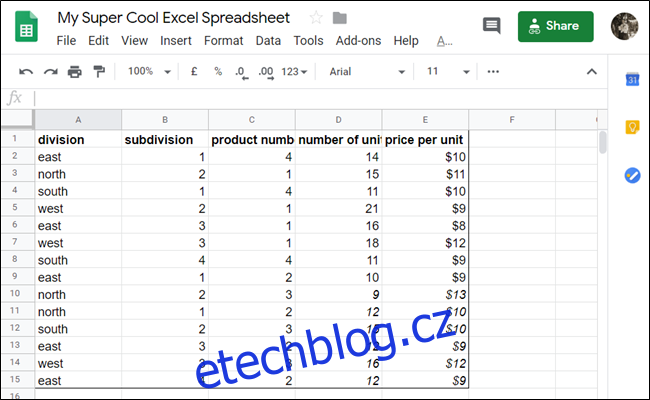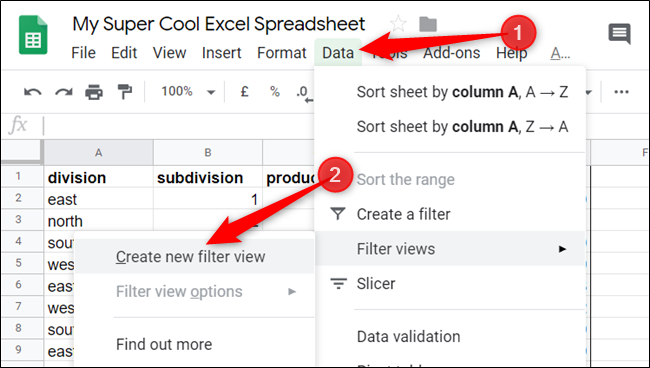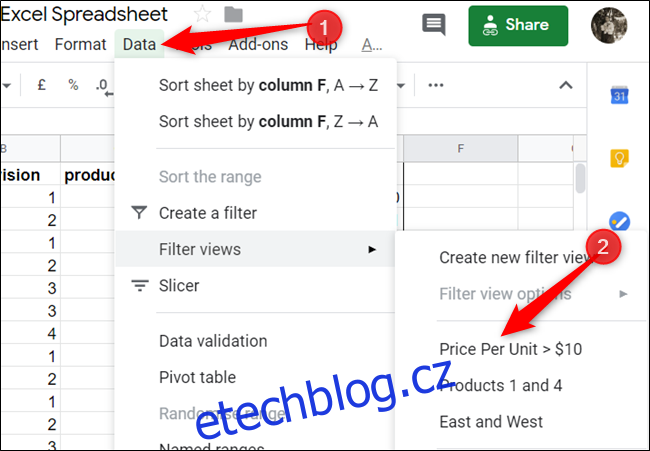Filtry v Tabulkách Google umožňují analyzovat data v dokumentu tím, že zobrazují pouze to, co chcete. Mění však i to, jak dokument vidí ostatní. Zde je návod, jak pomocí zobrazení filtrů ponechat zobrazení každého spolupracovníka beze změny.
Zapalte Tabulky Google a začněte otevřením tabulky.
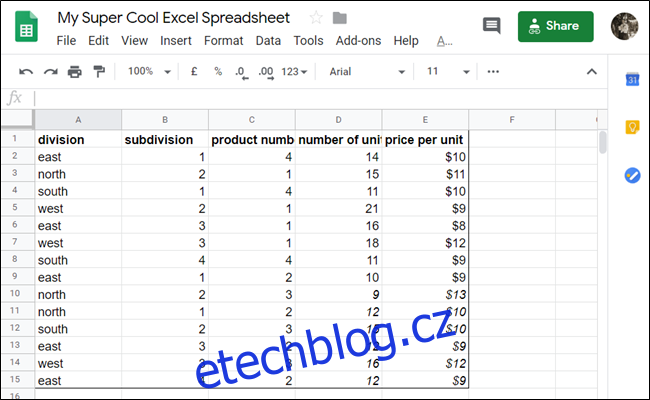
Klikněte na Data > Filtrovat zobrazení > Vytvořit nové zobrazení filtru.
V této příručce chceme v tabulce filtrovat vše, co má cenu za jednotku vyšší než 10 USD. Klikněte na ikonu filtru v poli pro „Cena za jednotku“.
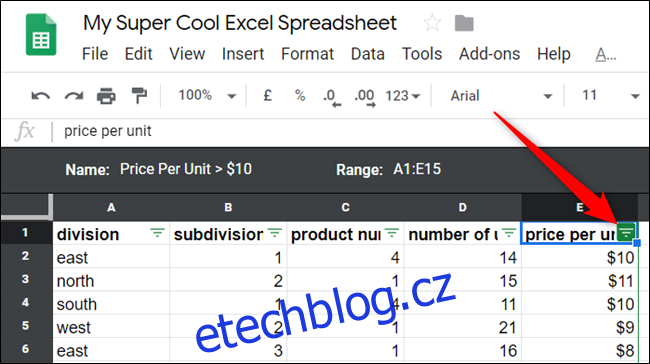
V této další části si můžete pro analýzu dat vybrat filtrování podle hodnot nebo podmínek. „Filtrovat podle hodnoty“ nabízí jednoduchý způsob, jak zobrazit data a vybrat konkrétní hodnoty ve sloupci. „Filtrovat podle podmínky“ vám poskytuje mnohem podrobnější přístup s možností přidat vlastní vzorce k vyhledání dat.
Nejprve kliknutím na „Filtrovat podle podmínky“ rozbalte sekci, klikněte na rozevírací pole a poté klikněte na možnost „Větší než“.
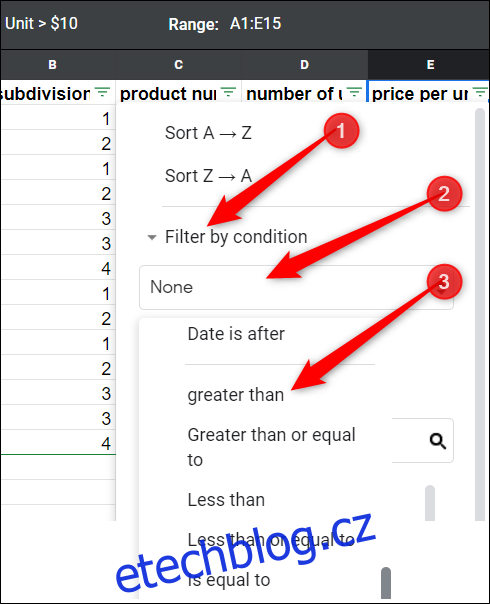
Zadejte podmínky pro filtr a klikněte na tlačítko „OK“.
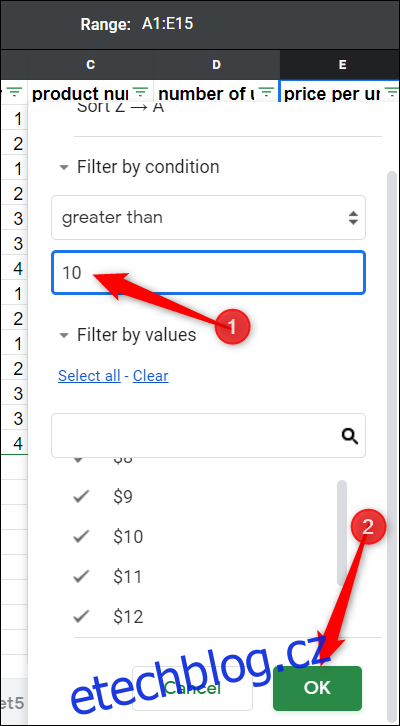
Stejně tak nyní můžete vidět všechny produkty, které stojí více než 10 $ za jednotku, aniž byste narušili pohled ostatních přispěvatelů.
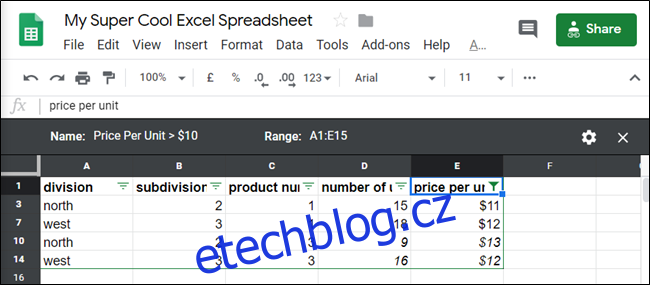
Protože můžete přepínat vždy pouze jeden filtr, můžete filtry pro každý sloupec skládat na sebe, abyste zvýšili potenciál analýzy dat. Jediné, co musíte udělat, je kliknout na jinou ikonu filtru a opakovat stejný proces.
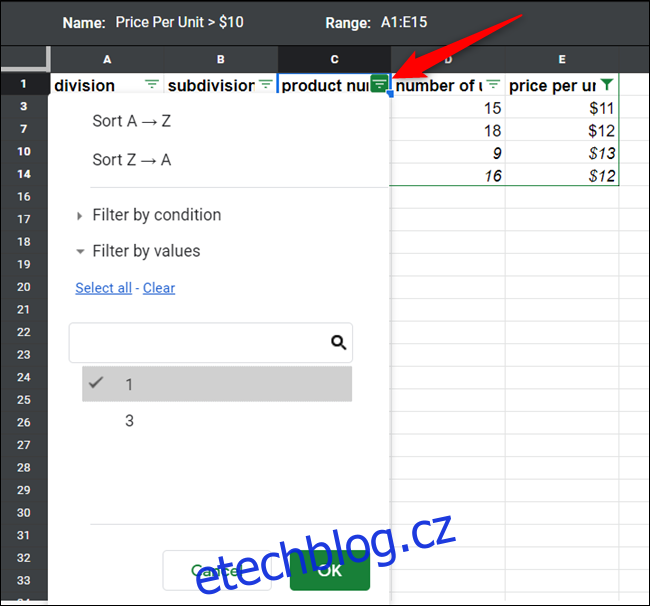
Chcete-li vypnout všechna zobrazení filtrů, klikněte na „X“ v pravém horním rohu listu.
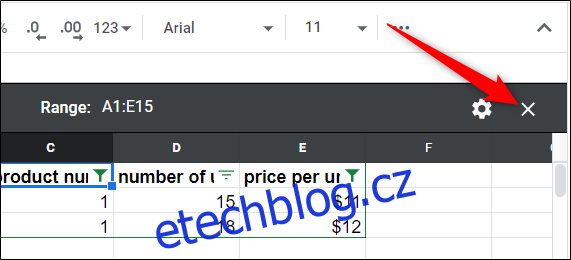
Kdykoli budete chtít filtrované zobrazení znovu zapnout, klikněte na Data > Filtrovat zobrazení a poté vyberte filtr, který chcete zobrazit.