I přes svůj věk, Minecraft se stále pyšní statusem jedné z celosvětově nejoblíbenějších her s prvky přežití. K únoru 2021 se mohl pochlubit více než 131 miliony aktivních hráčů. Vývojáři hru neustále obohacují o nový obsah, vylepšení a opravy, čímž zajišťují její dlouhodobou atraktivitu.
Pro plné využití veškerých novinek je tedy nezbytné Minecraft pravidelně aktualizovat. Uživatelé Windows 10 se však občas potýkají s problémy při aktualizaci. Proto vám v tomto článku přinášíme přehledný návod, jak na to a jak případné obtíže překonat.
Aktualizace Minecraftu na Windows 10
Způsob aktualizace se odvíjí od toho, kterou verzi Minecraftu používáte – zda jde o Java Edition, nebo verzi pro Windows 10. Nicméně, kroky jsou v obou případech velmi jednoduché a neměly by vám způsobit žádné komplikace.
Jak potvrzuje i oficiální nápověda Minecraftu, aktualizace hry na jiných platformách je také snadná. Hlavní rozdíl tkví v tom, že Java edice umožňuje používání modifikací (modů). Aktualizace tedy může způsobit nefunkčnost těchto modů a je nutné je znovu nainstalovat.
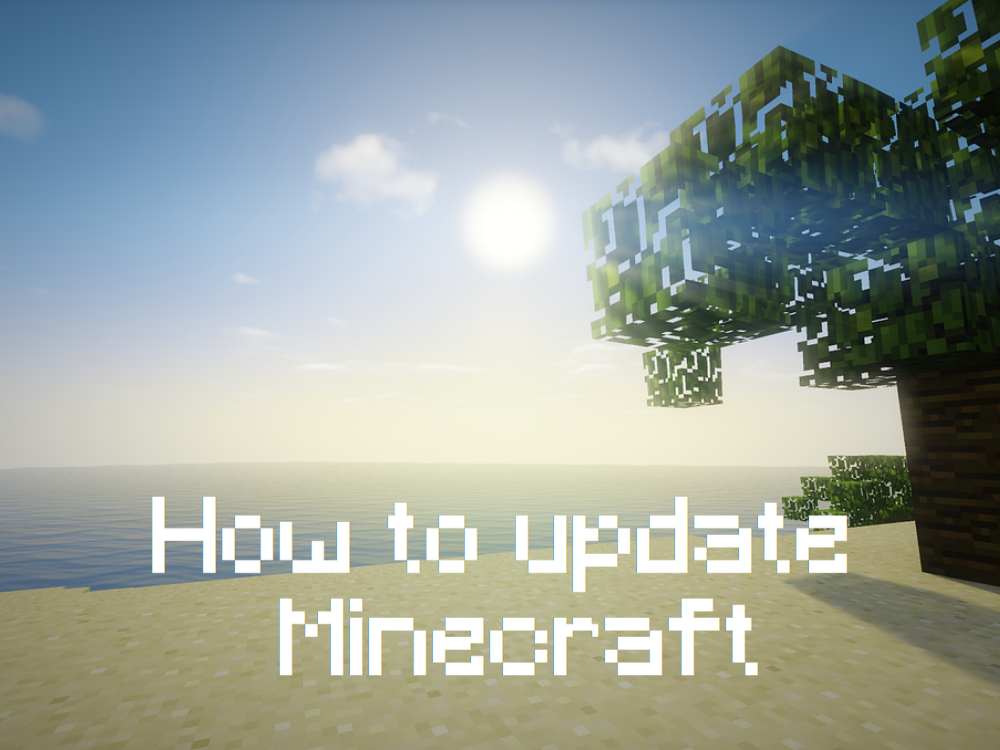
Aktualizace Java edice
Minecraft Java Edition nevyžaduje ruční aktualizaci. Aktualizace probíhá automaticky při každém spuštění Minecraft Launcheru s aktivním připojením k internetu.
Přesto se můžete jednoduše ujistit, že máte vždy nejnovější verzi:
- Spusťte Minecraft Launcher.
- Klikněte na rozbalovací menu vedle tlačítka „Hrát“.
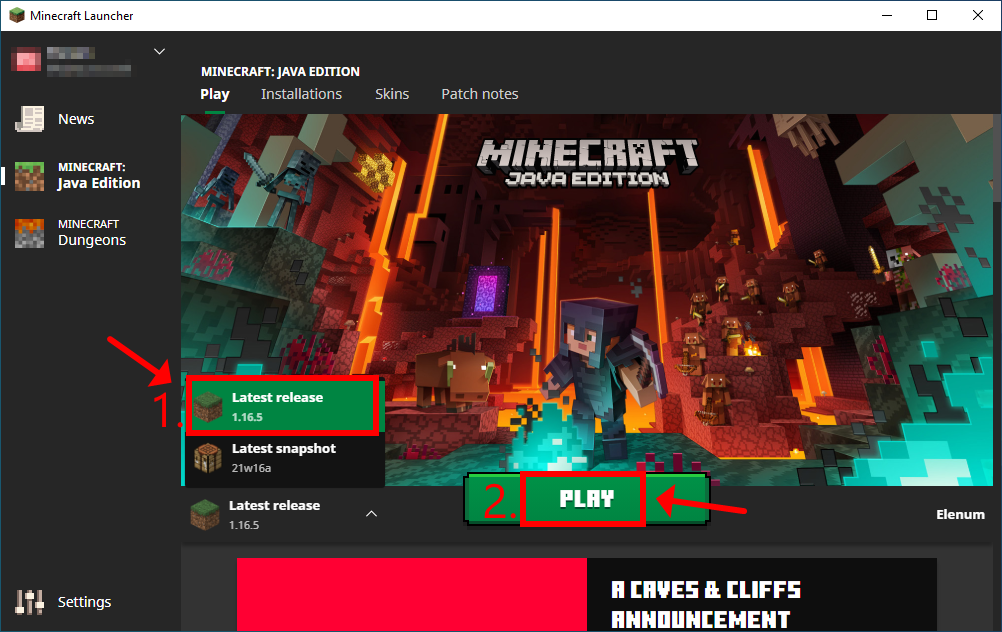
- Vyberte „Nejnovější vydání“.
- Klikněte na „Hrát“.
Doporučuje se vyhnout se používání tzv. snapshot verzí. Ačkoli vám tyto verze umožní nahlédnout na chystané novinky, nebývají stabilní a mohou způsobit pády hry.
Aktualizace verze z Microsoft Store
Minecraft pro Windows 10, zakoupený z Microsoft Store, by se měl aktualizovat automaticky, jakmile se Microsoft Store připojí k internetu, nebo pokud je váš počítač v pohotovostním režimu. Pokud se tak nestane, postupujte podle následujících instrukcí pro ruční aktualizaci:
- Stiskněte klávesu Win, vyhledejte „Microsoft Store“ a aplikaci spusťte.
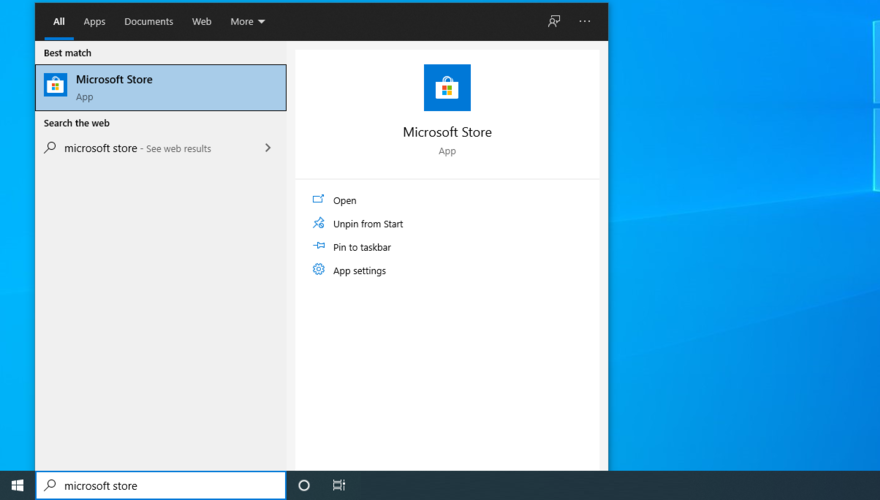
- V pravém horním rohu klikněte na tlačítko „Více“ (tři tečky).
- Vyberte „Stahování a aktualizace“.
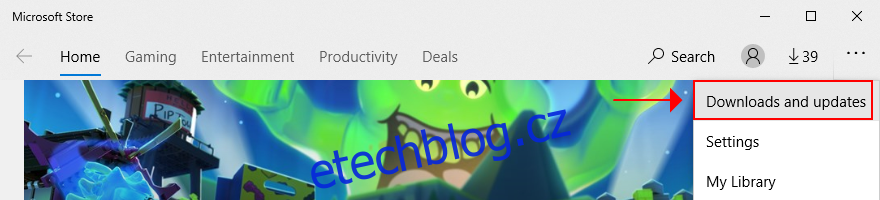
- V sekci „Dostupné aktualizace“ vyhledejte Minecraft a klikněte na tlačítko „Stáhnout“ vedle něj.
- Případně můžete kliknout na tlačítko „Získat aktualizace“ pro aktualizaci všech aplikací z Microsoft Store.
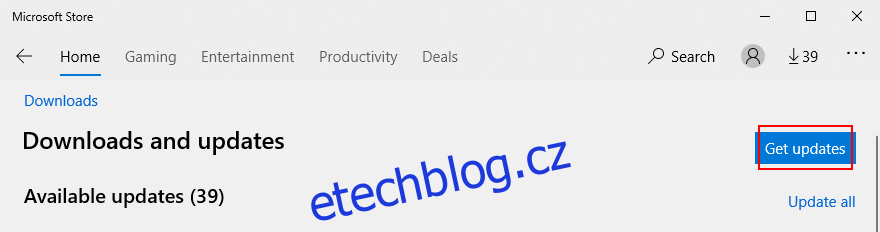
Řešení problémů s aktualizací Minecraftu na Windows 10
Pokud se Minecraft z Microsoft Store nedaří aktualizovat, můžete vyzkoušet několik níže uvedených řešení. Nemusíte hned vyhledávat odbornou pomoc. Zde jsou tipy, které vám pomohou:
1. Aktualizace Windows
Doporučuje se udržovat Windows 10 v aktuálním stavu, abyste měli k dispozici nejnovější vylepšení, opravy a bezpečnostní záplaty. Kromě toho, pokud je váš Windows zastaralý, může mít Microsoft Store problémy. Postup aktualizace Windows:
- Klikněte na tlačítko „Start“, zadejte „Zkontrolovat aktualizace“ a stiskněte Enter.
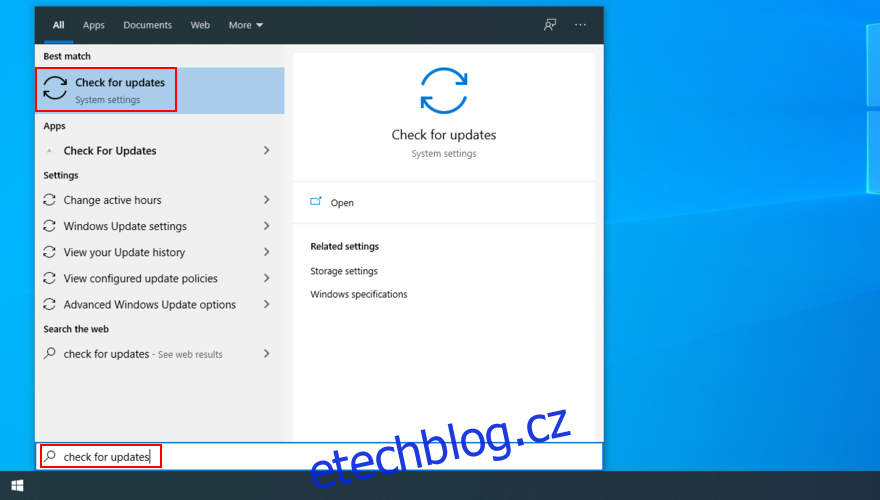
- Windows by měl automaticky zahájit hledání aktualizací. Pokud tomu tak není, klikněte na tlačítko „Zkontrolovat aktualizace“.
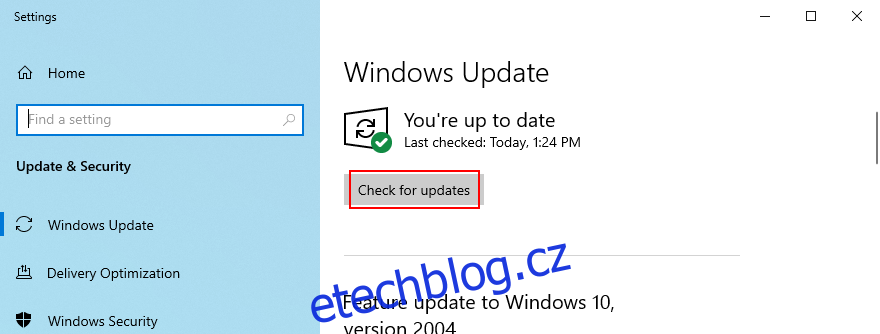
- Pokud systém aktualizace najde, klikněte na tlačítko „Stáhnout“.
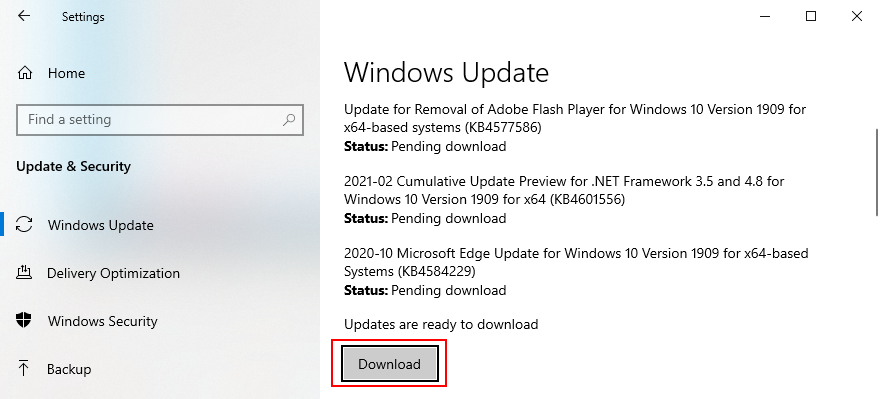
- Po dokončení aktualizace zkuste znovu aktualizovat Minecraft.
2. Nástroj pro odstraňování problémů s aplikacemi Windows Store
Windows 10 disponuje vestavěným nástrojem pro odstraňování problémů s aplikacemi Microsoft Store. Tento nástroj automaticky opraví nejčastější problémy, které brání spouštění a aktualizaci aplikací. Níže naleznete postup, jak tento nástroj použít:
- Klikněte pravým tlačítkem myši na tlačítko „Start“ a vyberte „Nastavení“.
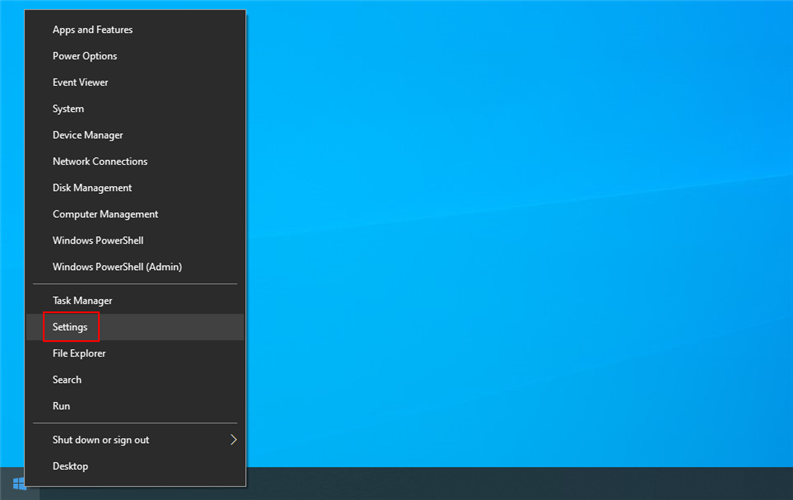
- Klikněte na „Aktualizace a zabezpečení“.
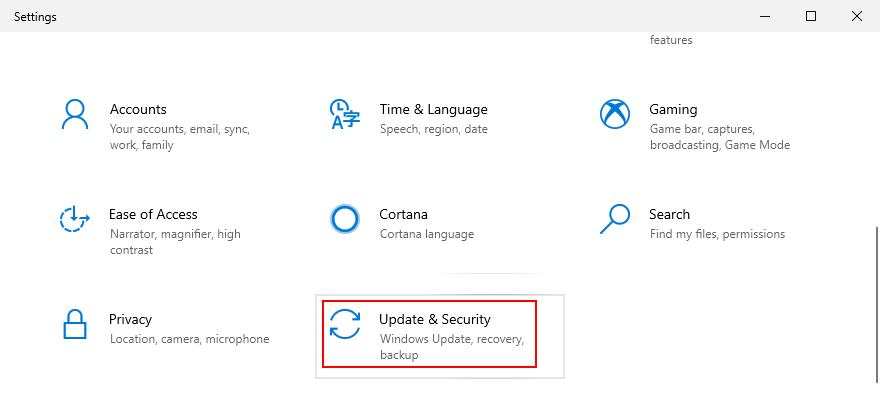
- Vyberte „Odstranit potíže“ a klikněte na „Další nástroje pro odstraňování potíží“.
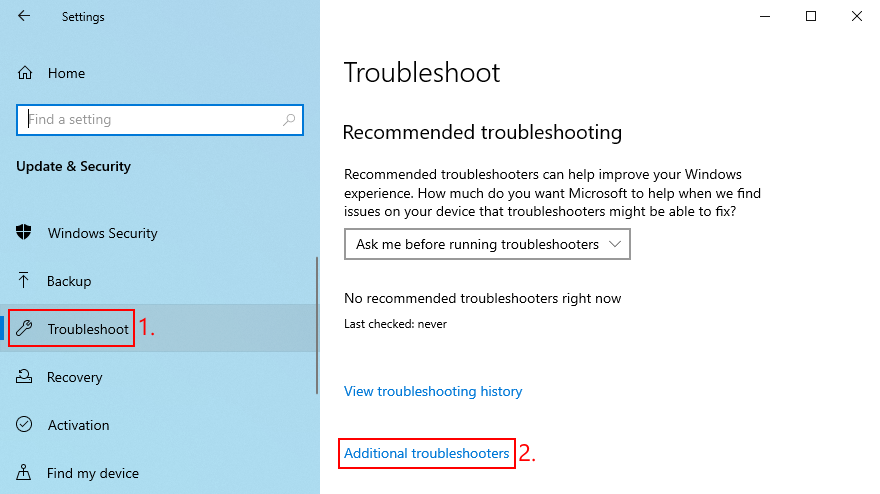
- Vyberte „Aplikace z obchodu Windows“ a klikněte na „Spustit poradce při potížích“.
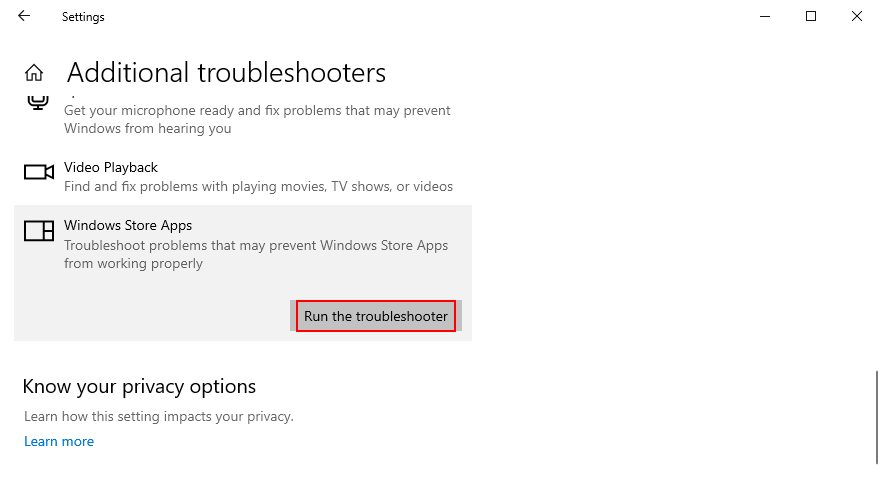
3. Nástroj pro odstraňování problémů se službou Windows Update
Stejně jako u předchozího řešení, je k dispozici nástroj pro odstraňování problémů, který dokáže vyřešit problémy bránící správnému fungování služby Windows Update. Vzhledem k tomu, že služba Windows Update je propojena s Microsoft Store, je důležité zajistit její správnou funkčnost. Postup je následující:
- Klikněte pravým tlačítkem na tlačítko „Start“ a vyberte „Nastavení“.
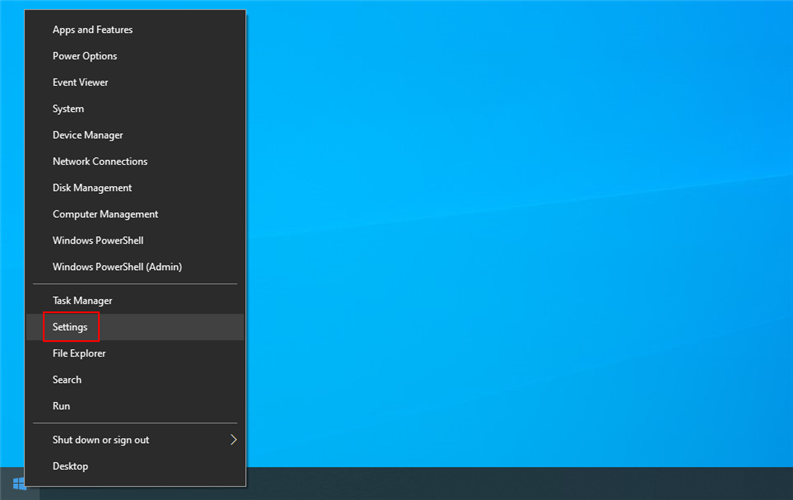
- Přejděte do sekce „Aktualizace a zabezpečení“.
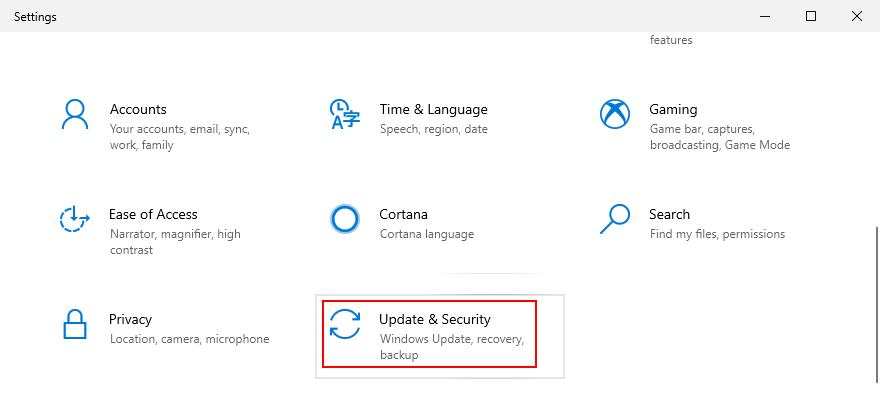
- Klikněte na „Odstranit potíže“ na levé straně.
- Klikněte na „Další nástroje pro odstraňování potíží“.
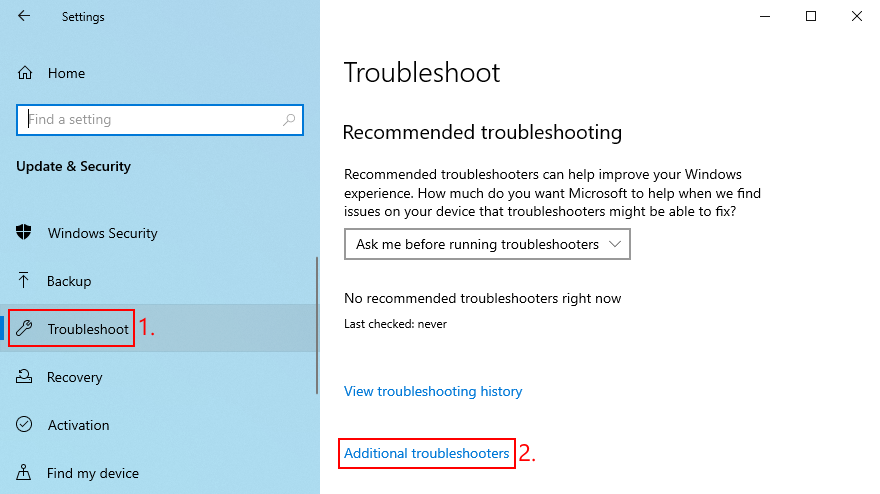
- Vyberte „Windows Update“ a klikněte na „Spustit poradce při potížích“.
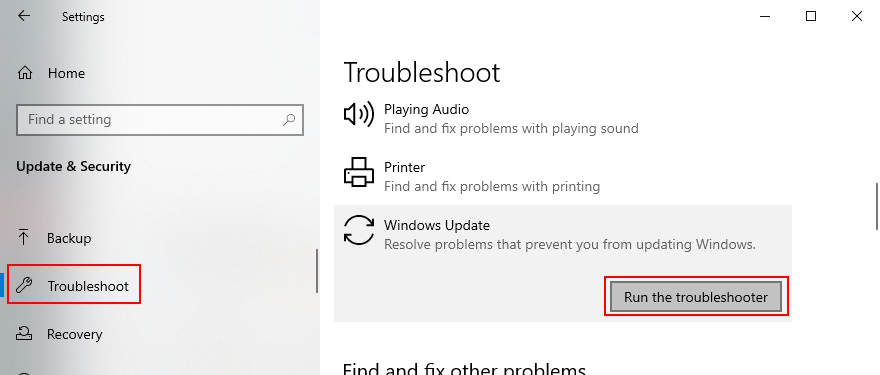
4. Restartování služby Windows Update
Pro správnou funkci služby Windows Update je nutné, aby běžela na pozadí. Pokud tomu tak není, může to způsobit problémy s aktualizacemi aplikací, včetně Minecraftu. Jak na restartování:
- Stiskněte klávesu Windows, vyhledejte „Služby“ a tuto aplikaci spusťte.
- Vyhledejte a vyberte „Windows Update“.
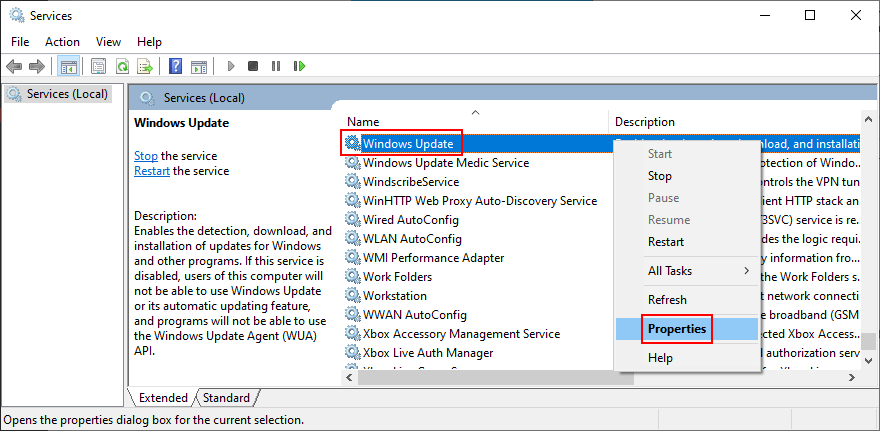
- Klikněte na tuto položku pravým tlačítkem myši a vyberte „Vlastnosti“.
- Přejděte na kartu „Obecné“.
- Nastavte „Typ spouštění“ na „Automaticky (opožděný start)“.
- Pokud je „Stav služby“ „Zastaveno“, klikněte na tlačítko „Spustit“.
- Klikněte na „Použít“ a poté na „OK“.
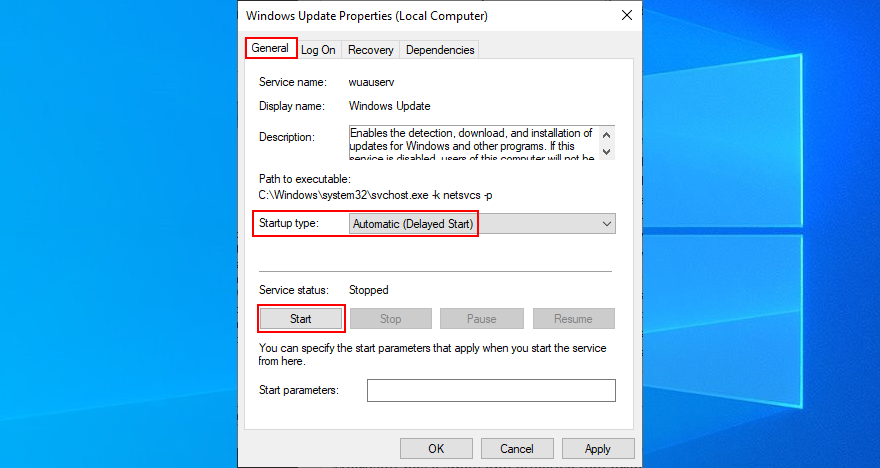
- Vyhledejte „Microsoft Store Install Service“ a klikněte na ni pravým tlačítkem.
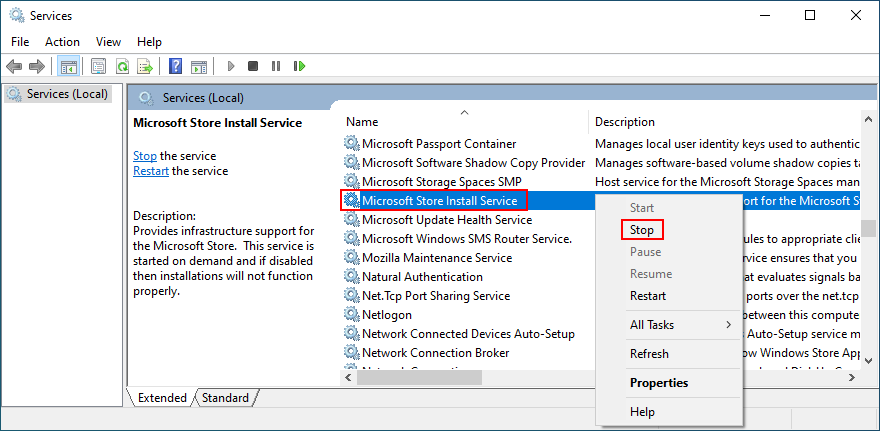
- Klikněte na „Zastavit“, počkejte několik sekund a poté klikněte na „Spustit“.
- Zkuste nyní aktualizovat Minecraft.
5. Resetování aplikace Minecraft
Dalším řešením je resetování aplikace Minecraft pro Windows 10. Postup:
- Klikněte na tlačítko „Start“, vyhledejte Minecraft a vyberte „Nastavení aplikace“.
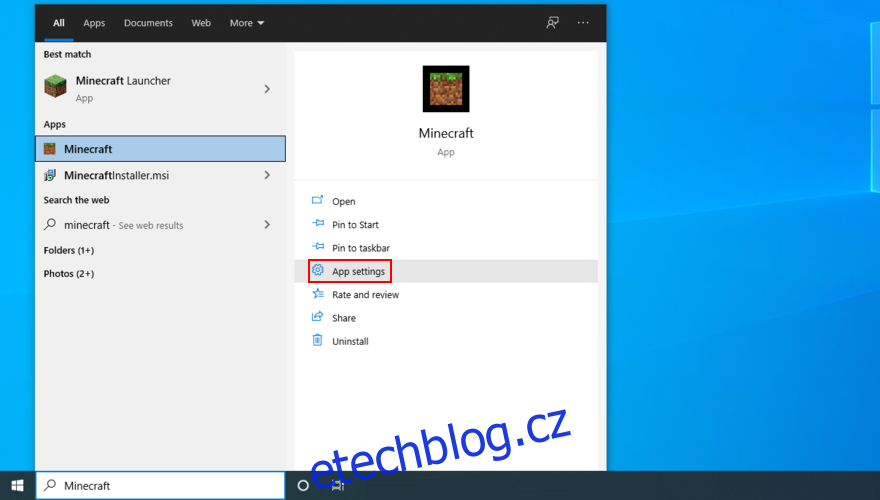
- Sjeďte dolů a klikněte na tlačítko „Resetovat“.
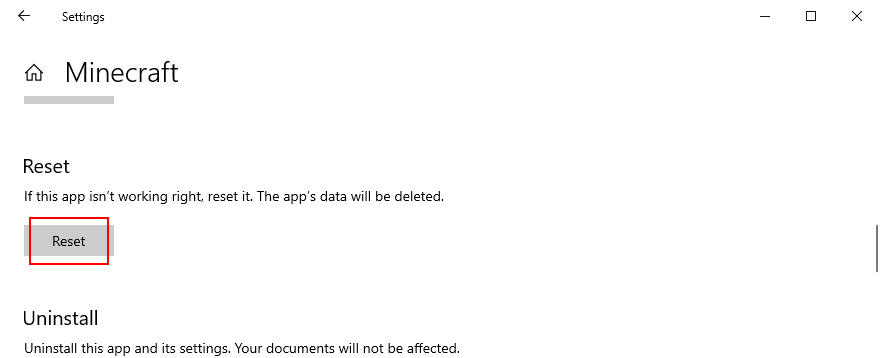
- Pro potvrzení klikněte znovu.
- Zkuste aktualizovat Minecraft.
6. Přeinstalování aplikace Minecraft
Pokud resetování nepomůže, zkuste Minecraft pro Windows 10 přeinstalovat. Nejprve je nutné hru odinstalovat a poté ji znovu stáhnout z Microsoft Store. Postup:
- Stiskněte klávesu Win, zadejte „Minecraft“ a klikněte na „Nastavení aplikace“.
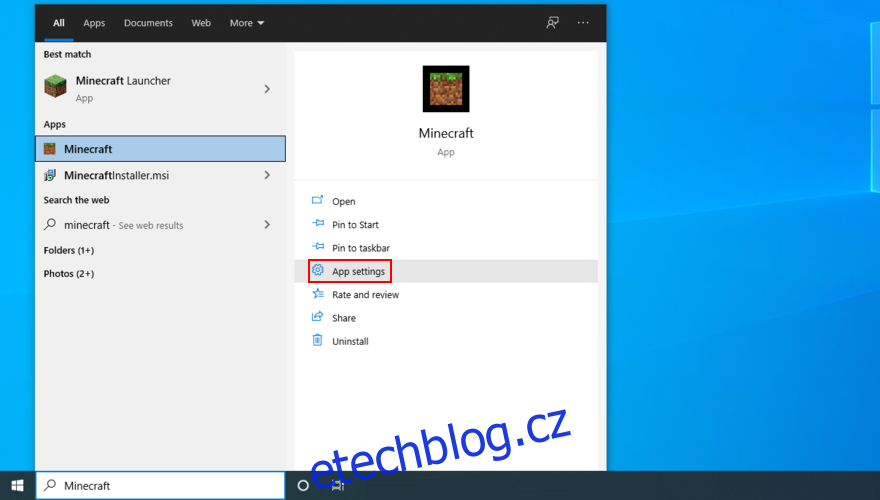
- Sjeďte na konec obrazovky.
- Klikněte na „Odinstalovat“ a poté znovu pro potvrzení.
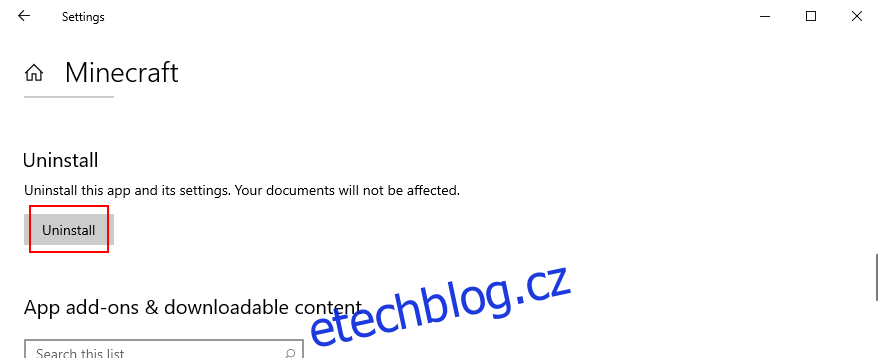
- Spusťte Microsoft Store.
- Vyhledejte „Minecraft“ a klikněte na „Nainstalovat“. Tím se automaticky nainstaluje nejnovější verze.
7. Přeinstalování Minecraft Java Edition
Minecraft Java Edition lze přeinstalovat klasickým způsobem: odstranit hru ze seznamu nainstalovaných aplikací a poté ji znovu stáhnout a nainstalovat. Nemusíte přitom znovu instalovat Javu.
- Klikněte pravým tlačítkem na tlačítko „Start“ a vyberte „Aplikace a funkce“.
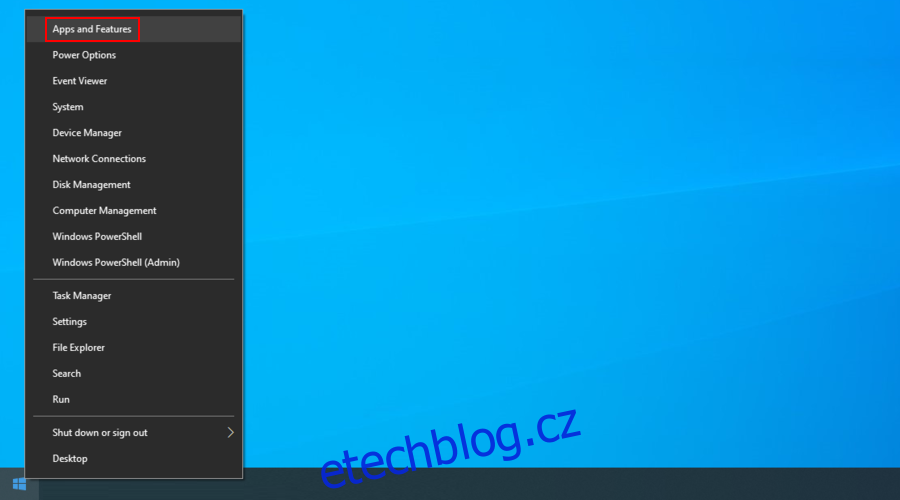
- Vyhledejte a vyberte „Minecraft Launcher“.
- Klikněte na „Odinstalovat“ a poté znovu pro potvrzení.
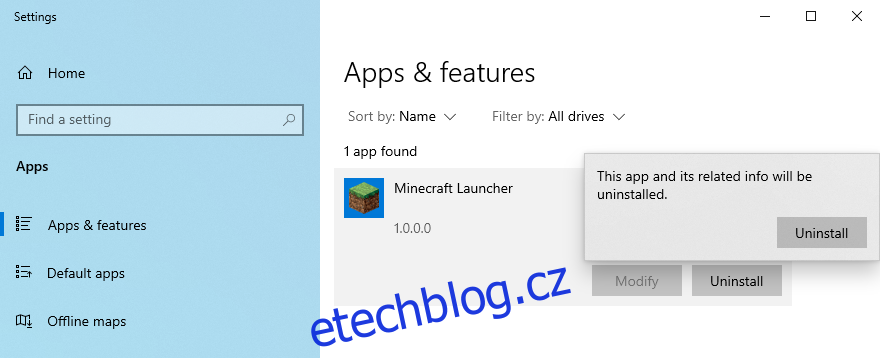
- Postupujte podle pokynů k odinstalaci.
- Stáhněte si Minecraft Java Edition.
- Nainstalujte hru do počítače. Automaticky získáte nejnovější verzi.
Závěr
Aktualizace Minecraftu na Windows 10 je snadná, ať už používáte Java Edition nebo verzi z Microsoft Store. Pokud však při aktualizaci narazíte na problémy, měli byste zkontrolovat, zda máte aktualizovaný Windows 10 a použít nástroj pro odstraňování potíží s aplikacemi Windows Store.
Doporučujeme také vyzkoušet nástroj pro odstraňování problémů se službou Windows Update, restartovat službu Windows Update, případně resetovat nebo přeinstalovat aplikaci Minecraft.
Narazili jste při aktualizaci Minecraftu na nějaké chyby? Podělte se o své zkušenosti v komentářích pod článkem.