Aktualizace Windows 11: Pět způsobů, jak získat nejnovější verzi
Microsoft neustále obohacuje Windows 11 o nové funkce, a proto je důležité mít systém aktuální. Nová sestavení přinášejí například karty do Průzkumníku souborů a inovované rozhraní Bluetooth v Rychlém nastavení. Celkově je to dynamické období pro uživatele tohoto operačního systému. Pokud váháte s aktualizací, v tomto článku vám představíme pět způsobů, jak získat nejnovější verzi Windows 11 bez zbytečného čekání. Podívejme se na to, jak aktualizovat Windows 11 a překonat případné překážky.
Pět možností aktualizace Windows 11 (2022)
V tomto návodu si ukážeme několik metod, jak provést aktualizaci vašeho operačního systému Windows 11. Můžete to udělat přímo v Nastavení systému Windows nebo si stáhnout nástroj od Microsoftu, který vám aktualizaci zajistí okamžitě. Nyní se pojďme podívat na detaily.
Aktualizace Windows 11 z Nastavení
Nejjednodušší způsob, jak aktualizovat Windows 11, je použít přímo nabídku Nastavení systému. Aktuální verzi si můžete stáhnout a nainstalovat do vašeho počítače jen několika kliknutími. Podívejme se, jak na to:
1. Otevřete aplikaci Nastavení pomocí klávesové zkratky „Windows + I“. Poté v levém panelu klikněte na „Windows Update“.
2. Zde klikněte na tlačítko „Zkontrolovat aktualizace“. Pokud je nová verze dostupná, objeví se zde a začne se automaticky stahovat.
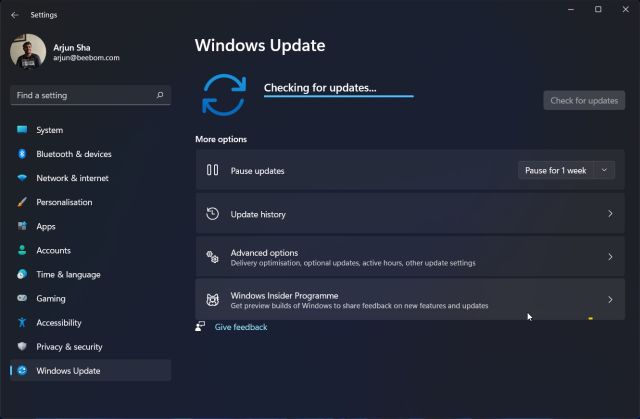
3. Po stažení se aktualizace nainstaluje a budete vyzváni k restartování počítače. Po restartu bude váš Windows 11 aktualizovaný na nejnovější verzi.
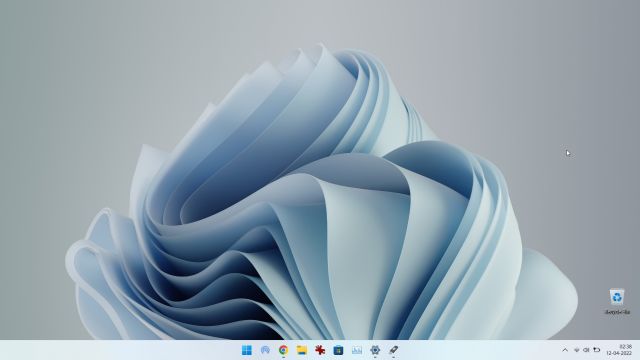
Manuální aktualizace Windows 11
Windows 11 lze aktualizovat i manuálně, a to stažením souboru MSU. Jedná se o soubor aktualizace systému, který lze nainstalovat podobně jako EXE soubor. Tato metoda se může hodit, pokud se setkáváte s chybou „Vrácení změn provedených v počítači“. Jak na to?
1. Otevřete Nastavení (klávesová zkratka „Windows + I“). Vyberte „Windows Update“ v levém panelu. Všimněte si číslo aktualizačního balíčku, které začíná „KB“.
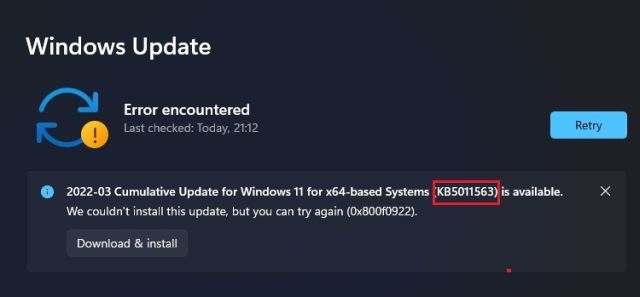
2. Navštivte catalog.update.microsoft.com. Do vyhledávacího pole vložte číslo aktualizačního balíčku, které jste si před chvílí poznamenali, a stiskněte Enter.

3. Zobrazí se vám všechny dostupné aktualizace pro daný balíček. Vyberte správnou verzi pro váš systém (x64 nebo ARM). Pro většinu uživatelů je to x64.

4. Po stažení souboru MSU jej spusťte a nainstalujte aktualizaci. Poté restartujte počítač. Váš Windows 11 by měl být aktualizovaný na nejnovější verzi. Je to snadné, že?

Aktualizace pomocí Windows 11 Installation Assistant
Další možností je využití nástroje Windows 11 Installation Assistant. Jedná se o malou aplikaci od Microsoftu, která sama zkontroluje dostupnost nejnovější verze a provede aktualizaci, bez nutnosti čekat, až se aktualizace objeví na vašem počítači. Je to dobrá volba pro ty, kteří chtějí instalovat nové verze funkcí Windows 11 ihned. Zde je postup:
1. Stáhněte si Windows 11 Installation Assistant z oficiálních stránek Microsoftu.
2. Spusťte program. Nástroj zkontroluje dostupnost aktualizace. Poté postupujte podle pokynů na obrazovce, čímž zahájíte aktualizaci systému Windows 11.

3. Po dokončení stahování aktualizace restartujte počítač. Váš systém Windows 11 bude aktualizován.
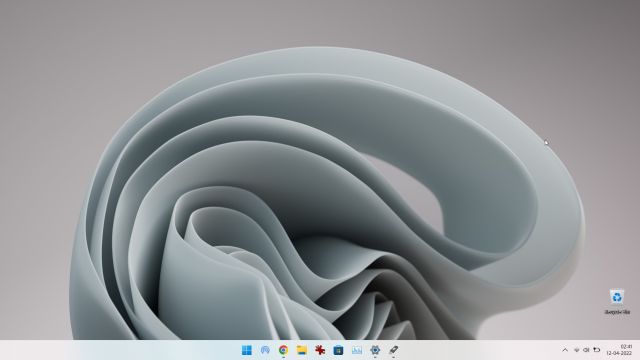
Aktualizace z Windows 10 na Windows 11
Pokud stále používáte Windows 10 a chcete přejít na Windows 11 bez ztráty dat, je to snadné. Máme podrobný návod, jak provést upgrade. Nicméně zde si kroky stručně shrneme:
1. Navštivte webové stránky Microsoftu a stáhněte si Průvodce instalací systému Windows 11. Jedná se o nástroj pro snadný upgrade z Windows 10 na Windows 11.
2. Spusťte nástroj a přijměte podmínky. Poté, co nástroj zkontroluje stav vašeho PC, začne se stahovat systém Windows 11.

3. Po dokončení stahování restartujte počítač a váš systém bude upgradován na Windows 11.
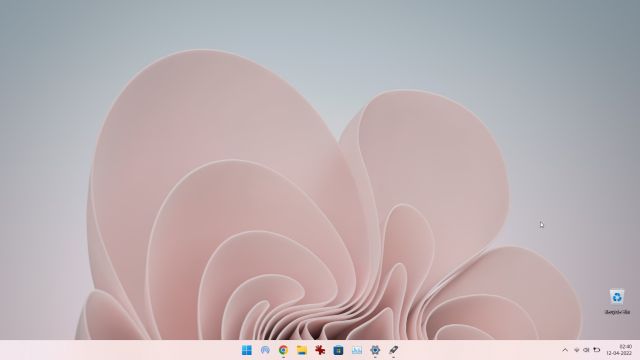
Aktualizace Windows 11 bez TPM
Pokud váš počítač nemá čip TPM, nezoufejte. S pomocí nástroje Rufus můžete obejít požadavky na TPM a aktualizovat Windows 11. Je však nutné provést čistou instalaci. Zde je, jak na to:
1. Stáhněte si obraz ISO systému Windows 11.
2. Stáhněte si nástroj Rufus.
3. Spusťte Rufus a připojte USB flash disk. Rufus by měl disk automaticky detekovat. Klikněte na „Vybrat“ a vyberte obraz Windows 11 ISO.
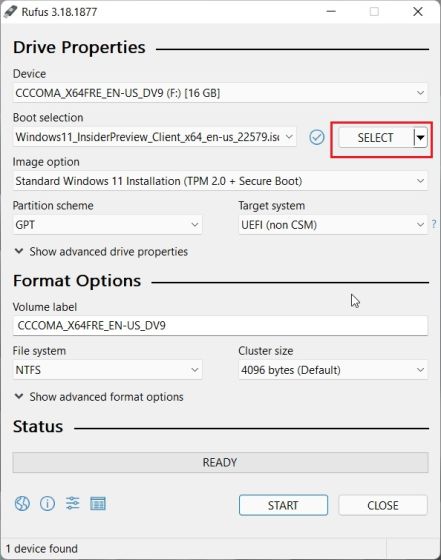
4. V části „Možnost Obrázek“ v rozbalovacím menu vyberte „Rozšířená instalace Windows 11 (bez TPM/bez zabezpečeného spouštění)“. Tímto obejdete nutnost mít TPM nebo zapnuté zabezpečené spouštění. Není třeba manipulovat s registrem.
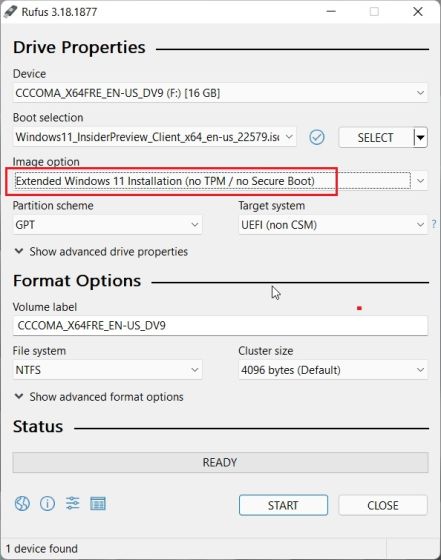
5. Klikněte na tlačítko „Start“.
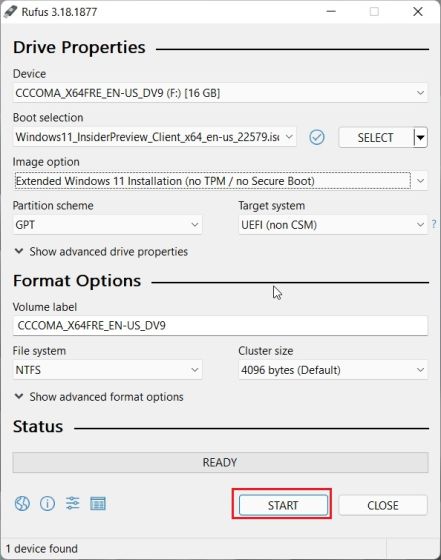
6. Po dokončení flashování zavřete Rufus a restartujte počítač. Během spouštění začněte opakovaně stiskávat spouštěcí klávesu (boot key). (Podrobný postup naleznete v návodu, jak nainstalovat Windows 11 z USB.)
Poznámka: U notebooků HP se pro zobrazení nabídky spouštění používá klávesa „Esc“. U ostatních výrobců budete muset hledat spouštěcí klávesu (nejčastěji F12, F9, F10 apod.) na internetu.
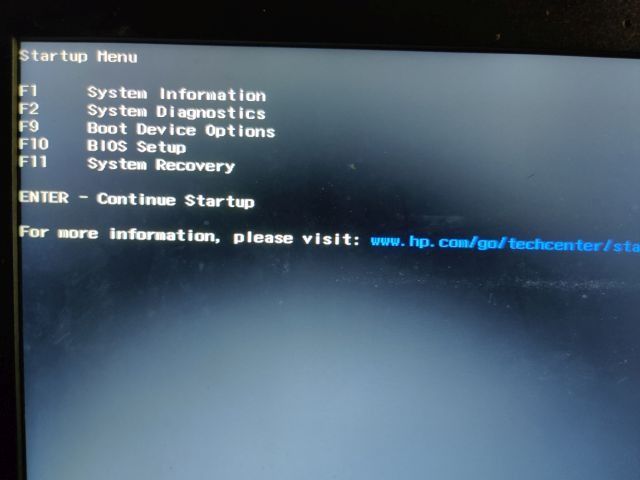
7. Vyberte USB disk, na který jste flashovali obraz Windows 11 a stiskněte Enter.
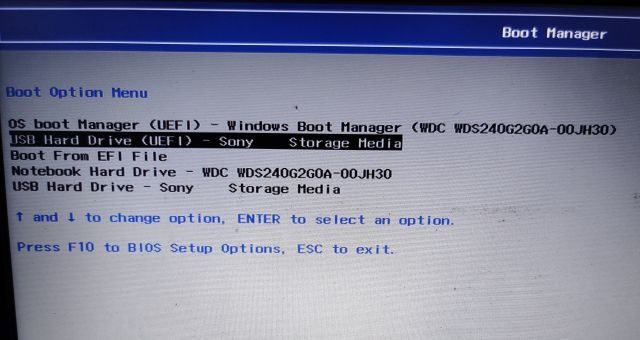
8. Otevře se Instalační služba systému Windows. Vyberte oddíl, na který chcete nainstalovat Windows 11 a instalace začne bez chyb.
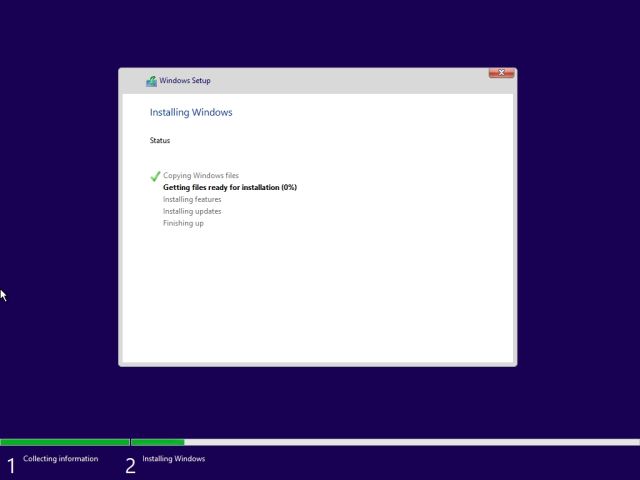
9. Po dokončení instalace a restartu počítače budete mít Windows 11 bez nutnosti TPM nebo Secure Boot.
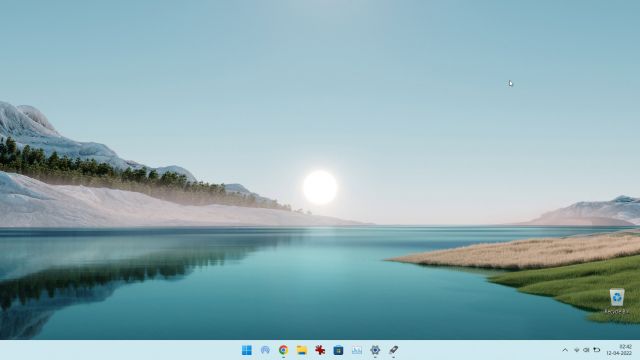
Hladká instalace aktualizací Windows 11
Představili jsme pět různých metod, jak si aktualizovat Windows 11. Pro většinu uživatelů postačí aktualizace pomocí Nastavení. Pokud ale nechcete čekat, můžete využít Průvodce instalací Windows 11. To je pro tentokrát vše. Pokud vás zajímá, jak odinstalovat aplikace ve Windows 11, přečtěte si náš návod. A pokud si chcete aktualizovat ovladače ve Windows 11, máme pro vás také praktickou příručku. Pokud máte jakékoli dotazy, napište nám do komentářů.