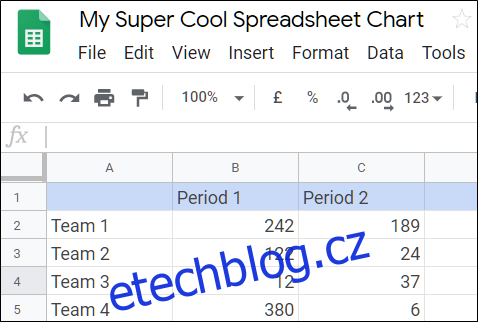Tabulky Google vám umožňují automaticky vytvářet grafy a vytvářet vizuálně přitažlivý způsob předávání informací. Používání grafů je skvělý způsob, jak lidem pomoci uchovat data mnohem snadněji, než se dívat na hromadu čísel.
Tabulky Google vám poskytují širokou škálu bezplatných grafů, ze kterých si můžete vybrat. Ať už chcete použít koláčový graf nebo něco trochu složitějšího, jako je radarový graf, nebudete zklamáni dostupnými možnostmi.
První věc, kterou musíte udělat, je zapálit Tabulky Google domovskou stránku a otevřete novou nebo existující tabulku.
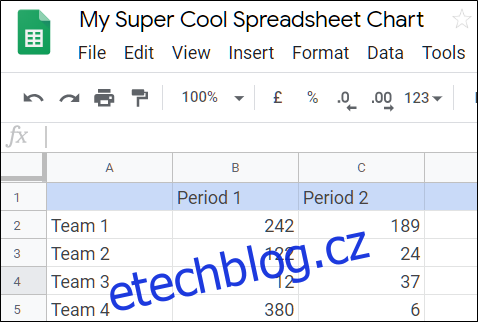
Pokud jste právě otevřeli novou tabulku, nyní by byl vhodný čas vložit do buněk nějaká data. Poté klikněte na „Vložit“ a poté na „Graf“.
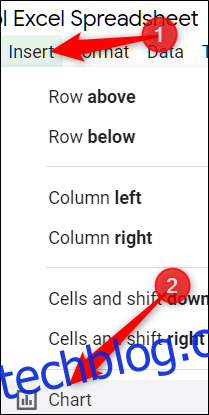
V rozevíracím seznamu klikněte na typ grafu, který chcete přidat. V tomto příkladu použijeme hladký spojnicový graf, ale můžete si vybrat z 30 různých typů grafů.
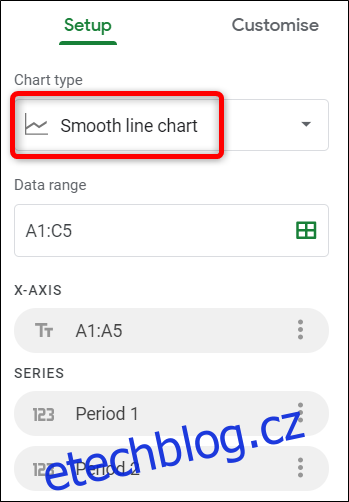
Nyní si musíte vybrat, které buňky chcete v tabulce zobrazit. Rozsah můžete zadat ručně nebo kliknutím a přetažením ukazatele vyberte požadovaný rozsah dat. Klepnutím na ikonu mřížky povolíte ruční výběr.
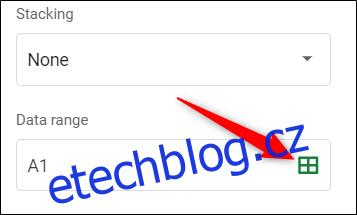
Po zadání nebo výběru rozsahu dat klikněte na „OK“.

Poté se graf vyplní všemi daty z rozsahu řádků, který jste vybrali.
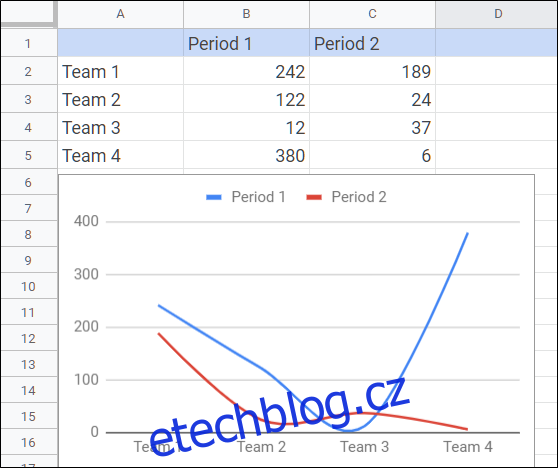
Poznámka: Vzhledem k tomu, jak Google nakládá s grafy a tabulkami na různých platformách, ujistěte se, že všechny části grafu jsou viditelné, pokud je plánujete vložit do projektu Dokumentů nebo Prezentací Google. Google uloží každý graf jako obrázek a poté jej vloží do vašeho dokumentu. Pokud se pokusíte změnit jeho velikost z Dokumentů, váš graf může vypadat rozmazaně nebo zdeformovaný.
Veškeré úpravy, které provedete ve svých datech, se automaticky aktualizují a změní způsob, jakým se graf zobrazuje, aniž byste museli cokoliv znovu vkládat nebo obnovovat stránku.
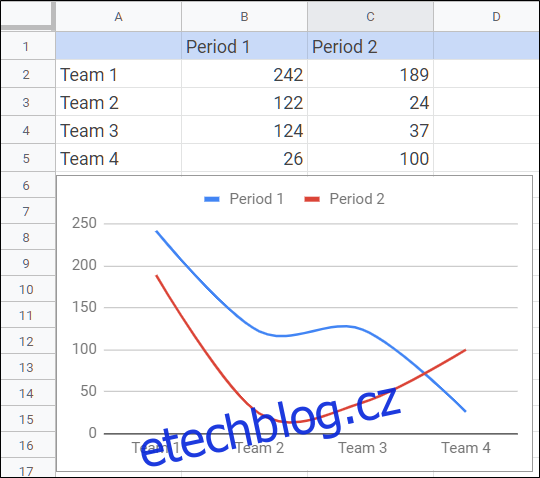
Tabulky Google také umožňují změnit typ grafu, aniž byste museli cokoliv znovu vkládat. Dvojitým kliknutím na graf vyvolejte nabídku Editor grafu a poté klikněte na „Nastavení“.
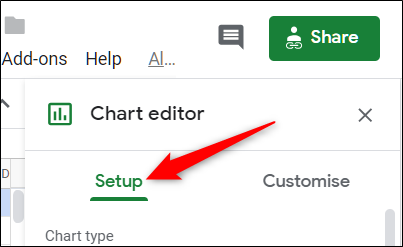
Z rozbalovací nabídky „Typ grafu“ vyberte jiný styl a všechna vaše data se převedou do nového plně přizpůsobitelného stylu grafu.
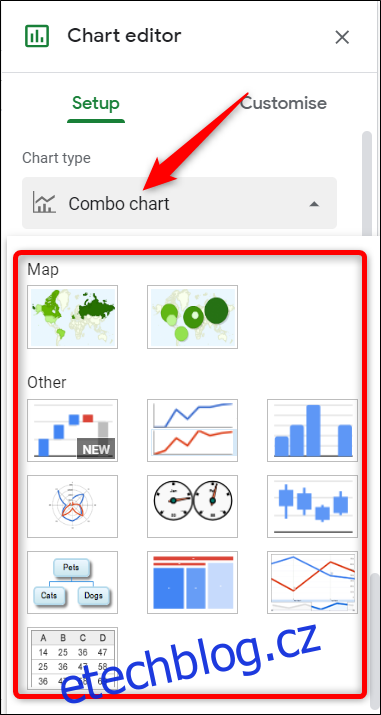
Když kliknete na kartu „Přizpůsobit“ v horní části editoru grafu, objeví se seznam plně přizpůsobitelných možností. Kliknutím na kteroukoli z možností se můžete ponořit a změnit barvy, písmo, legendy a mnoho dalšího.
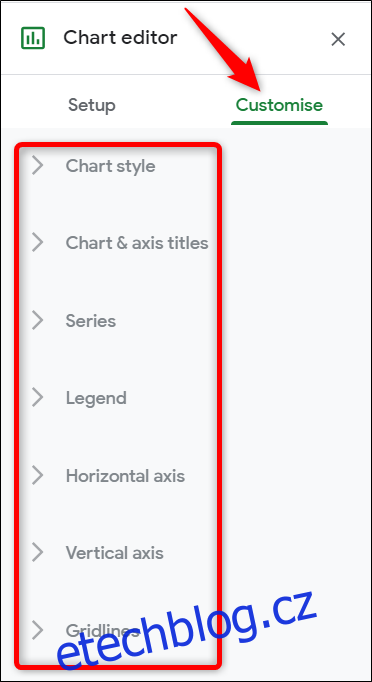
To je všechno.