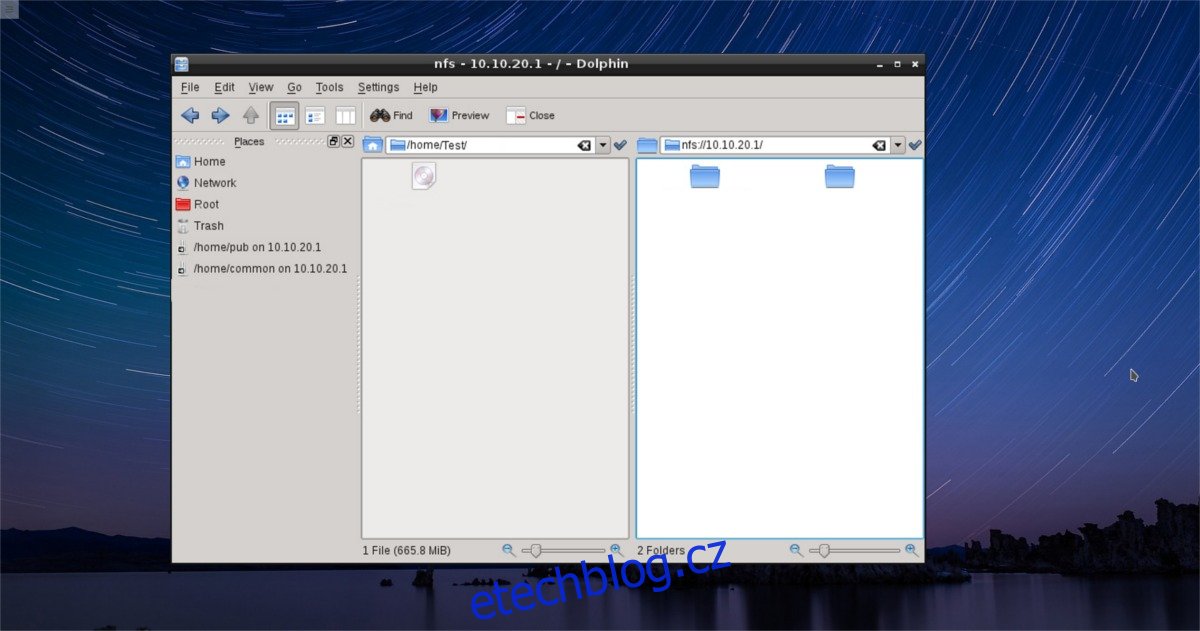Podobně jako ruční montáž pevného disku v Linuxu je přístup k síťovým sdíleným položkám únavný. Je nutné zadat adresy IP, nakonfigurovat přihlášení atd. Možnost přihlásit se k počítači a automaticky připojovat sdílené síťové položky znamená, že se práce dělá snadněji. Podobně jako automatické spouštění pevného disku se automatické připojení síťové sdílené položky provádí v souboru fstab. V této příručce si projdeme, jak automaticky připojit sdílené složky NFS, Samba/CIFS a dokonce i SSHFS! Zde je návod, jak to udělat.
Table of Contents
Zálohujte soubor Fstab
Úprava souboru fstab je velmi nebezpečná a jakékoli změny by mohly vážně poškodit váš systém, pokud něco uděláte. Před zahájením tohoto kurzu otevřete terminál a proveďte následující:
Krok 1: Vytvořte v počítači složku pro uložení zálohy. Kromě toho zvažte nahrání uvedené zálohy do služeb, jako je Dropbox nebo Google Drive, pro bezpečné uchování.
mkdir ~/system-backups
Krok 2: Získejte root shell pomocí sudo -s a poté zadejte adresář /etc/.
cd /etc/
Krok 3: vytvořte zálohu a umístěte ji do složky zálohy.
cp fstab /home/username/system-backups
Krok 4: Přejmenujte soubor tak, aby měl příponu .bak.
mv fstab fstab.bak
Obnovit zálohu
Krok 1: Získejte kořenový shell pomocí sudo -s.
Krok 2: Vstupte do adresáře /etc/ a odstraňte poškozený soubor fstab.
cd /etc/
rm fstab
Krok 3: zkopírujte zálohu do složky /etc/.
cp /home/username/system-backups/fstab /etc/
Krok 4: Přejmenujte zálohu.
mv fstab.bak fstab
Automatické spuštění NFS
Připojení sdílené složky NFS je otravné a zdlouhavé; zejména pro nové uživatele. Pro lidi, kteří neznají NFS a jak to funguje, to může vypadat jako raketová věda. Proto by bylo hezké mít možnost se přihlásit k počítači a mít snadný přístup ke sdíleným položkám hned, bez zbytečných starostí. Abyste toho dosáhli, budete muset napsat řádek do souboru fstab.
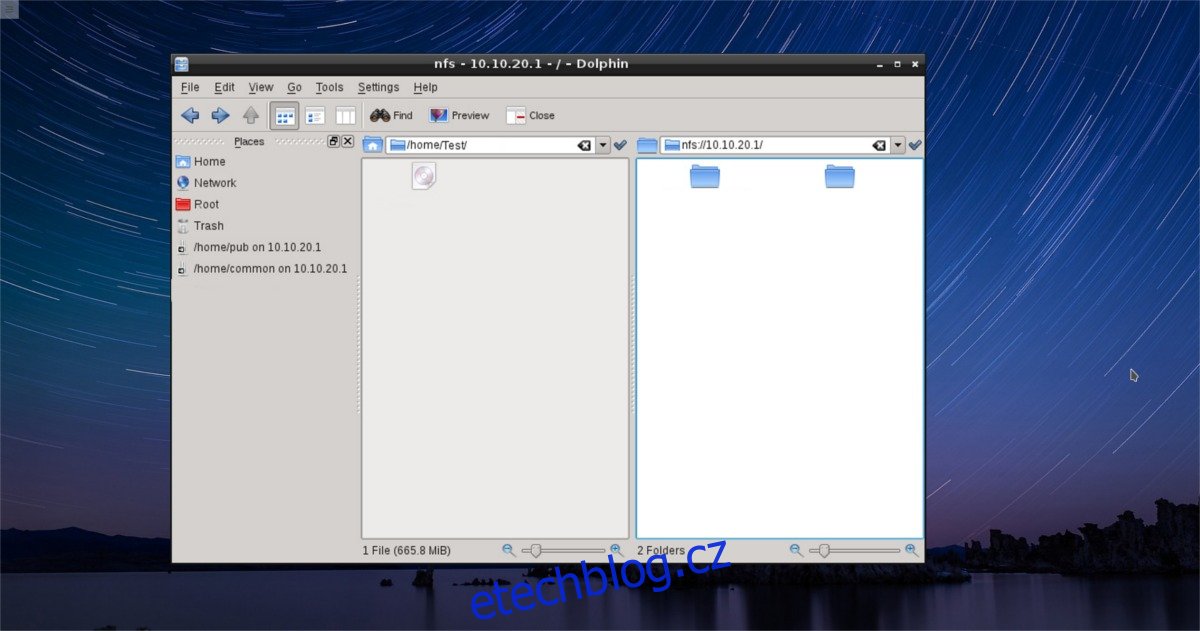
Nejprve najděte název sdílené složky, kterou chcete připojit. Například:
showmount -e 192.168.1.150
Poté vytvořte složku, ke které se má NFS připojit v systému Linux.
mkdir ~/Network-Files
Otevřete soubor fstab pomocí nano.
sudo -s nano /etc/fstab
Zapište linii připojení. Zde je příklad, jak by to mělo vypadat:
# Data from my NFS server servername:/data /home/username/Network-Files nfs rsize=8192,wsize=8192,timeo=14,_netdev 0 0
Poznámka: „data“ nahraďte tím, jak se nazývá vaše sdílená složka NFS.
Uložte změny do /etc/fstab stisknutím CTRL + O a restartujte počítač. Při přihlášení bude vaše sdílená složka NFS automaticky připojena.
Automatické spouštění SAMBA
Samba je skvělý nástroj. Díky tomu mohou správci Linuxu poskytovat síťové soubory třem hlavním operačním systémům pro počítače a dokonce i mobilním zařízením. Samba je kvůli ní široce používána. Navzdory tomu je ruční přístup k protokolu SMB skutečně obtížný. Správci souborů na Linuxu chrlí a trvá to věčnost, než najdou sdílenou složku, a někdy dokonce ignorují IP adresy.
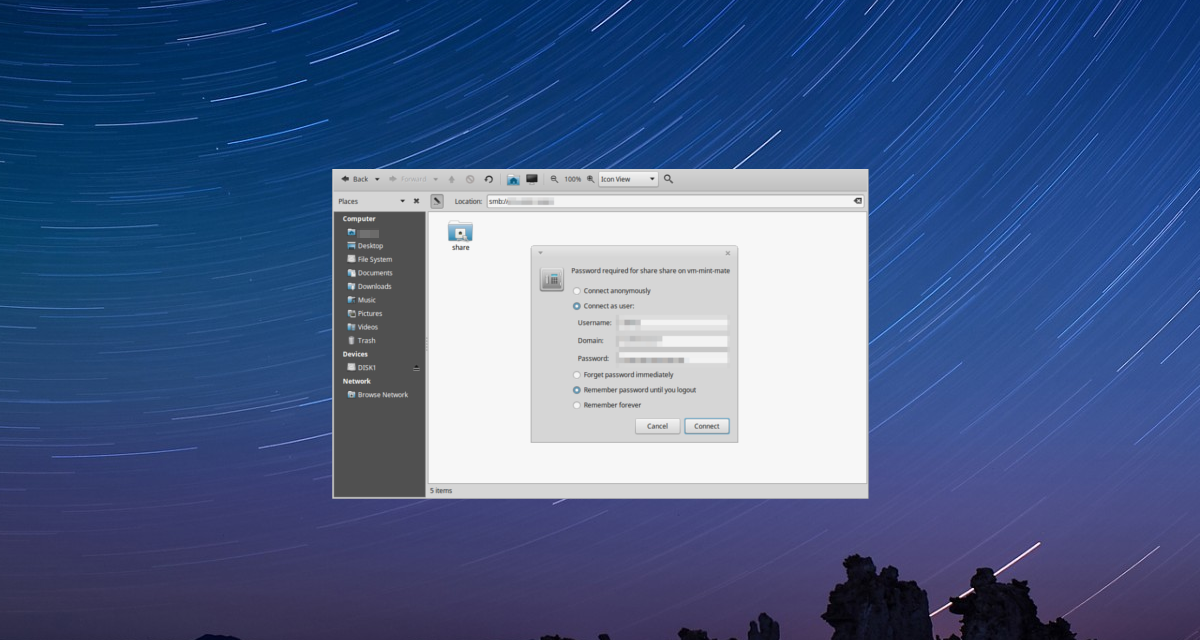
Proto je skvělé mít možnost připojit tyto typy sdílení při přihlášení.
Chcete-li začít, nainstalujte nástroje CIFS. Jedná se o sadu nástrojů, díky kterým správně funguje automatické připojování sdílených položek Samba.
Ubuntu
sudo apt install cifs-utils
Debian
sudo apt-get install cifs-utils
Arch Linux
sudo pacman -S cifs-utils
Fedora
sudo dnf install cifs-utils
OpenSUSE
sudo zypper install cifs-utils
Ostatní Linuxy
CIFS je kritickou součástí Samby. Výsledkem je, že většina operačních systémů Linux obsahuje nástroje CIFS. Chcete-li získat tento balíček ve své distribuci Linuxu, vyhledejte „cifs utils“ nebo něco podobného a nainstalujte jej pomocí správce balíčků.
Poznámka: Před pokusem o připojení SMB musíte vytvořit adresář pro připojení.
sudo mkdir /mnt/samba
Se staženými nástroji nastavte držák:
sudo -s nano /etc/fstab
Napište svou montážní linku. Takto by to mělo vypadat:
# Samba share from my server //SERVER/share /mnt/samba cifs username=user,password=password 0 0
Poznámka: „share“ nahraďte názvem sdílené složky a „SERVER“ názvem serveru nebo IP. Změňte „=user“ na svého uživatele Samby a „=password“ na své heslo Samba.
Po vypsaném řádku připojení stiskněte CTRL + O pro uložení změn a poté restartujte počítač. Při příštím spuštění se sdílení Samba automaticky připojí.
Automatické spuštění SSHFS
SSHFS je velmi užitečný nástroj pro ty, kteří pracují na serverech. S ním lze snadno sdílet a zpřístupnit jakýkoli souborový systém přes SSH. Připojování SSHFS je však únavné psát. Z tohoto důvodu mnoho lidí automaticky připojí SSHFS při spuštění. Zde je návod, jak na to.

Nejprve nainstalujte balíček SSHFS.
Ubuntu
sudo apt install sshfs
Debian
sudo apt-get install sshfs
Arch Linux
sudo pacman -S sshfs
Fedora
sudo dnf install sshfs
OpenSUSE
sudo zypper install sshfs
Ostatní Linuxy
SSHFS je široce používán. Z tohoto důvodu by uživatelé obskurních linuxových distribucí neměli mít problémy s instalací. Chcete-li jej najít, otevřete nástroj pro správu balíčků, vyhledejte „sshfs“ a nainstalujte jej.
Poznámka: Automatické připojování souborových systémů SSH se provádí díky systému systemd init. Pokud váš operační systém nemá systemd, máte s touto metodou smůlu
Nejprve vytvořte přípojný bod pro SSHFS, do kterého se připojí v systému:
mkdir ~/Remote-Machine
Získejte root shell a otevřete soubor fstab. Poté zapište linii připojení. Změňte prosím „user“ a „host“ pomocí uživatelského jména a vzdálené IP/hostname a uživatelské jméno pomocí vašeho uživatelského jména.
# SSH File System Mount of my server [email protected]:/remote/folder /home/username/Remote-Machine fuse.sshfs noauto,x-systemd.automount,_netdev,users,idmap=user,IdentityFile=/home/username/.ssh/id_rsa,allow_other,reconnect 0 0
Po vypsání přípojného řádku a komentáře uložte úpravy do fstab stisknutím CTRL + O. Restartujte. Při příštím přihlášení se sdílení SSHFS automaticky připojí!
Závěr
Síťové sdílené položky jsou snadno nejlepším způsobem přístupu k souborům. Naneštěstí, přístup k nim může být někdy opravdu únavný proces. To je důvod, proč je tak skvělé, že je možné automaticky připojit tyto sdílené položky na Linux. Umožňuje uživatelům odstranit zdlouhavou nutnost vždy připojovat síťové sdílené položky ručně.