V případě, že je váš web umístěn na sdíleném hostingu, nemusíte se o zálohování starat, jelikož tuto činnost obvykle zajišťuje sám poskytovatel.
Ovšem, pokud se rozhodnete pro migraci hostingu na cloudovou platformu jako Google Cloud nebo AWS, je nezbytné se o zálohování postarat sami.
Zálohování je jednou z klíčových věcí, na které byste neměli zapomenout!
V nedávné době jsem přesunul web etechblog.cz na Google Cloud Platform a hledal jsem možnost zálohování jedním kliknutím, což se bohužel neukázalo jako možné.
Po provedení důkladného průzkumu jsem zjistil, že postup zálohování se zde mírně odlišuje, a nakonec jsem s ním byl spokojený. Pozitivní je, že nad procesem zálohování máte plnou kontrolu.
Existuje několik úrovní zálohování (aplikace, konfigurace, protokoly atd.) a v následujícím textu se zaměřím na manuální a automatické provádění kompletních záloh virtuálního stroje (VM).
Pro zálohování v Google Cloud se používá termín „snímek“.
Některé z výhod používání snímků:
- Snímek lze pořídit i během chodu disku připojeného k instanci, tedy bez nutnosti přerušení provozu.
- Místo vytváření kompletní zálohy celého disku se vytváří pouze rozdílová záloha, což snižuje náklady na úložný prostor a zrychluje proces.
Ruční zálohování pomocí Google Cloud Console
Google Cloud Console nabízí možnost snadno pořídit snímek disku.
- Přihlaste se do Google Cloud a v sekci Compute Engine přejděte na Disky.
- Klikněte na název disku, který je připojen k instanci, kterou chcete zálohovat.
- Zvolte možnost „VYTVOŘIT SNÍMEK“.
Zadejte název snímku a klikněte na tlačítko Vytvořit.
- Proces tvorby snímku může trvat nějakou dobu (v závislosti na velikosti disku). Po dokončení jej naleznete v sekci snímků.

Tímto způsobem je záloha disku virtuálního stroje dokončena. Tento snímek můžete kdykoli použít k obnovení nebo vytvoření nového virtuálního stroje ve stejném stavu, v jakém byl při pořízení zálohy.
Automatické zálohování pomocí skriptů
Pokud se obsah vaší aplikace často mění a chcete pravidelné pořizování snímků automatizovat, následující postup vám může být nápomocný.
Toto řešení jsem převzal z https://github.com/jacksegal/google-compute-snapshot.
- Přihlaste se k instanci, pro kterou chcete automatické zálohování nastavit.
- Vytvořte složku, do které chcete uložit soubor se skriptem.
- Stáhněte si soubor se skriptem.
wget https://github.com/jacksegal/google-compute-snapshot/blob/master/gcloud-snapshot.sh
- Nastavte oprávnění souboru tak, aby byl spustitelný.
chmod 755 gcloud-snapshot.sh
- Otestujte funkčnost skriptu manuálním spuštěním.
./gcloud-snapshot.sh
Jakmile ověříte, že skript funguje správně, můžete nastavit crontab pro jeho pravidelné spouštění.
- Následující příklad spouští skript denně v 05:00.
0 5 * * * /opt/google-compute-snapshot/gcloud-snapshot.sh >> /var/log/cron/snapshot.log 2>&1
Skript je nastaven tak, aby uchovával snímky za posledních sedm dní. Pokud chcete tuto dobu změnit, upravte proměnnou `OLDER_THAN` v souboru skriptu.
Automatické zálohování pomocí Google Cloud Console
Společnost Google nedávno představila novou funkcionalitu, která mi přijde velmi užitečná. GCP nyní umožňuje naplánovat tvorbu snímků disku přímo z konzole.
- Přejděte do Compute Engine >> Snímky.
- Klikněte na záložku „Plány snímků“. Zobrazí se vyskakovací okno, kde vyberte možnost „Vytvořit plán snímků“.
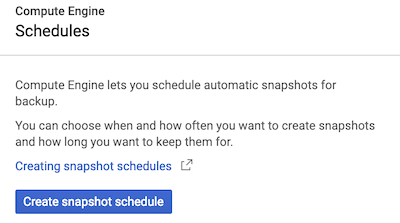
- Zadejte požadované informace a klikněte na tlačítko Vytvořit.
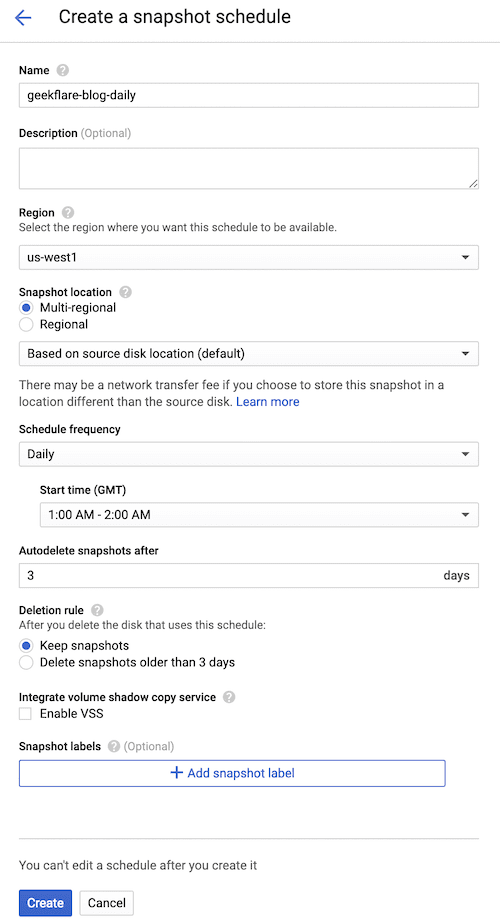
Pojďme si prohlédnout dostupné možnosti:
- Oblast – vyberte, kam chcete ukládat snímky vašeho virtuálního stroje (zálohy).
- Frekvence plánu – zvolte, jak často chcete zálohovat (denně, týdně, hodinově).
- Čas zahájení – určete čas, kdy má být záloha provedena. Doporučuje se vybrat hodinu mimo špičku.
- Automatické odstranění snímků po – zvolte, kolik posledních snímků se má uchovávat.
- Pravidlo mazání – rozhodněte, co se má stát se snímky po odstranění zdrojového disku (virtuálního stroje).
Po vytvoření plánu by se měl zobrazit v seznamu.
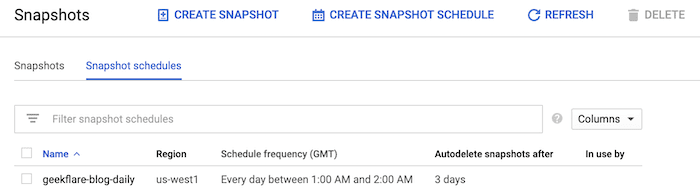
Tímto je plán snímků připraven k přiřazení k disku.
- Přejděte do Compute Engine >> Disky.
- Vyberte disk, pro který chcete povolit zálohování.
- Klikněte na „Upravit“ a z nabídky vyberte nově vytvořený plán, jak je znázorněno níže.
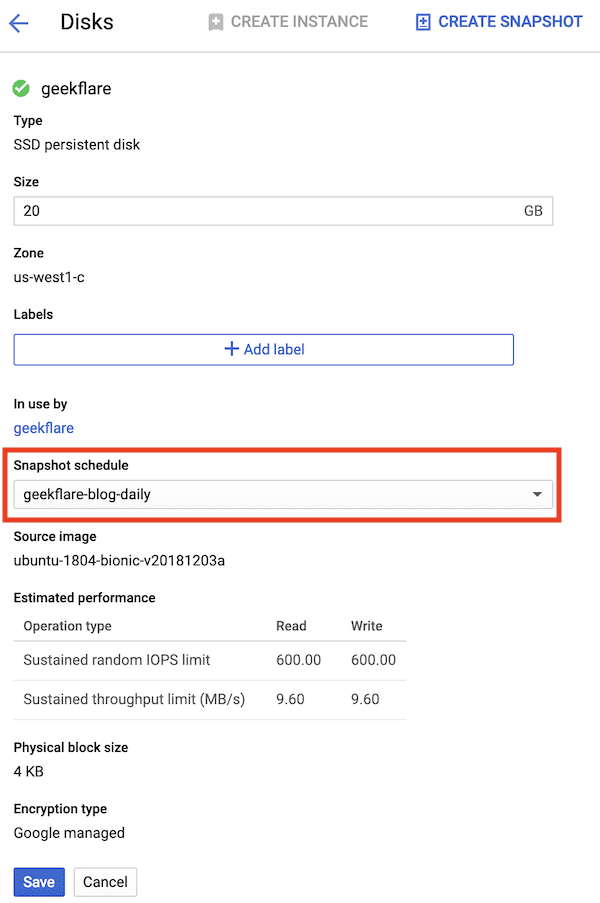
A to je vše!
Google Cloud bude automaticky vytvářet snímky podle nastaveného plánu.
Jak vidíte, pár minut věnovaných nastavení zálohování může být klíčových pro záchranu vašich dat. Kromě snímků byste měli zvážit i povolení snímku obrazovky, což může být užitečné pro sledování stavu virtuálního stroje.
Pokud máte zájem o další informace, podívejte se na tento certifikační kurz GCP.
Líbil se vám tento článek? Neváhejte ho sdílet s ostatními!