Máte-li telefon s operačním systémem Android a zároveň používáte počítač s Linuxem, můžete si usnadnit život. Je totiž možné bezdrátově přenášet soubory, posílat textové zprávy z počítače a dokonce i ovládat telefon přímo z vašeho desktopu. Představte si to jako ekvivalent aplikace „Váš telefon“ z Windows 10, ale pro Linux!
Integrace Androidu s Linuxem
Pro ty, kteří používají desktopové prostředí KDE, je k dispozici KDE Connect. Jedná se o elegantní a funkčně bohatý software, který umožňuje hlubokou integraci vašeho telefonu s Androidem do vašeho pracovního prostředí.
Mezi hlavní výhody patří obousměrná synchronizace notifikací, bezdrátový přenos souborů oběma směry a možnost odesílat SMS zprávy z počítače. KDE Connect je standardní součástí desktopového prostředí KDE.
Uživatelé prostředí GNOME mají k dispozici alternativu v podobě GSConnect. Toto rozšíření, vytvořené speciálně pro GNOME, nabízí podobné funkce jako KDE Connect. Pro jeho použití je však potřeba GSConnect do GNOME doinstalovat.
Bez ohledu na to, zda používáte KDE nebo GNOME, je pro správnou funkčnost integrace s Androidem nutné do telefonu nainstalovat aplikaci KDE Connect z Obchodu Play.
Pro spárování telefonu s počítačem není nutné, aby obě zařízení byla připojena k Wi-Fi. Počítač může být připojen k síti pomocí ethernetového kabelu. Důležité je, aby obě zařízení byla v rámci stejné sítě.
Postup instalace
Instalace GSConnect pro GNOME je sice jednoduchá, ale je důležité dodržet správné pořadí kroků.
- Nainstalujte do telefonu Android aplikaci KDE Connect.
- Pokud používáte Google Chrome, doinstalujte do Linuxu software chrome-gnome-shell.
- Nastavte Chrome nebo Firefox pro integraci s prostředím GNOME.
- Použijte Chrome nebo Firefox k instalaci rozšíření GSConnect pro GNOME.
- Spárujte svůj Android telefon s prostředím KDE nebo GNOME.
Uživatelé KDE potřebují provést pouze první a poslední krok. Ti, kteří používají Firefox jako prohlížeč v prostředí GNOME, mohou přeskočit druhý krok.
Instalace aplikace pro Android
Spusťte Obchod Play na vašem zařízení s Androidem a vyhledejte aplikaci „KDE Connect“. Jakmile ji najdete, klikněte na tlačítko „Instalovat“.
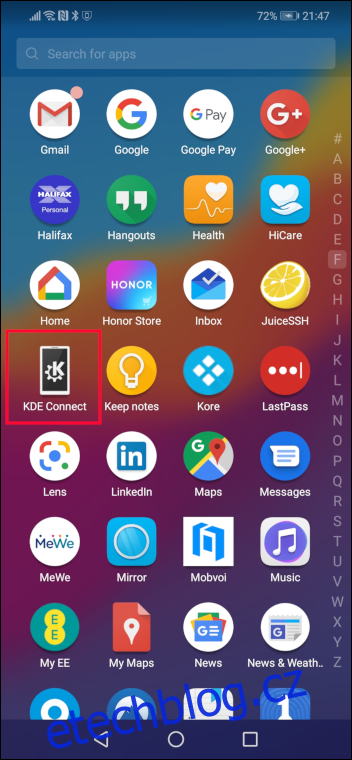
Po úspěšné instalaci najdete ikonu aplikace „KDE Connect“ v seznamu aplikací.
V případě, že používáte prohlížeč Google Chrome, bude nutné doinstalovat software pro integraci s prostředím GNOME, „chrome-gnome-shell“. Uživatelé Firefoxu tento krok mohou přeskočit a rovnou přejít na část s konfigurací Firefoxu.
Pokud máte Ubuntu, nebo jinou distribuci založenou na Debianu, nainstalujete tento balíček příkazem:
sudo apt-get install chrome-gnome-shell
U jiných distribucí použijte správce balíčků vaší distribuce.

Konfigurace Chrome pro správu rozšíření GNOME
Spusťte Google Chrome a přejděte na Chrome Web Store. Zde vyhledejte „GNOME Shell integration“.
Jakmile se vám zobrazí rozšíření pro integraci GNOME Shell, klikněte na tlačítko „Přidat do Chromu“.
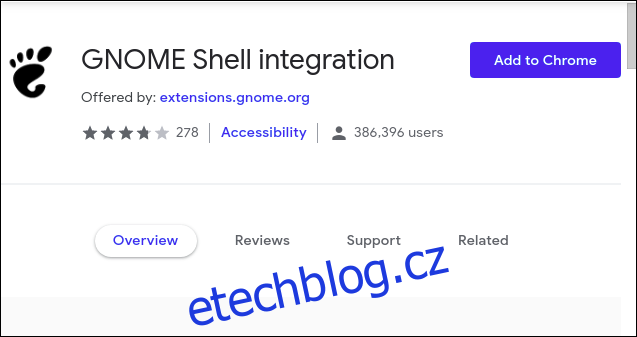
Budete vyzváni k potvrzení, že chcete rozšíření přidat. Klikněte na „Přidat rozšíření“.
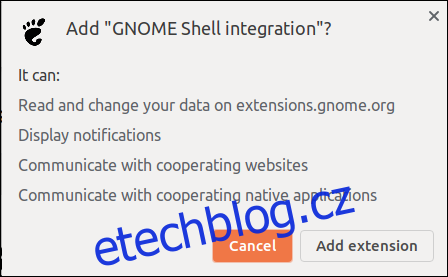
Po přidání rozšíření se v pravém horním rohu prohlížeče Chrome zobrazí ikona GNOME.
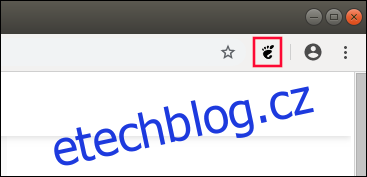
Nyní můžete přejít na část Instalace GSConnect GNOME Desktop Extension níže.
Konfigurace Firefoxu pro správu rozšíření GNOME
Otevřete Firefox a přejděte na stránku doplňků pro Firefox. Zde vyhledejte „GNOME Shell integration“.
Když se zobrazí rozšíření pro integraci GNOME Shell, klikněte na tlačítko „Přidat do Firefoxu“.
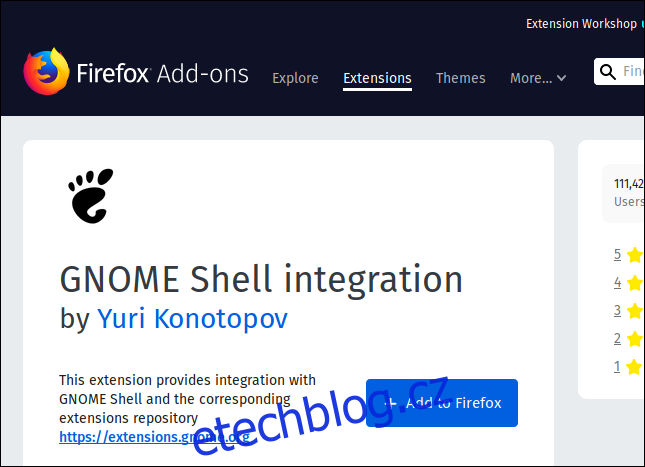
Budete požádáni o potvrzení přidání rozšíření do Firefoxu. Klikněte na „Přidat“.
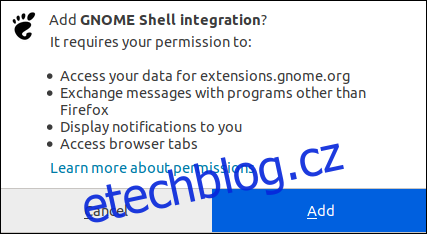
Po přidání rozšíření do Firefoxu se v pravém horním rohu panelu nástrojů prohlížeče objeví ikona GNOME.
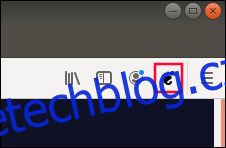
Nyní můžeme přistoupit k instalaci rozšíření GSConnect GNOME.
Instalace GSConnect GNOME Desktop Extension
V prohlížeči Google Chrome nebo Firefox klikněte na ikonu GNOME v pravém horním rohu panelu nástrojů. Vyhledejte „GSConnect“ a klikněte na položku „GSConnect“.
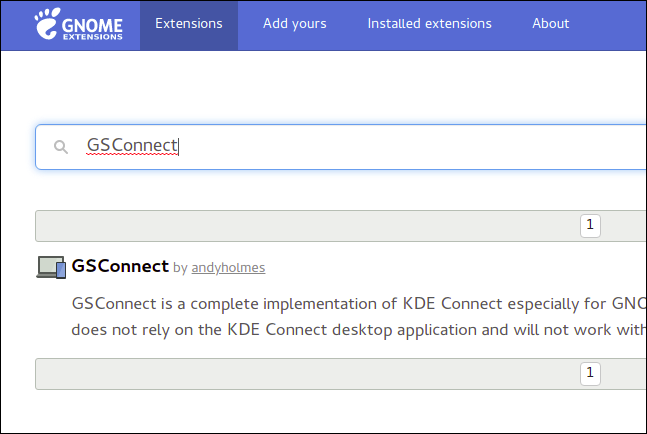
Klikněte na přepínač pro zapnutí. Tím se stáhne, nainstaluje a následně aktivuje rozšíření GSConnect GNOME.
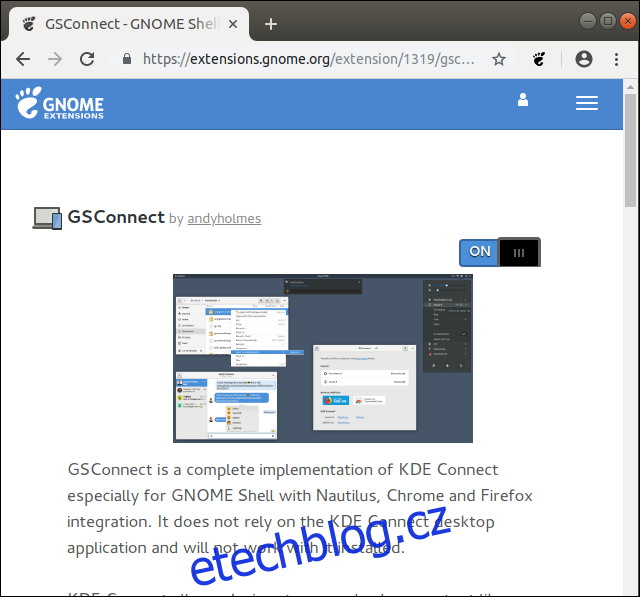
Nyní můžete prohlížeč zavřít.
Ověření přítomnosti „Mobile Devices“ v systémové nabídce
Otevřete systémovou nabídku GNOME. Měla by se zde objevit nová položka „Mobilní zařízení“. Pokud tuto položku nevidíte, zopakujte kroky uvedené výše.
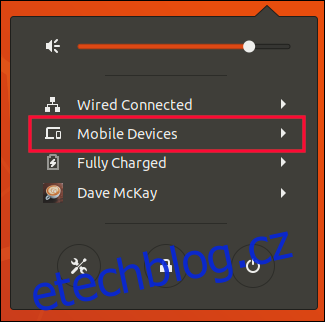
Spárování telefonu s počítačem
Klikněte na položku nabídky „Mobilní zařízení“. Zobrazí se podnabídka. Klikněte na „Nastavení mobilního zařízení“.
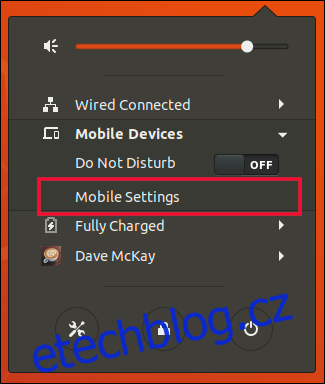
Otevře se okno s názvem vašeho počítače. Pokud na svém telefonu s Androidem máte spuštěnou aplikaci KDE Connect, uvidíte jej v tomto okně.
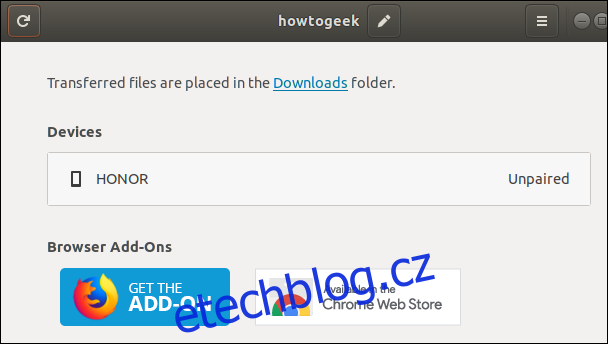
Pokud aplikaci KDE Connect nemáte spuštěnou, spusťte ji. Po otevření byste v seznamu dostupných zařízení měli vidět název vašeho počítače. V tomto příkladu je to „wdzwdz“.
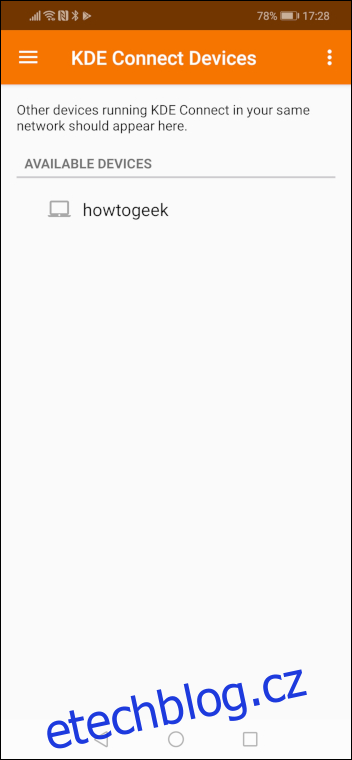
Klepněte na název vašeho počítače. Aplikace vás upozorní, že zařízení není spárované. Stiskněte tlačítko „Požádat o spárování“.
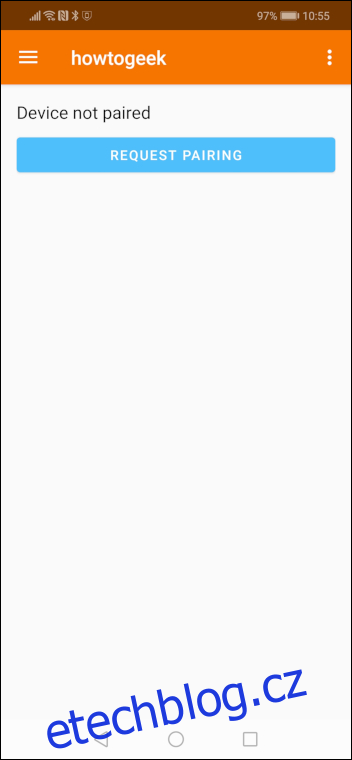
Na vašem počítači se zobrazí okno s žádostí o spárování. Bude obsahovat název telefonu s Androidem, který chce připojení. V tomto příkladu je to „Honor“.
Kliknutím na „Přijmout“ žádost potvrdíte.
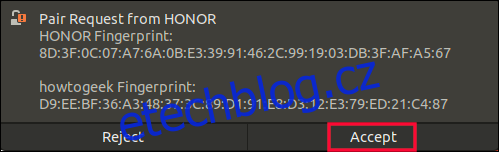
Aplikace KDE Connect zobrazí dostupné funkce.
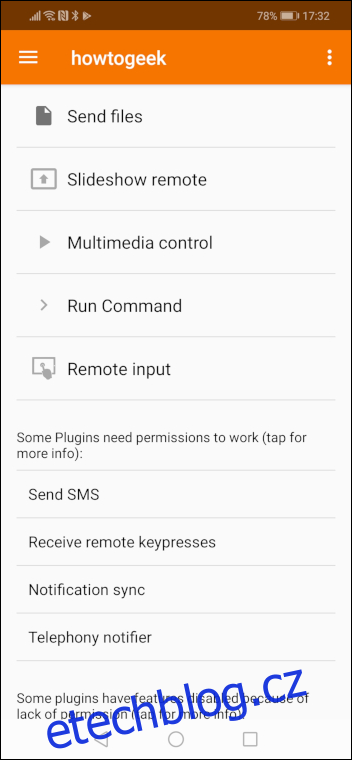
Váš telefon s Androidem bude nyní v počítači označen jako připojený.
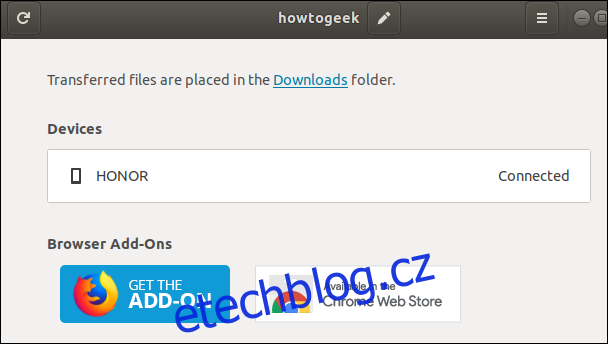
Po kliknutí na název vašeho telefonu s Androidem se objeví dialogové okno s možnostmi a nastaveními, které můžete použít k úpravě spolupráce mezi počítačem a telefonem.
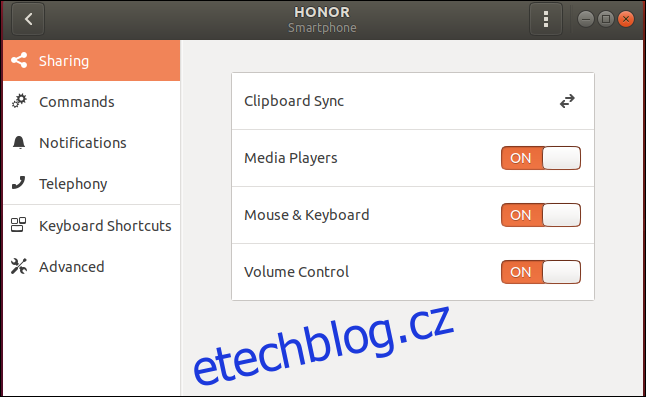
Položka „Mobilní zařízení“ v systémové nabídce GNOME bude nahrazena položkou s názvem spárovaného telefonu s Androidem. Kliknutím na tuto položku zobrazíte podnabídku s novými funkcemi.
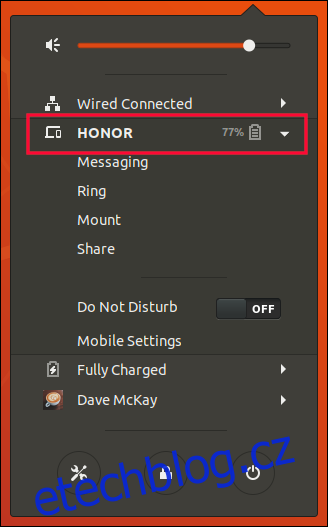
Vaše zařízení jsou nyní spárována.
KDE je mnohem jednodušší
KDE Connect je nedílnou součástí prostředí KDE. Díky hladké integraci mezi těmito dvěma systémy je proces nastavení výrazně jednodušší než u GNOME.
Otevřete systémovou nabídku v KDE a klikněte na ikonu „Aplikace“.
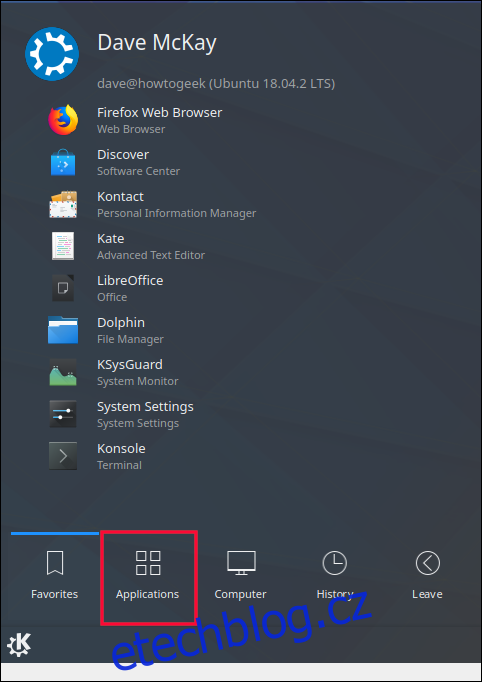
Klikněte na položku nabídky „Nastavení“.
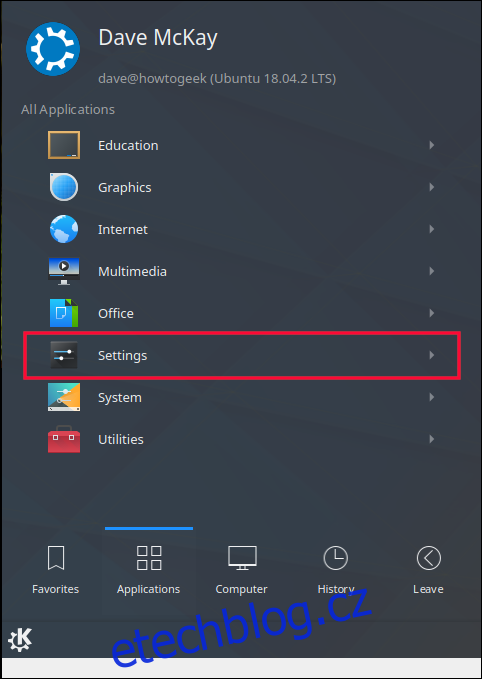
Klikněte na položku nabídky „Nastavení systému“.
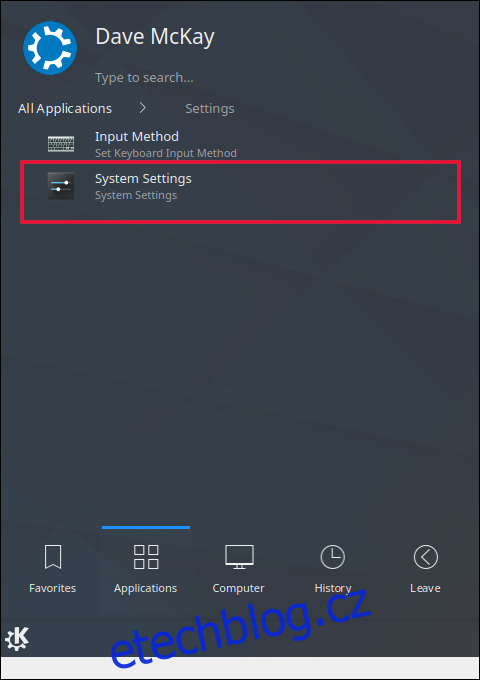
Zobrazí se dialogové okno „Nastavení systému“.
Posuňte se dolů, dokud neuvidíte položku nabídky KDE Connect. Klikněte na ni.
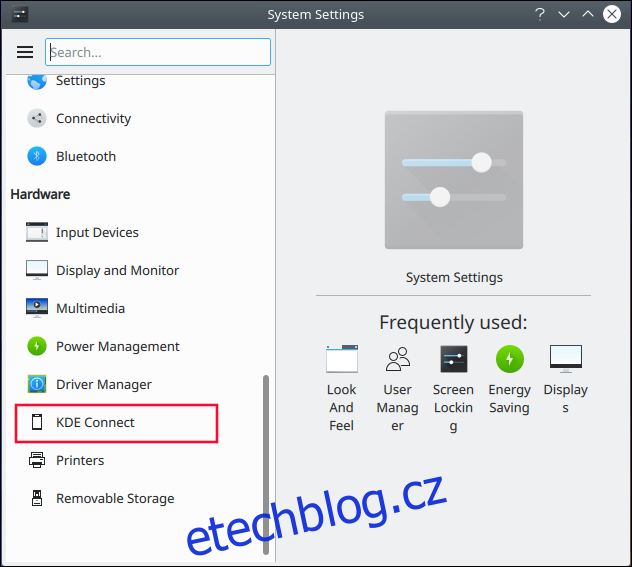
Spusťte aplikaci KDE Connect na svém telefonu. Po spuštění byste v seznamu dostupných zařízení měli vidět název svého počítače.
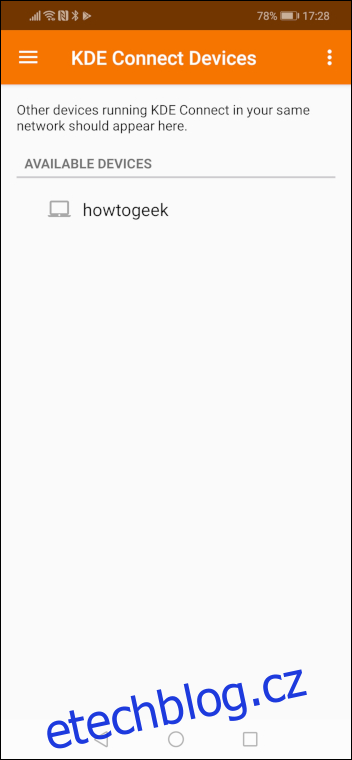
Klepněte na název vašeho počítače. Aplikace vás upozorní, že zařízení není spárované. Stiskněte tlačítko „Požádat o spárování“.
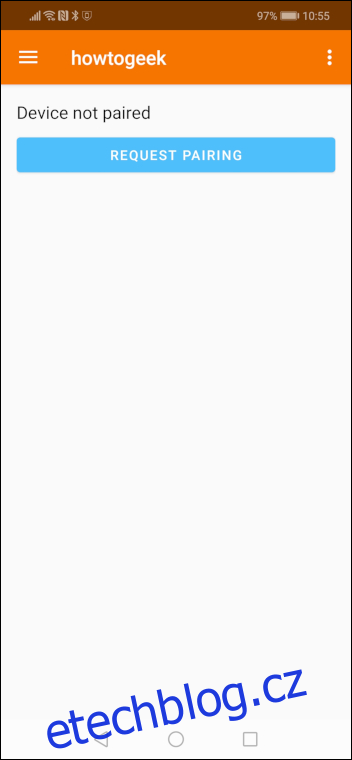
Přijměte požadavek na spárování na vašem počítači. Váš telefon s Androidem bude v okně Nastavení systému zobrazen jako spárované zařízení.
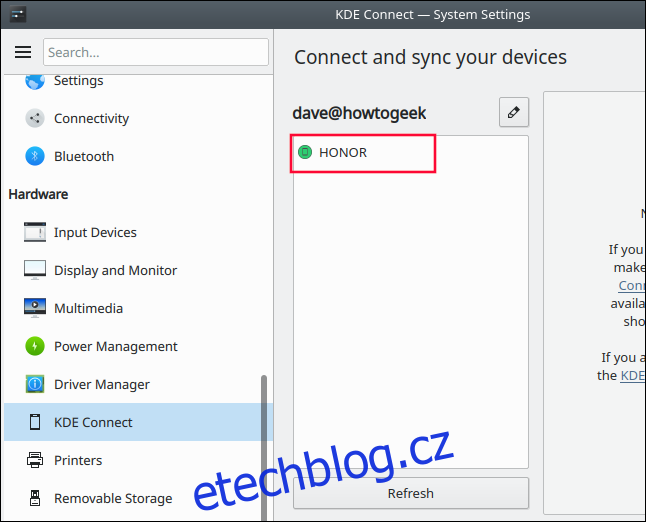
Klikněte na název svého telefonu. V dialogovém okně Nastavení systému se zobrazí nastavení a funkce související s vaším spárovaným zařízením.
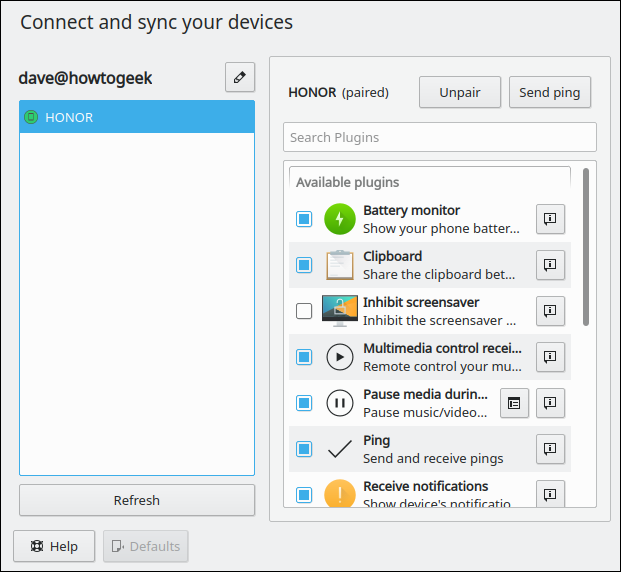
Váš telefon a počítač jsou nyní spárovány.
Dokončení nastavení systému Android
Aplikace KDE Connect vyžaduje od vás udělení oprávnění pro správnou funkčnost některých pluginů. Klepnutím na každý plugin se ujistěte, že má potřebná oprávnění.
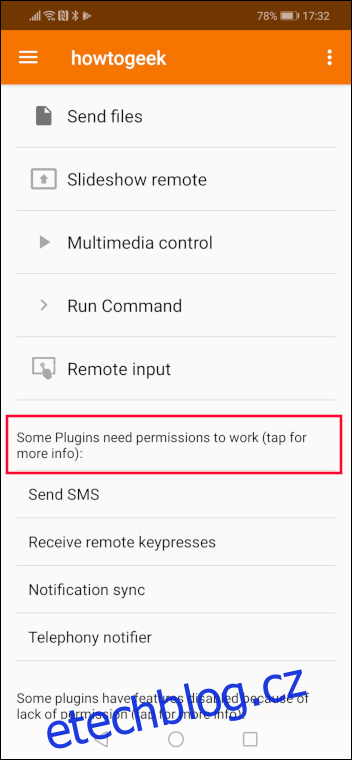
Například, po klepnutí na plugin „Synchronizace oznámení“, se dostanete na obrazovku přístupu k oznámením. V seznamu najděte „KDE Connect“ a přepněte přepínač do pozice „zapnuto“.
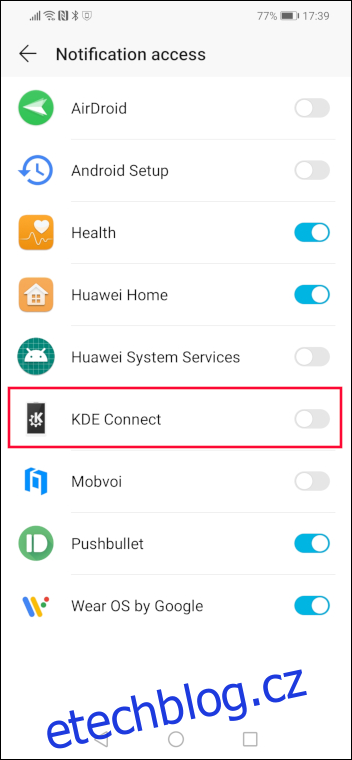
Android vás požádá o potvrzení udělení oprávnění pro KDE Connect. Klepněte na „Povolit“.
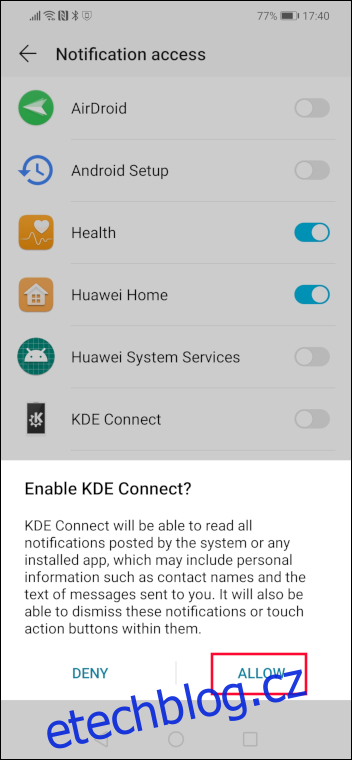
Posuvník u KDE Connect bude nyní modrý, což znamená, že oprávnění bylo uděleno.
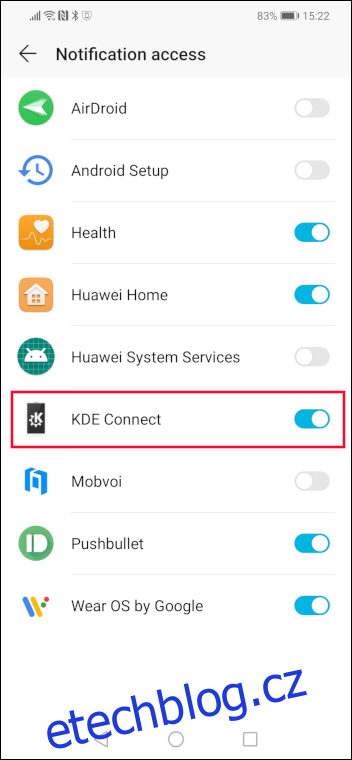
Postupně udělujte oprávnění pro pluginy, které plánujete používat. Po udělení všech potřebných oprávnění se daný plugin vymaže ze seznamu.
Pro návrat k nastavení jakéhokoli pluginu klepněte na ikonu nabídky se třemi tečkami.
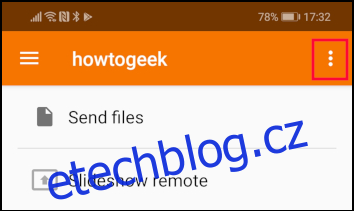
Poté klepněte na „Nastavení pluginu“.
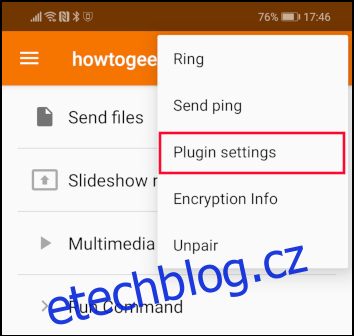
Zobrazí se seznam všech pluginů, které lze odtud spravovat.
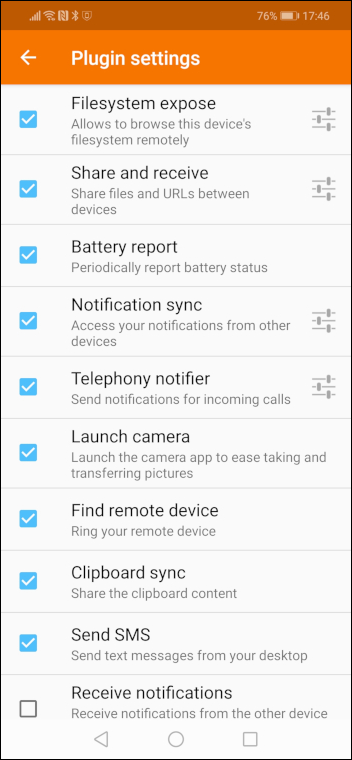
Umístění úložiště Android
Plugin „Filesystem expose“ zpřístupní vaše úložiště v telefonu s Androidem vašemu počítači. To umožňuje přenos souborů z počítače do mobilního telefonu. Pokud plánujete pouze posílat soubory z telefonu, nemusíte se tímto nastavením zabývat.
Chcete-li nastavit umístění úložiště, klepněte na „Vystavit systém souborů“.
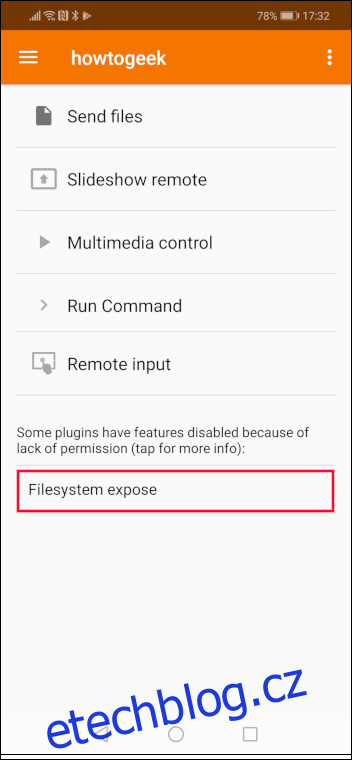
Na obrazovce nastavení vystavení souborového systému klepněte na modré znaménko plus (+).
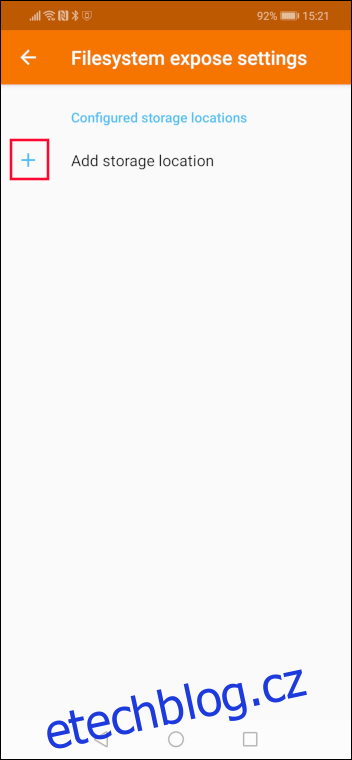
Klepněte na možnost „Vyberte klepnutím“ v nabídce Přidat umístění úložiště.
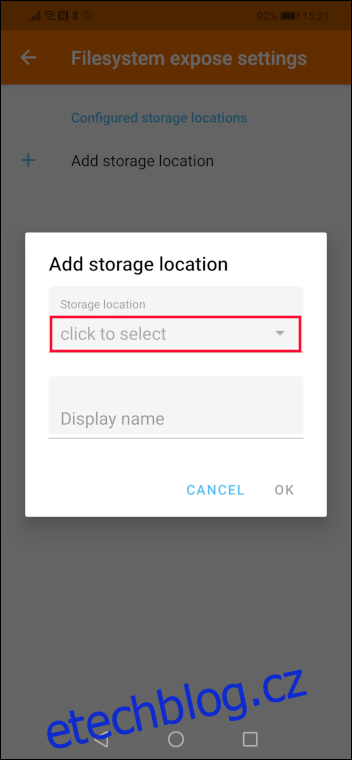
Váš telefon s Androidem může nabízet několik úložných míst, ze kterých můžete vybírat. Telefon, který byl použit pro tento článek, nabízel pouze jedno: složku „Stažené soubory“. Klepněte na místo, které chcete použít, a poté na „Vybrat“.
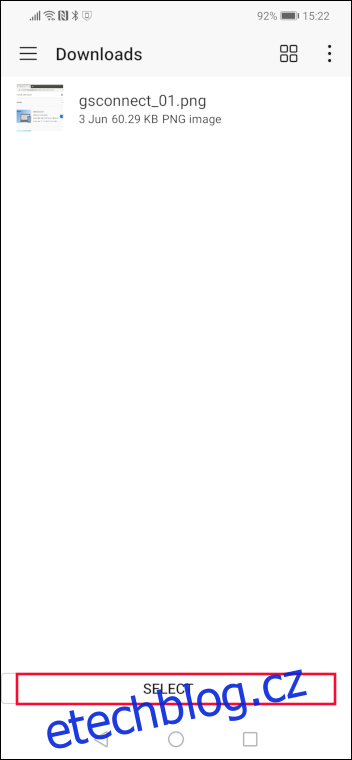
Klepněte na „Zobrazit název“ a zadejte název úložiště. V našem příkladě je to „stahování“. Klepněte na „OK“.
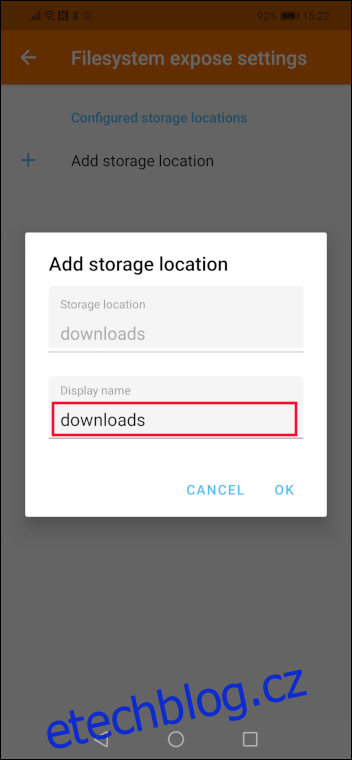
Složka „Stažené soubory“ se nyní zobrazí na obrazovce nastavení vystavení souborového systému.
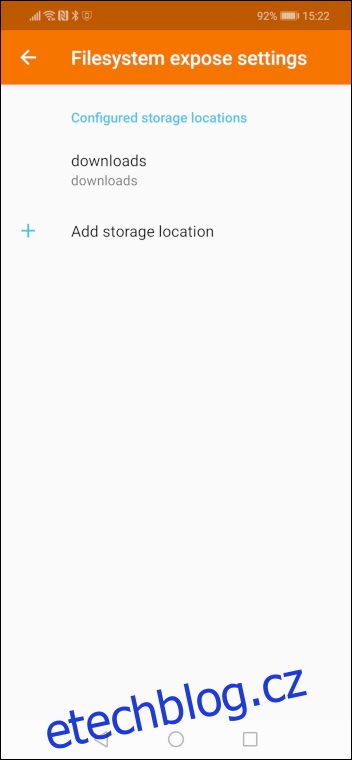
Přenos SOUBORŮ do počítače
V aplikaci KDE Connect klepněte na „Odeslat soubory“.
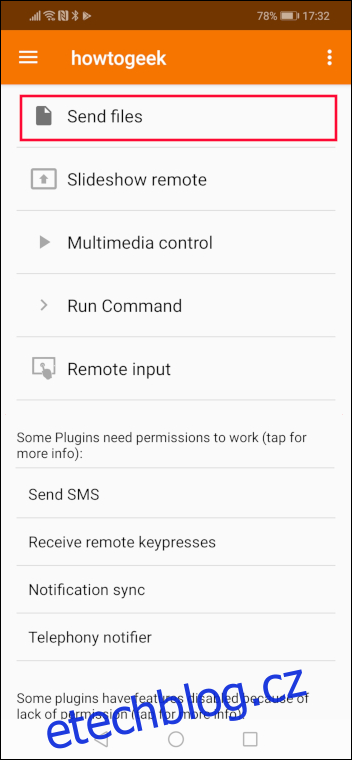
KDE Connect otevře výchozí umístění úložiště, které bylo nastaveno na „Stahování“. V tomto umístění máme jeden soubor. Pro přenesení souboru do spárovaného počítače na něj klepněte.
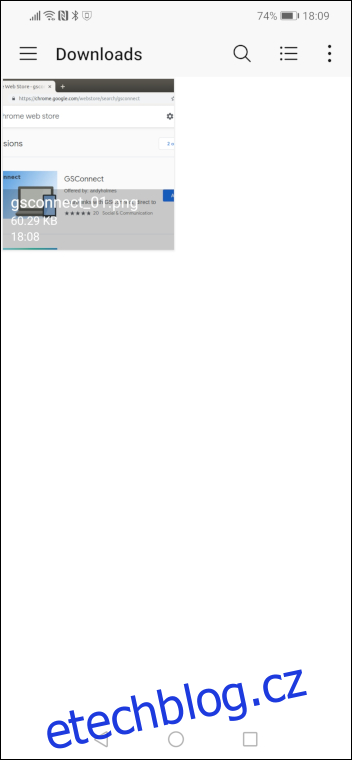
Na vašem počítači se objeví vyskakovací okno s upozorněním o úspěšném dokončení přenosu.

Přenos více souborů
Můžete přenášet více souborů najednou z různých míst ve vašem telefonu.
Pro přenos souborů z jiných míst, než je vaše výchozí úložiště, klepněte na nabídku „hamburger“.
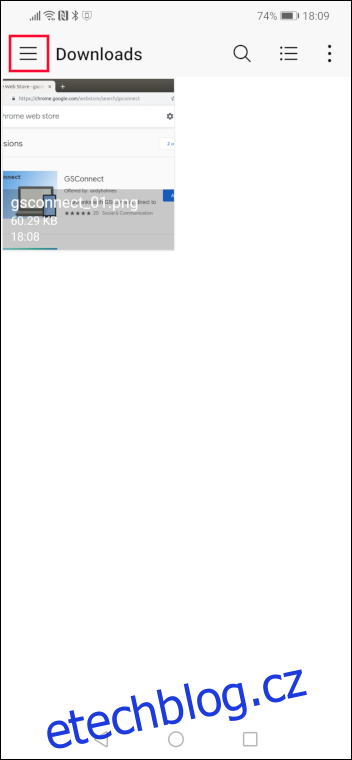
Zobrazí se postranní panel, který vám umožní procházet úložiště v systému Android.
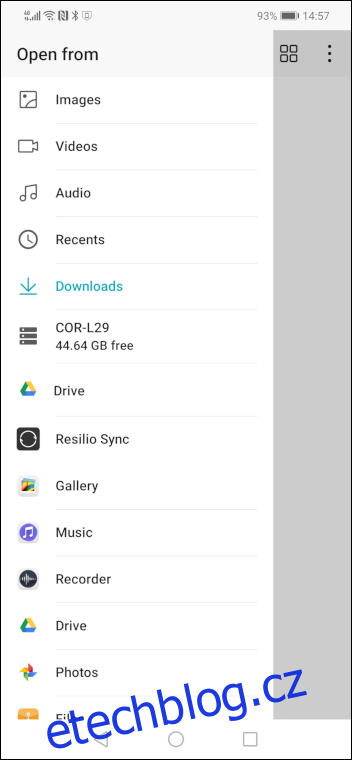
Pokud chcete poslat obrázky, klepněte na ikonu „Obrázky“. Pokud chcete poslat audio soubory, klepněte na ikonu „Audio“.
Řekněme, že jsme klepli na „Obrázky“. Klepnutím na každý soubor postupně vyberete více souborů. Vybrané soubory označí bílé zaškrtnutí v modrém rámečku.
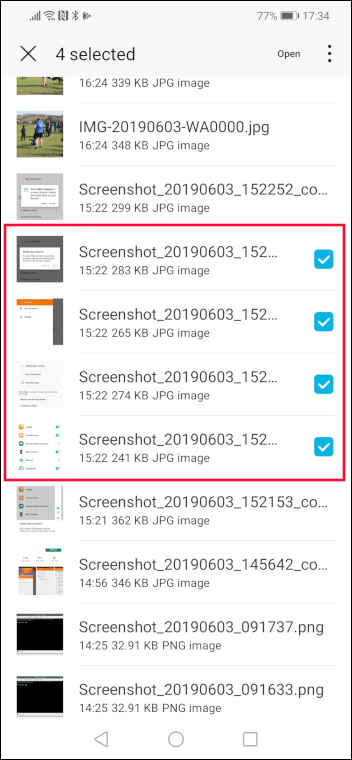
Pro přenos souborů klepněte na slovo „otevřít“.
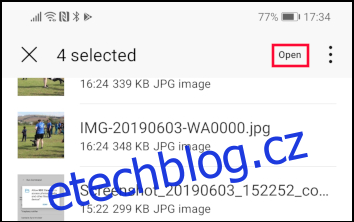
Ve výchozím nastavení se přenesené soubory dostanou do složky „Downloads“ na vašem počítači.
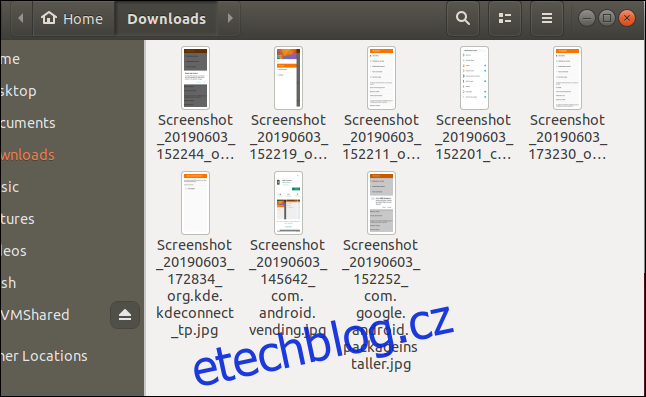
Integrace správce souborů KDE – Dolphin
Správce souborů KDE Dolphin je integrován s aplikací KDE Connect po spárování telefonu s počítačem.</p