Klíčové body
- Před reinstalací ovladačů grafické karty si stáhněte nejnovější verze, restartujte počítač a odpojte se od internetu.
- Staré ovladače můžete odebrat pomocí Správce zařízení Windows nebo specializovaného nástroje Driver Display Uninstaller (DDU).
- Poté nainstalujte základní ovladače pomocí Správce zařízení Windows nebo si stáhněte ovladače přímo od výrobce grafické karty z jeho oficiálních stránek.
Pokud ovladače vaší grafické karty přestanou fungovat, poznáte to okamžitě. Bohužel, někdy právě aktualizace ovladačů může tento problém způsobit. Následující kroky vám ukáží, jak správně přeinstalovat ovladače grafické karty a jaké metody můžete použít.
Volba metody instalace a odinstalace ovladačů
Než začnete s odinstalací a opětovnou instalací ovladačů grafické karty, je nutné si rozmyslet, jakou metodu preferujete. Máte dvě základní možnosti: použít instalační programy od výrobce grafické karty nebo přeinstalovat ovladače prostřednictvím Správce zařízení Windows.
Správce zařízení Windows je sice uživatelsky nejpřívětivější, ale má jeden velký nedostatek: hledá pouze ovladače certifikované systémem Windows. To znamená, že mnoho kvalitních ovladačů, které certifikaci nemají, nemusí být nalezeno. Pokud plánujete instalovat ovladače od výrobce, doporučuje se tento nástroj použít pouze pro odinstalaci starých ovladačů.
V případě, že chcete použít Správce zařízení Windows pro opětovnou instalaci ovladačů, tak je neodinstalovávejte.
Při instalaci ovladačů od výrobce se obecně doporučuje provést čistou instalaci. Většina ovladačů stažených z oficiálních webových stránek výrobce obsahuje jednoduchého průvodce instalací, který vás provede celým procesem během několika minut.
Odinstalace ovladačů je mnohem jednodušší. V naprosté většině případů je nejlepší použít Správce zařízení Windows. Pokud máte ale problém s neodstranitelným ovladačem, nástroj Driver Display Uninstaller vám pomůže ho z vašeho systému kompletně odstranit.
Odinstalace ovladačů grafické karty pomocí Správce zařízení Windows
Správce zařízení je jedním z nástrojů pro správu hardwaru připojeného k vašemu počítači. Umožňuje aktualizaci, vracení a mazání ovladačů. Chcete-li ho otevřít, vyhledejte „Správce zařízení“ v menu Start.
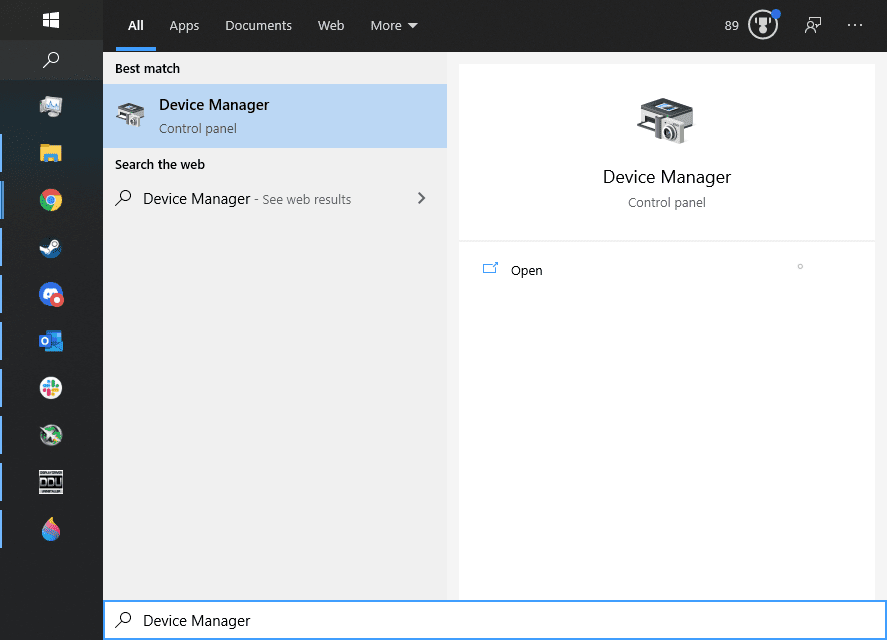
Přejděte na „Grafické adaptéry“, klikněte pravým tlačítkem myši na vaši grafickou kartu a zvolte „Vlastnosti“.
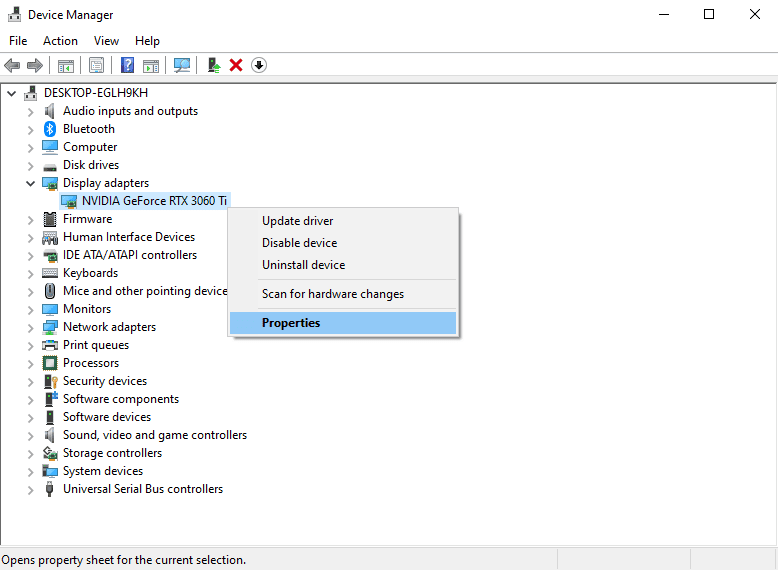
Přepněte se na záložku „Ovladač“. Zde najdete možnosti „Aktualizovat ovladač“, „Vrátit ovladač“ a „Odinstalovat zařízení“.
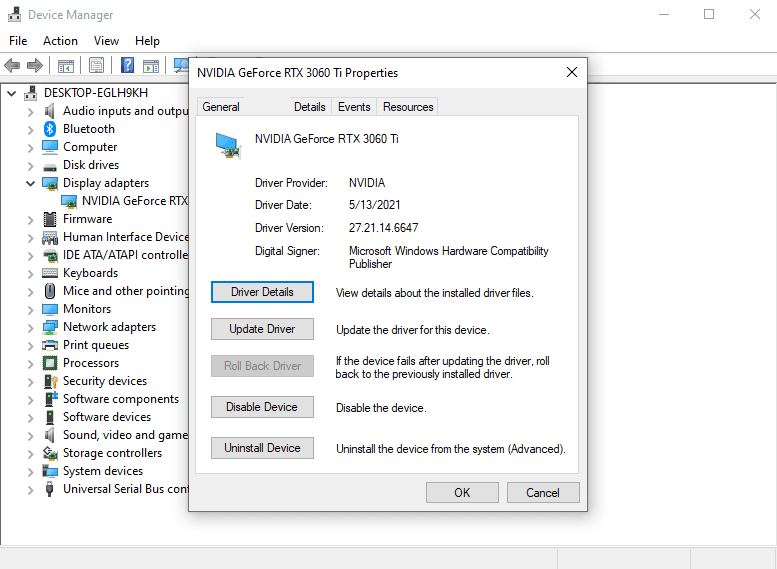
Možnost odinstalace ovladače se nachází pod poslední volbou.
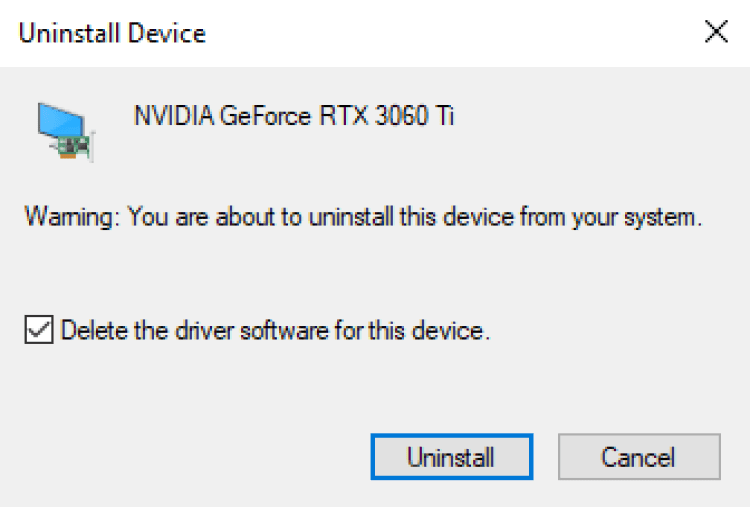
A to je vše. Po kliknutí na „Odinstalovat“ bude váš starý ovladač grafické karty odstraněn z vašeho počítače. Pokud by se stalo, že se neodstranil kompletně, je možné použít Driver Display Uninstaller.
Odstranění problematických ovladačů pomocí Driver Display Uninstaller
Driver Display Uninstaller (DDU) je preferovanou metodou pro náročné uživatele. Jedná se o aplikaci třetí strany vyvinutou společností Wagnardsoft, která podporuje odstraňování ovladačů pro AMD, Nvidia a Intel GPU. DDU je extrémně důkladný a odstraní vše, co se týká ovladačů grafické karty.
Chcete-li získat DDU, navštivte webové stránky Wagnardsoft a vyberte odkaz s nejnovějším datem. V době psaní tohoto textu je nejnovější verzí 18.0.4.0.
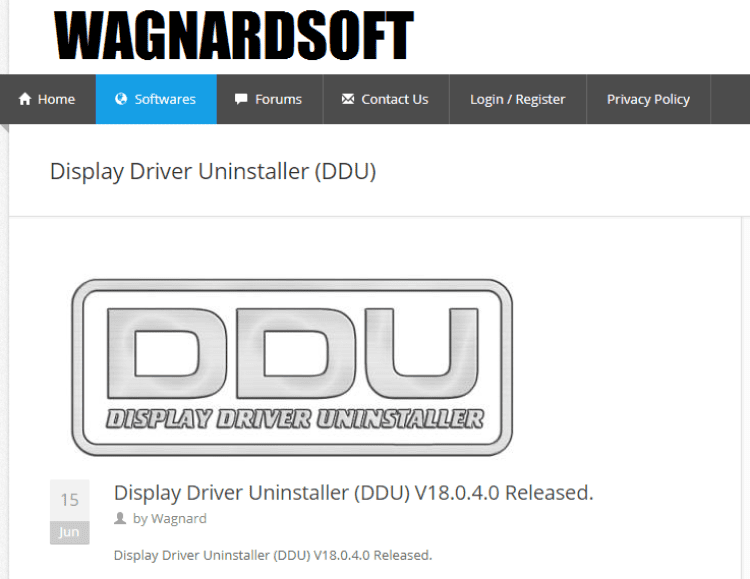
Klikněte na odkaz „Click here for DOWNLOAD & Support“. To vás přesměruje na další stránku, kde najdete odkaz „Official Download Here“. Klikněte na něj pro zahájení stahování. Získáte spustitelný soubor – spusťte ho a klikněte na Extrahovat.
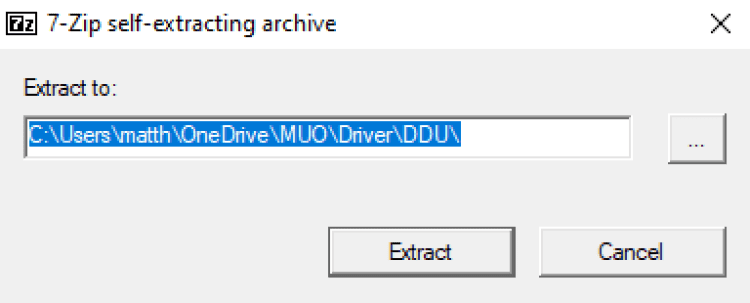
Získáte složku s názvem podobným „DDU v18.0.4.0“, v závislosti na čísle verze. Zde je ukázka jejího obsahu:
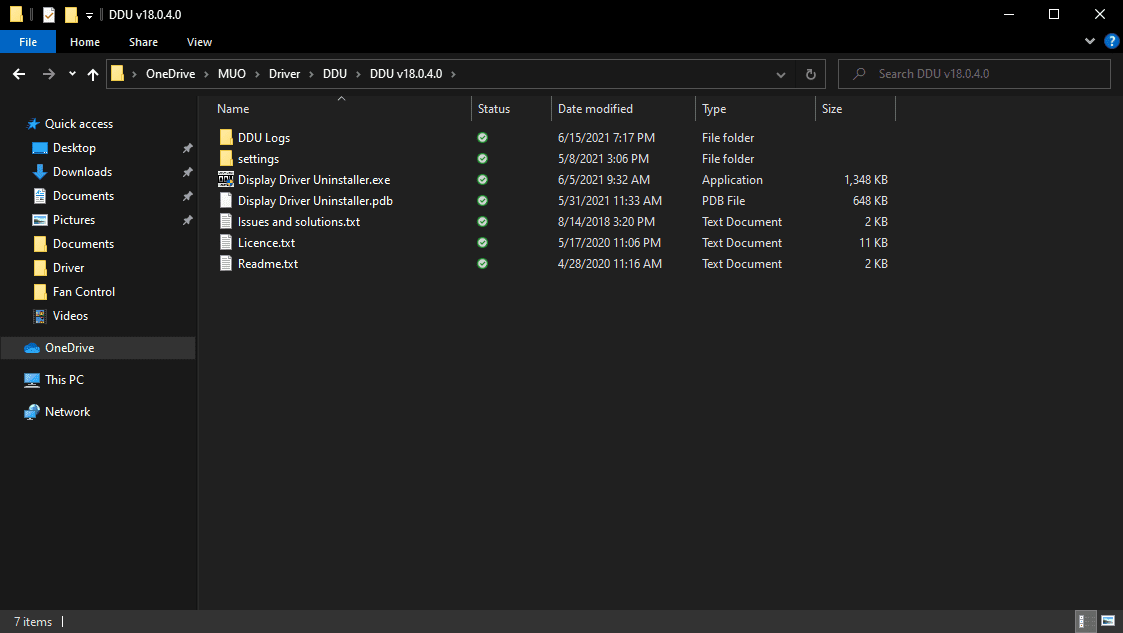
Pro spuštění DDU otevřete složku a spusťte soubor „Display Driver Uninstaller.exe“. Před samotným spuštěním může aplikace z bezpečnostních důvodů zavřít některé další programy a zobrazí tento seznam možností:
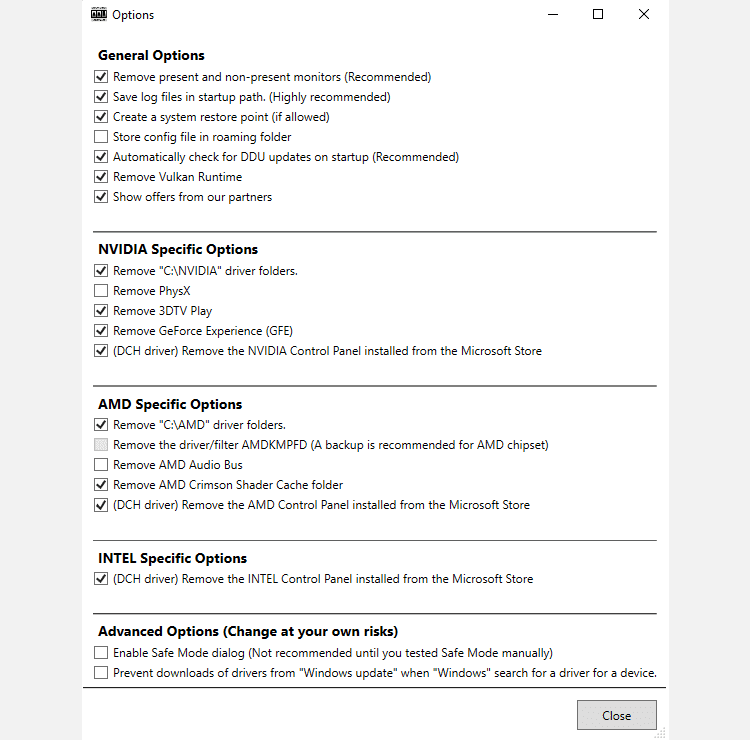
Klikněte na „Zavřít“. Pokud nejste v nouzovém režimu, DDU doporučuje před odstraněním ovladačů spustit systém v nouzovém režimu. Nicméně, není to nutné. Dále klikněte na „Vybrat typ zařízení“ a zvolte „GPU“.
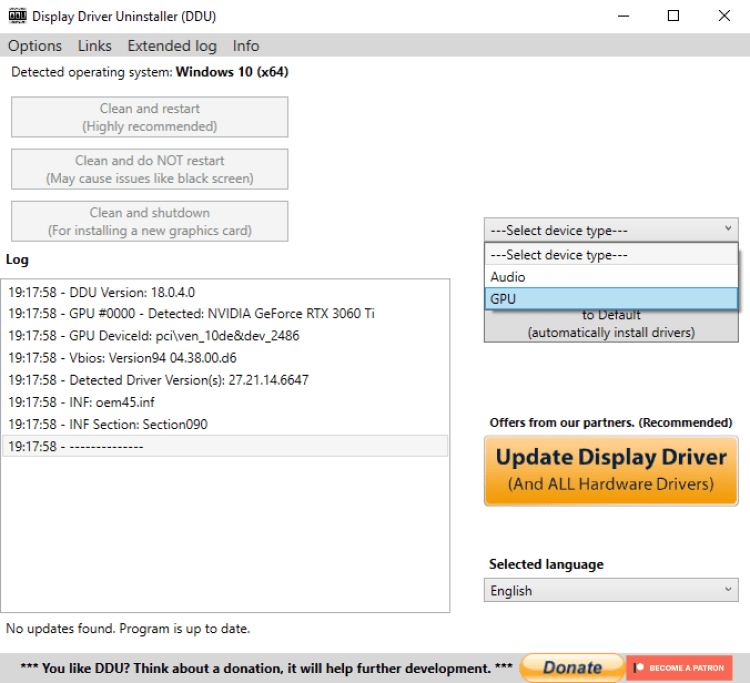
Ve výchozím nastavení DDU vybere jeden z vašich ovladačů grafické karty k vyčištění. To může být problém, pokud máte více grafických karet. Pokud DDU vybral nesprávný ovladač, klikněte tam, kde je „AMD, Nvidia nebo Intel“, a vyberte správného výrobce.
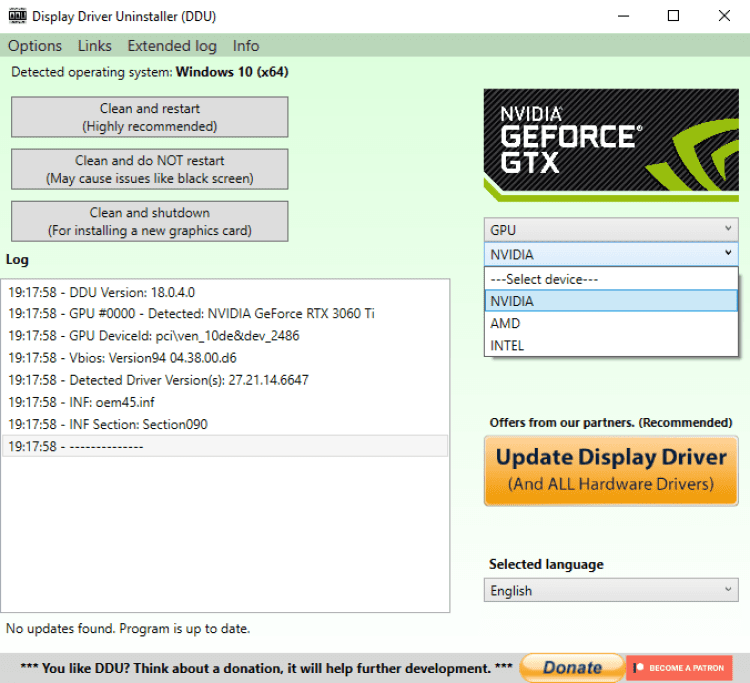
Nakonec stiskněte „Vyčistit a restartovat“. DDU odstraní vaše ovladače a automaticky restartuje počítač.
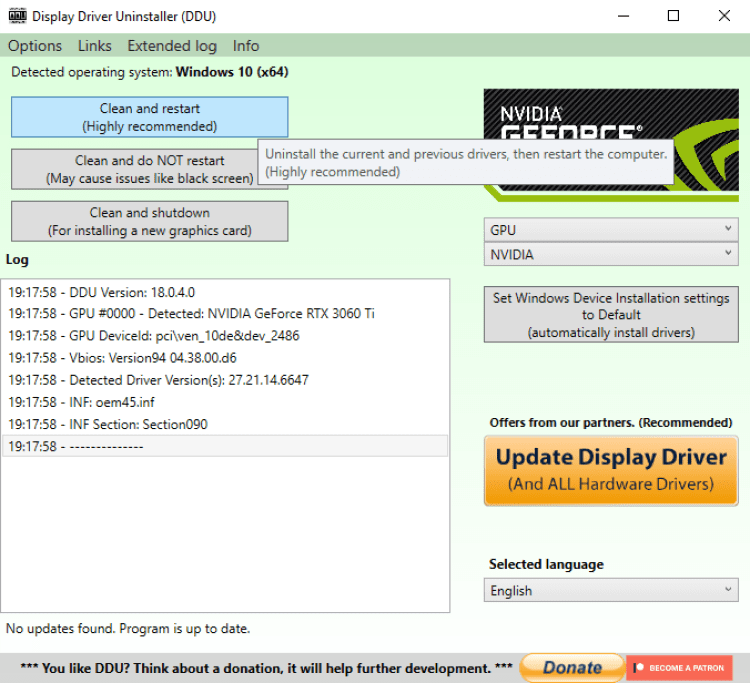
Wagnardsoft nedoporučuje používat DDU při každé aktualizaci ovladačů, ale může to být užitečná poslední možnost pro vyřešení problémů, o kterých si myslíte, že jsou způsobené ovladači. Dále je vhodné jej použít, když přecházíte od jednoho výrobce grafické karty k jinému.
Instalace nových ovladačů pomocí instalační aplikace výrobce
Většina ovladačů grafických karet plní svou úlohu, nicméně, pro dosažení nejlepšího výkonu z vašeho počítače, je nejvhodnější použít ovladače od výrobce. Pokud jste si sami sestavili počítač, měli byste jít přímo na webové stránky AMD, Nvidia nebo Intel a odtud stáhnout ovladače.
Pokud jste zakoupili počítač od OEM výrobce (například Dell, HP), je sice možné použít ovladače přímo od AMD, Nvidie nebo Intelu, ale lepší je najít ovladače poskytnuté přímo vaším OEM výrobcem.
AMD i Nvidia nabízejí možnost čisté instalace, když instalujete ovladače pro vaše grafické karty. Uživatelé AMD jednoduše spustí ovladač a postupují podle průvodce. Nakonec uvidíte toto okno:
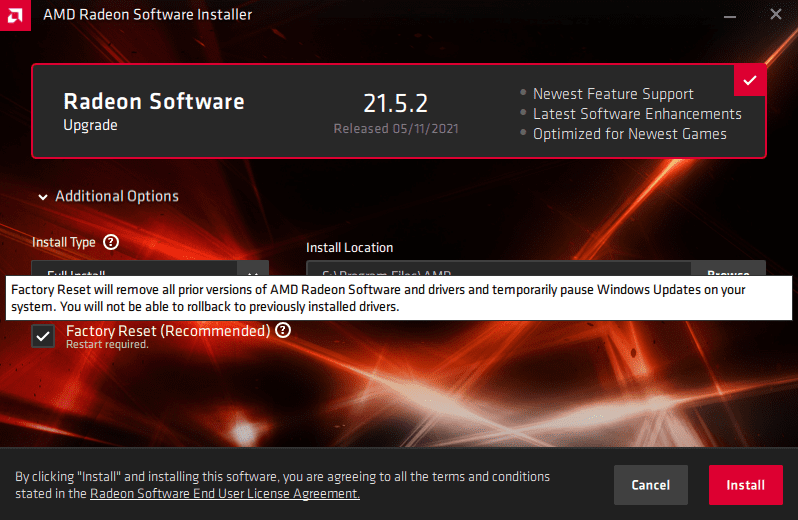
Volba „Obnovení továrního nastavení“ je standardně vybrána. Jediné, co musíte udělat, je projít zbytkem průvodce a počkat na dokončení procesu. K dispozici je také samostatná aplikace s názvem AMD Cleanup Utility, i když je pravděpodobně pohodlnější provést obnovení továrního nastavení v rámci průvodce instalací ovladače.
Čistá instalace Nvidie se také nachází v jejím instalačním průvodci, ale je o něco hůře dostupná. Po spuštění průvodce instalací ovladačů Nvidia, budete muset nejprve vybrat buď „Ovladač Nvidia Graphics a GeForce Experience“, nebo pouze „Ovladač Nvidia“. Poté klikněte na „Souhlasím a Pokračovat“.
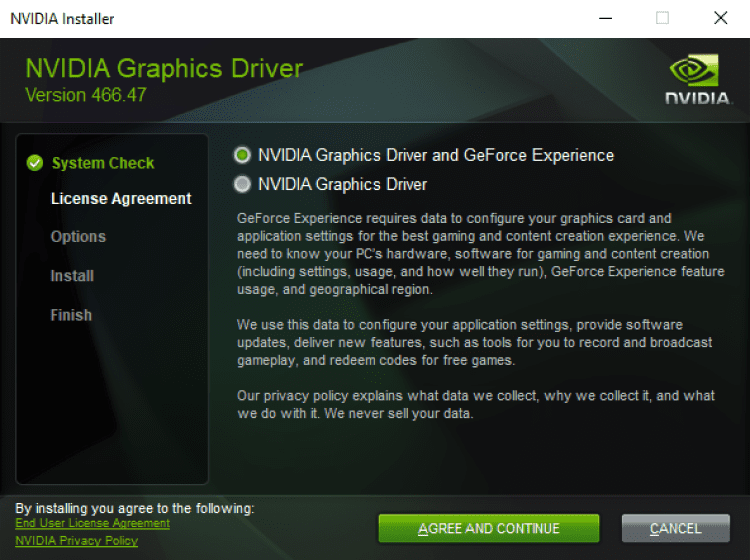
Dále vyberte možnost „Vlastní (Pokročilé)“.
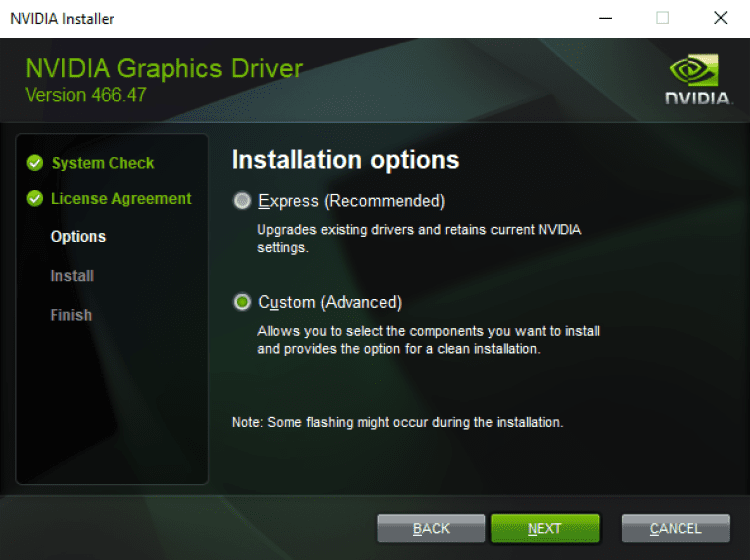
Zaškrtněte políčko „Proveďte čistou instalaci“ a poté klikněte na „Další“.
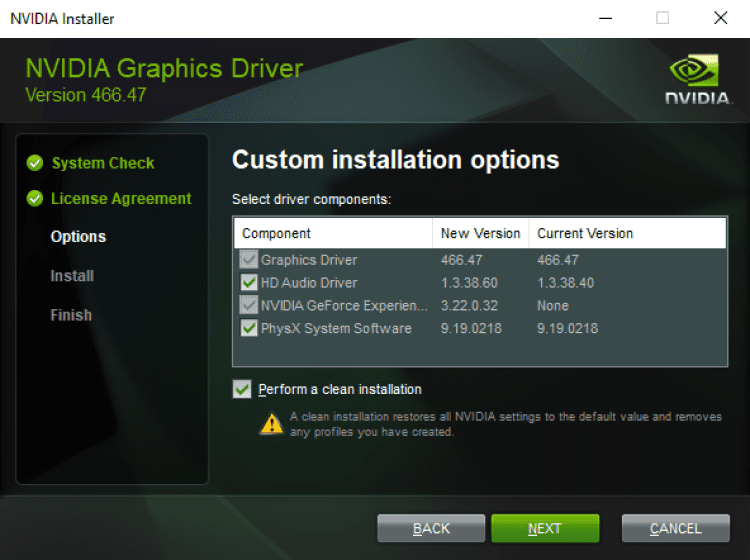
A to je vše. Pokračujte v průvodci jako obvykle, vyčkejte na dokončení instalace a mělo by být vše v pořádku.
Aktualizace ovladačů grafické karty pomocí Správce zařízení Windows
Správce zařízení je užitečný pro vracení ovladačů zpět (což umožňuje návrat k předchozí verzi), ale nemá nejlepší metody aktualizace. Jeho automatická metoda hledá pouze ovladače certifikované systémem Windows, což znamená, že opomenete některé z kvalitnějších ovladačů od společností jako AMD a Nvidia.
Nicméně, Správce zařízení může být užitečný pro přeinstalaci ovladačů grafické karty, pokud preferujete jednoduchost. Začněte otevřením Správce zařízení a rozbalením sekce „Grafické adaptéry“.
V této sekci byste měli vidět svůj základní ovladač grafické karty. Pokud jste ho odinstalovali, zkuste restartovat počítač – Windows by měl automaticky přeinstalovat ovladač při opětovném spuštění.
Dalším krokem je kliknout pravým tlačítkem myši na ovladač grafické karty a z vyvolané nabídky vybrat „Aktualizovat ovladač“. Poté klikněte na „Hledat automaticky ovladače“ a vyčkejte, až Windows najde nejlepší nový ovladač pro váš systém.
Pokud jsou k dispozici aktualizace pro váš ovladač, budou automaticky nainstalovány. V opačném případě Windows zobrazí informaci, že již máte nejnovější verzi ovladače. A to je vše, co je nutné udělat.
Je důležité poznamenat, že pokud nainstalujete ovladače grafické karty pomocí Správce zařízení Windows, nezískáte výkonné programy pro správu grafické karty, které jsou s nimi standardně spojeny. Windows je bohužel nenainstaluje. Existují verze těchto aplikací v obchodě Windows, ale pravděpodobně bude lepší získat je přímo od zdroje.
Závěr
Závěrem, budete muset odstranit staré ovladače pomocí Správce zařízení Windows nebo nástroje Driver Display Uninstaller. Jakmile to uděláte, vrácení vaší grafické karty do maximálního výkonu je stejně jednoduché jako instalace správného ovladače od výrobce.