Lišta záložek v prohlížeči Google Chrome není pouhým odkladištěm webových stránek pro pozdější prozkoumání. Je to mocný nástroj s mnoha možnostmi, které si zaslouží větší pozornost. Ukážeme vám, jak ji efektivně uspořádat, vylepšit a využít na maximum pomocí takzvaných bookmarkletů.
Aktivace lišty záložek
Pro plné využití potenciálu lišty záložek je nejprve nutné ji aktivovat.
Spusťte prohlížeč Chrome, klikněte na ikonu tří teček (menu), v zobrazené nabídce najděte položku „Záložky“ a poté vyberte „Zobrazit lištu záložek“. Alternativně můžete použít klávesovou zkratku Ctrl+Shift+B (pro Windows) nebo Command+Shift+B (pro macOS).
Přenos záložek z jiného prohlížeče
Při přechodu na nový prohlížeč většina dat obvykle nehraje zásadní roli. Záložky jsou však výjimkou. Proto Chrome nabízí možnost importovat záložky z vašeho předchozího prohlížeče.
Google Chrome usnadňuje přenos všech vašich záložek pomocí integrovaného nástroje pro import. Klikněte na ikonu menu (tři tečky), zvolte „Záložky“ a poté klikněte na „Importovat záložky a nastavení“.
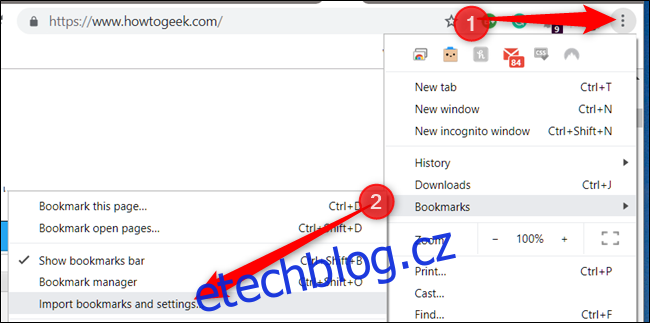
Vyberte prohlížeč, ze kterého chcete záložky importovat, a klikněte na „Importovat“.
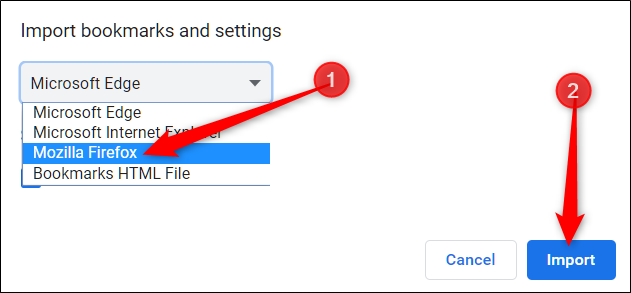
Chrome se postará o zbytek a umístí importované záložky do složky, která se nejčastěji nazývá „Importováno z [název prohlížeče]“. Tato složka se obvykle objeví mezi ostatními záložkami nebo přímo na liště záložek.
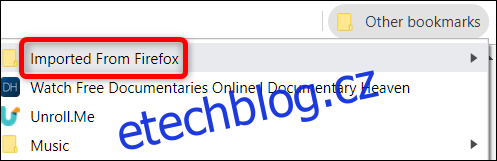
Import záložek ze souboru HTML
Bez ohledu na to, zda jste dříve používali Firefox, Explorer, Edge, Operu nebo Safari, je snadné přesunout své záložky do Chrome.
Po exportu záložek do souboru HTML otevřete Správce záložek. Spusťte Chrome, klikněte na ikonu menu (tři tečky), přejděte na „Záložky“ a poté klikněte na „Správce záložek“. Alternativně můžete použít klávesovou zkratku Ctrl+Shift+O (ve Windows) nebo Command+Shift+O (v macOS).
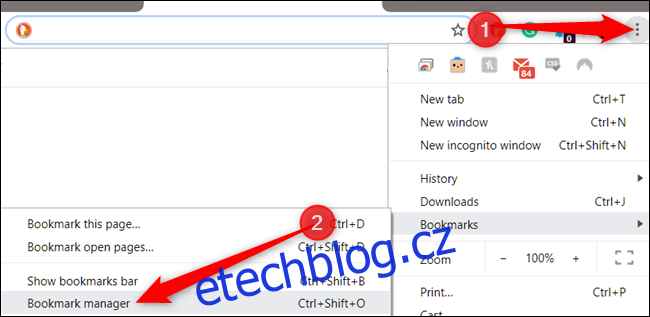
Ve Správci záložek klikněte na ikonu menu (tři tečky) a následně na „Importovat záložky“.
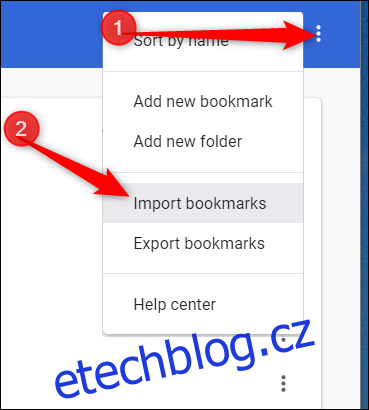
V okně pro výběr souboru najděte a vyberte soubor HTML, který jste exportovali z jiného prohlížeče, a klikněte na „Otevřít“.
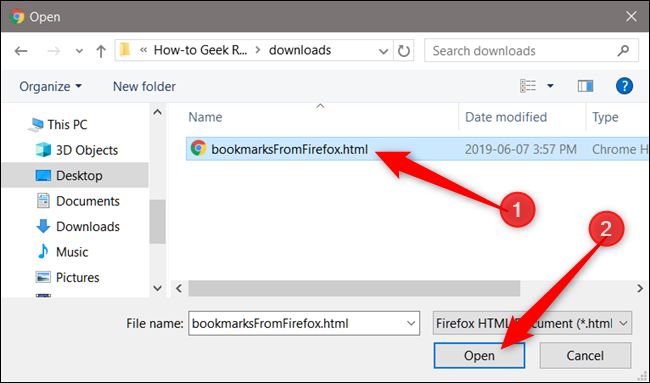
Všechny vaše záložky budou importovány do Chromu a umístěny do složky, stejně jako v předchozí metodě.
Obnovení omylem smazaných záložek
Pokud jste své záložky nezálohovali nebo neexportovali, Google Chrome bohužel nenabízí funkci „Zpět“ ani možnost obnovení pomocí Ctrl+Z.
Pokud však omylem smažete celou složku záložek, existuje možnost je obnovit z dočasné zálohy uložené v adresáři s daty aplikace Chrome. Prohlížeč Chrome ukládá jednu zálohu vašeho souboru záložek a při každém spuštění Chrome je tato záloha přepsána.
Nejprve zavřete všechna okna prohlížeče Chrome a znovu ho neotvírejte. Pokud jste Chrome již zavřeli, tak ho ponechte zavřený.
V systému Windows může Chrome běžet na pozadí, i když jste prohlížeč normálně zavřeli. Proto je potřeba Chrome ukončit přes ikonu na systémové liště. Klikněte na šipku „Zobrazit skryté ikony“ (pokud ikonu Chrome nevidíte na hlavním panelu), klikněte pravým tlačítkem na ikonu Chrome a zvolte „Ukončit“. Pokud ikonu Chrome na liště nevidíte, prohlížeč neběží na pozadí a můžete přejít k dalšímu kroku.
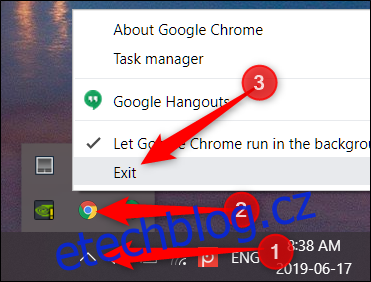
Otevřete Průzkumníka Windows a přejděte do následujícího umístění, přičemž „VAŠE_UŽIVATELSKÉ_JMÉNO“ nahraďte názvem vašeho uživatelského účtu v systému Windows:
C:\Users\VAŠE_UŽIVATELSKÉ_JMÉNO\AppData\Local\Google\Chrome\User Data\Default
V tomto adresáři najdete dva důležité soubory: „Bookmarks“ (aktuální soubor se záložkami) a „Bookmarks.bak“ (záloha z posledního spuštění Chrome).
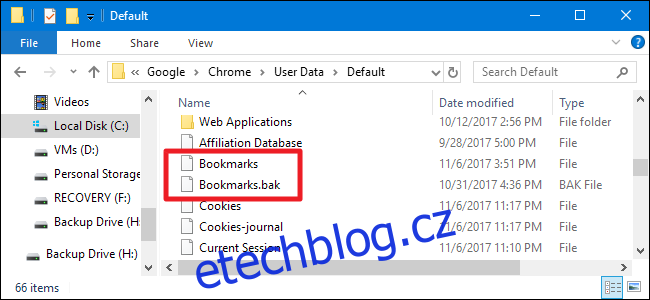
Poznámka: Pokud nevidíte příponu .bak u souboru, bude pravděpodobně nutné povolit zobrazování přípon souborů v Průzkumníku Windows.
Pro obnovení zálohy (opět se ujistěte, že jsou všechna okna Chrome zavřená) postupujte následovně:
- Přejmenujte aktuální soubor „Bookmarks“ například na „Bookmarks.old“. Tím si ponecháte kopii aktuálního souboru pro případ, že byste ji potřebovali.
- Přejmenujte soubor „Bookmarks.bak“ na „Bookmarks“ (odstraňte příponu .bak). Díky tomu Chrome při dalším spuštění načte záložní soubor.
- Otevřete prohlížeč Chrome a ověřte, zda se vám podařilo obnovit ztracené záložky.
Pokud výše uvedené kroky nepomohly, znamená to, že Chrome uložil novější verzi záložního souboru. Jediná možnost obnovy záložek je pak ze starší zálohy vašeho počítače, pokud ji máte.
Upozorňujeme, že použitím tohoto postupu zároveň odstraníte všechny záložky, které jste vytvořili od posledního spuštění Chromu.
Vylepšení prohlížení pomocí bookmarkletů
Bookmarklety jsou malé úseky kódu JavaScript, které si můžete uložit jako záložku a umístit na lištu záložek prohlížeče pro rychlé spouštění jedním kliknutím. Slouží k automatizaci opakujících se úkolů a urychlení práce na webu.
Používání bookmarkletů je zcela zdarma. Rozšíří funkcionalitu vašeho prohlížeče o možnost extrahovat data z webové stránky, upravit její vzhled, zvýšit čitelnost odstraněním nežádoucích prvků, okamžitě sdílet stránky s jinými službami a mnoho dalšího.
Nejjednodušší způsob instalace bookmarkletu je přetažení odkazu. Klikněte na bookmarklet a přetáhněte jej přímo na lištu záložek. Uloží se stejně jako jakákoli jiná webová adresa.
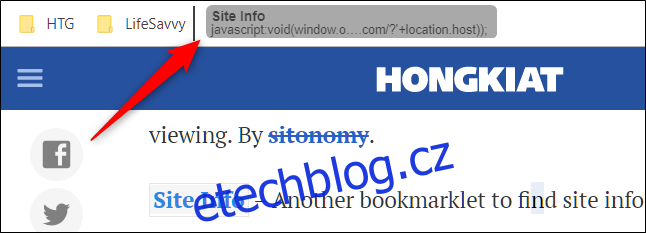
Poté stačí na odkaz bookmarkletu kliknout a prohlížeč ho spustí na aktuální stránce.
Zde je několik užitečných příkladů toho, co bookmarklety dokážou:
- Překlad libovolné stránky: Pokud narazíte na webovou stránku, která není ve vašem jazyce, můžete ji jedním kliknutím automaticky přeložit.
- Vyhledávání slov na Wikipedii: Označte libovolné slovo a kliknutím na bookmarklet ho rychle vyhledejte na Wikipedii.
- Rychlé odesílání emailů z Gmailu: Kliknutím na tento bookmarklet můžete odeslat email, aniž byste museli opustit webovou stránku, ze které jste email vyvolali.
- Ukládání článků do Pocket: Uložte si webovou stránku do svého účtu Pocket a mějte ji k dispozici na všech vašich zařízeních i offline.
Ukládání obsahu k pozdějšímu přečtení
Jedním z hlavních důvodů přeplněné lišty záložek jsou články a stránky, které si ukládáme k pozdějšímu přečtení. Pokud je máte roztříděné do tematických složek, je pravděpodobné, že tam zůstanou delší dobu, než byste chtěli. Buď na ně zapomenete, nebo je jich tolik, že je přestane hledat. Neříkáme, že si nemáte ukládat stránky k pozdějšímu čtení, ale měli byste si uvědomit, kam je ukládáte a jak dlouho tam zůstávají.
Vytvořte si složku s názvem „Přečíst později“ a po přečtení nebo v pravidelných intervalech smažte vše, co už není relevantní.
Nepoužívejte lištu záložek jako odkladiště
I když je lákavé ukládat si vše, co vás zajímá, měli byste si lištu záložek vyhradit pro užitečné nástroje, webové stránky a věci, ke kterým pravidelně přistupujete.
Buďte k sobě upřímní a odstraňte vše, co pro vás nemá trvalou hodnotu. Pokud máte stovky záložek, možná je čas smazat i ten recept na „Nejlepší čokoládové sušenky“, který jste si uložili pro případ, že se o víkendu rozhodnete péct.
S ohledem na současnou dostupnost internetu a sílu vyhledávače Google máte vše potřebné na dosah ruky. Je snadné zbavit se těchto typů záložek.
Místo toho si uložte článek/recept do Pocket, což je bezplatná webová služba pro ukládání a synchronizaci článků na různých zařízeních. Nainstalujte si rozšíření pro Chrome nebo použijte výše zmíněný bookmarklet pro uložení webové stránky jedním kliknutím bez zahlcení lišty záložek.
Po vytvoření účtu a přihlášení stačí kliknout na ikonu Pocket a webová stránka se uloží do vaší „Pocket“ pro pozdější čtení. Přidejte k ní štítky, které považujete za užitečné, abyste měli vše přehledně uspořádané.
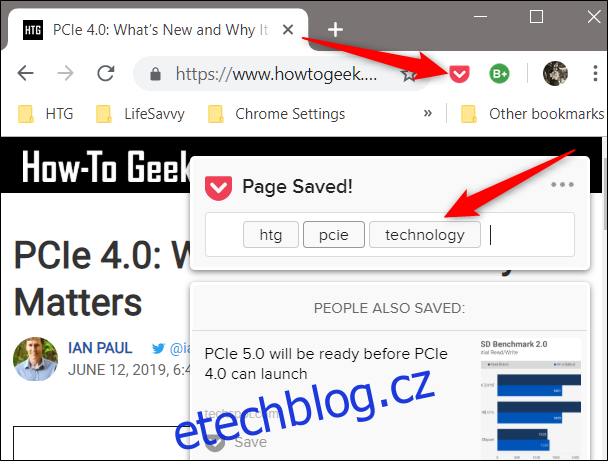
Vlastní poznámkový blok
Pokud během prohlížení internetu potřebujete si něco rychle zapsat, můžete si vytvořit vlastní poznámkový blok, který bude dostupný přímo v prohlížeči. Po jeho vytvoření si jej uložte jako záložku, abyste k němu měli kdykoli rychlý přístup.
Klikněte pravým tlačítkem myši na prázdné místo na liště záložek a poté klikněte na „Přidat stránku“.
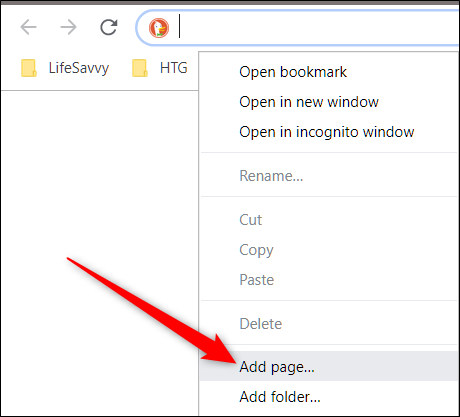
V zobrazeném dialogovém okně zadejte název, který se má zobrazovat na liště záložek, zkopírujte následující kód do pole URL a klikněte na „Uložit“:
data:text/html;charset=utf-8,Poznámkový blok