Máte na počítači spoustu souborů, které potřebujete přejmenovat, a představa zdlouhavé a nudné práce vás děsí? Žádný strach! Nemusíte všechno dělat ručně. Na Macu existuje několik snadných způsobů, jak to zvládnout hromadně.
Ať už si vyberete funkci „Přejmenovat“ ve Finderu nebo si vytvoříte automatizovaný pracovní postup pomocí Automatoru, dokážete přejmenovat velké množství souborů téměř okamžitě.
Hromadné přejmenování souborů pomocí Finderu
Finder v macOS nabízí šikovný nástroj pro přejmenování. Umožňuje vám nahradit text v názvu souboru, přidat text před nebo za stávající název, nebo zvolit nový formát názvu a doplnit index, počítadlo nebo datum před nebo za tento název. Podívejme se, jak na to:
- Otevřete Finder a najděte složku se soubory, které chcete přejmenovat.
- Označte všechny soubory, jejichž názvy chcete změnit.
- Klikněte pravým tlačítkem (nebo s klávesou Ctrl) na jeden z vybraných souborů a z menu zvolte „Přejmenovat“.
- V rozevíracím seznamu pod „Přejmenovat položky Finderu“ zvolte „Přidat text“. Můžete také vybrat „Nahradit text“ nebo „Změnit formát“, ale pro tento příklad použijeme „Přidat text“.
- Napište text, který chcete přidat k názvům souborů.
- Vyberte, zda chcete přidat text před nebo za název souboru, a poté klikněte na „Přejmenovat“.
Jak vidíte, je to celkem rychlý a jednoduchý způsob hromadného přejmenování. Ačkoli jsme ukázali, jak přidat text, můžete také text nahrazovat nebo změnit formát názvu. Vše záleží na tom, jaké názvy souborů potřebujete. Vyzkoušejte si různé možnosti, dokud nedosáhnete požadovaného výsledku.
Hromadné přejmenování souborů pomocí Automatoru
Většina běžných uživatelů macOS možná vestavěnou aplikaci Automator nevyužívá, ale v situacích, jako je tato, se velmi hodí. Umožňuje vytvářet pracovní postupy, které vám ušetří čas, a dokonce je můžete kombinovat s vaším webovým prohlížečem.
My si ale ukážeme, jak s ním vytvořit pracovní postup pro hromadné přejmenování souborů. Bude to vyžadovat několik kroků, ale ve skutečnosti je to docela jednoduché. Stačí postupovat podle pokynů.
Vytvoření nového pracovního postupu v Automatoru
Nastavení nového pracovního postupu v Automatoru není tak složité, jak se může zdát. Postupujte podle těchto kroků:
- Otevřete Automator na vašem Macu. Nejrychleji ho najdete pomocí Spotlight Search. Stiskněte Command + mezerník, napište „Automator“ a stiskněte Enter.
- Klikněte na „Nový dokument“.
- V okně, které se otevře, vyberte typ dokumentu „Aplikace“ a klikněte na „Vybrat“.
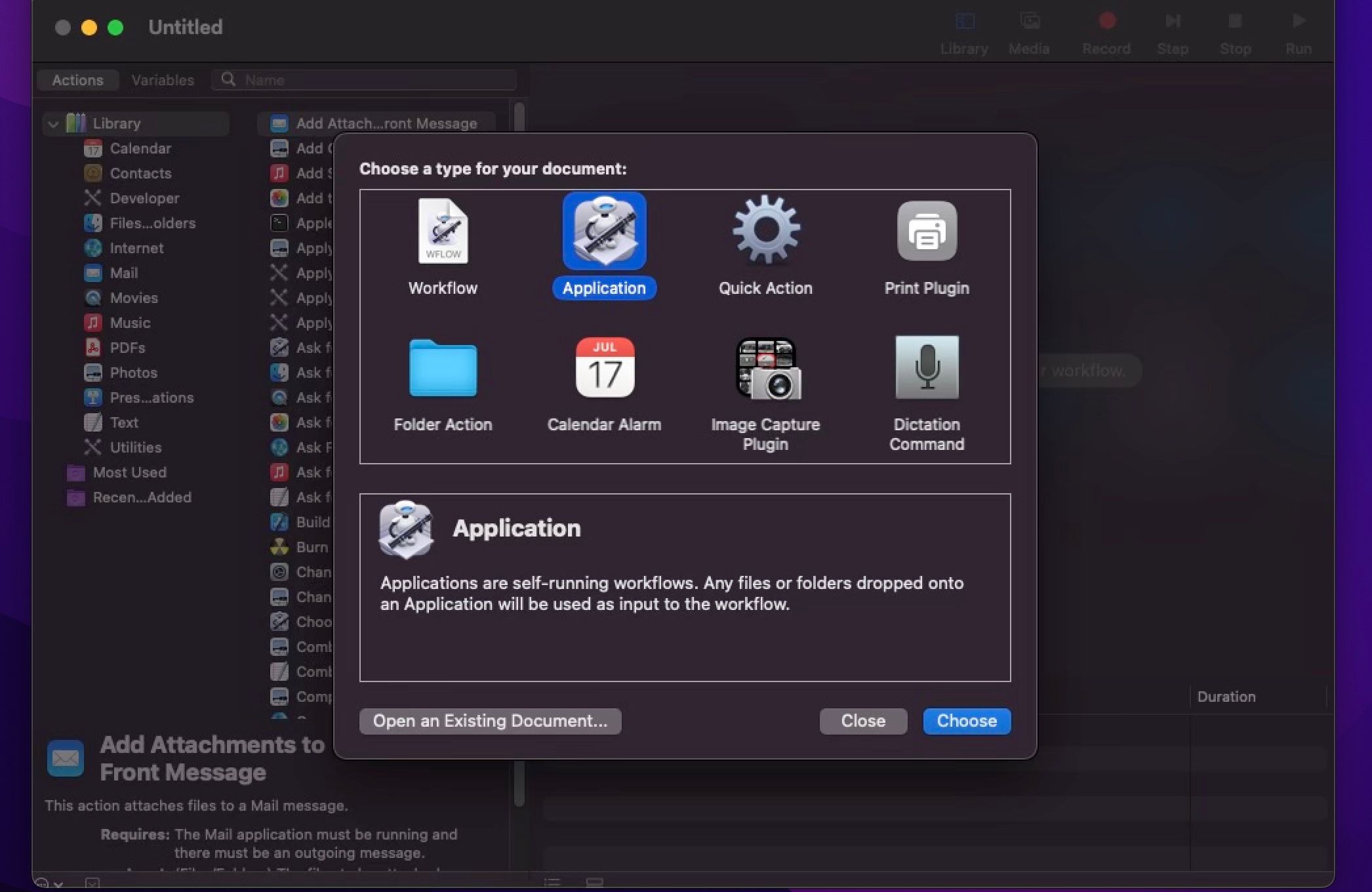
- V levém postranním panelu klikněte na „Knihovna“. Poté vyhledejte akci „Získat vybrané položky Finderu“ a dvakrát na ni klikněte.
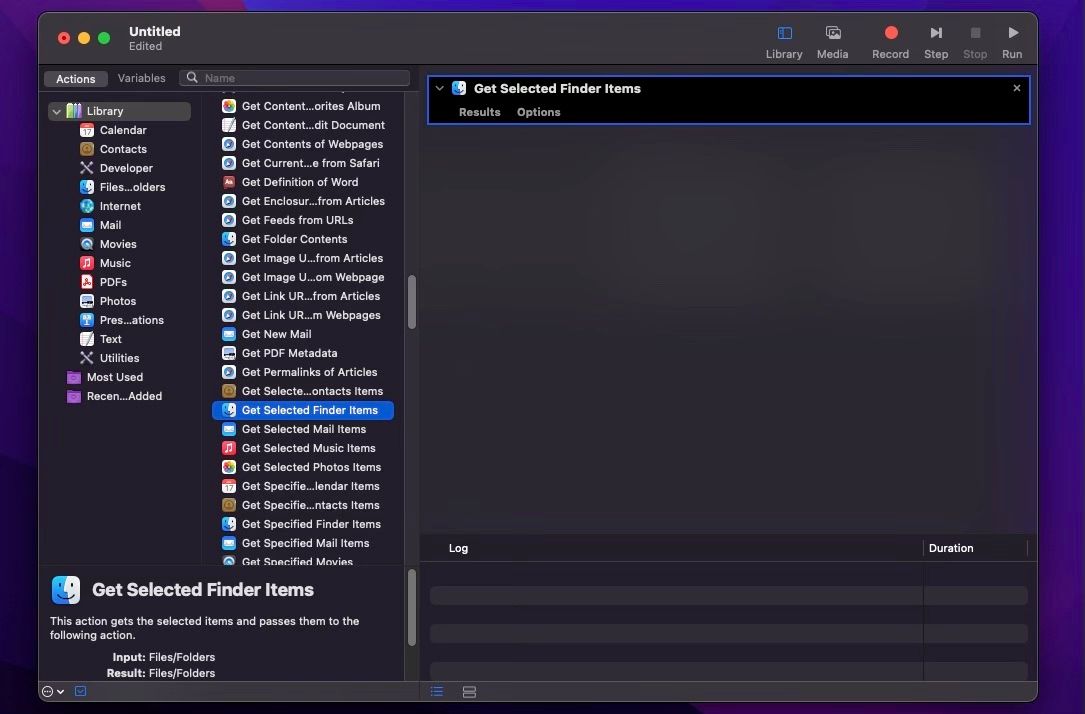
- Zobrazí se dialogové okno s dotazem, zda chcete do pracovního postupu přidat akci „Kopírovat položky Finderu“. Klikněte na „Přidat“, protože to vytvoří kopie souborů pro případ, že by se něco pokazilo. Pokud se toto okno neobjeví, dvakrát na tuto akci klikněte v seznamu.
- Duplikáty souborů se standardně ukládají na plochu. Pokud pracujete s velkým množstvím souborů, je lepší je uložit do složky. Vytvořte si proto složku na ploše a poté v akci „Kopírovat položky Finderu“ zvolte v rozevíracím seznamu „Komu“ možnost „Jiné“.
- Vyberte složku, kterou jste vytvořili na ploše (nebo jinde), a klikněte na „Vybrat“.
- Nyní dvakrát klikněte na akci „Přejmenovat položky Finderu“ v seznamu.
- Vpravo v nastavení akce „Přejmenovat položky Finderu“ si vyberte, jak chcete soubory přejmenovat. V horním rozevíracím seznamu zvolte jednu z možností. V tomto příkladu použijeme „Vytvořit sekvenční“. Další možnosti se mění v závislosti na tom, co vyberete. Vyberte požadované nastavení a na náhledu ve spodní části si prohlédněte, jak budou názvy souborů vypadat.
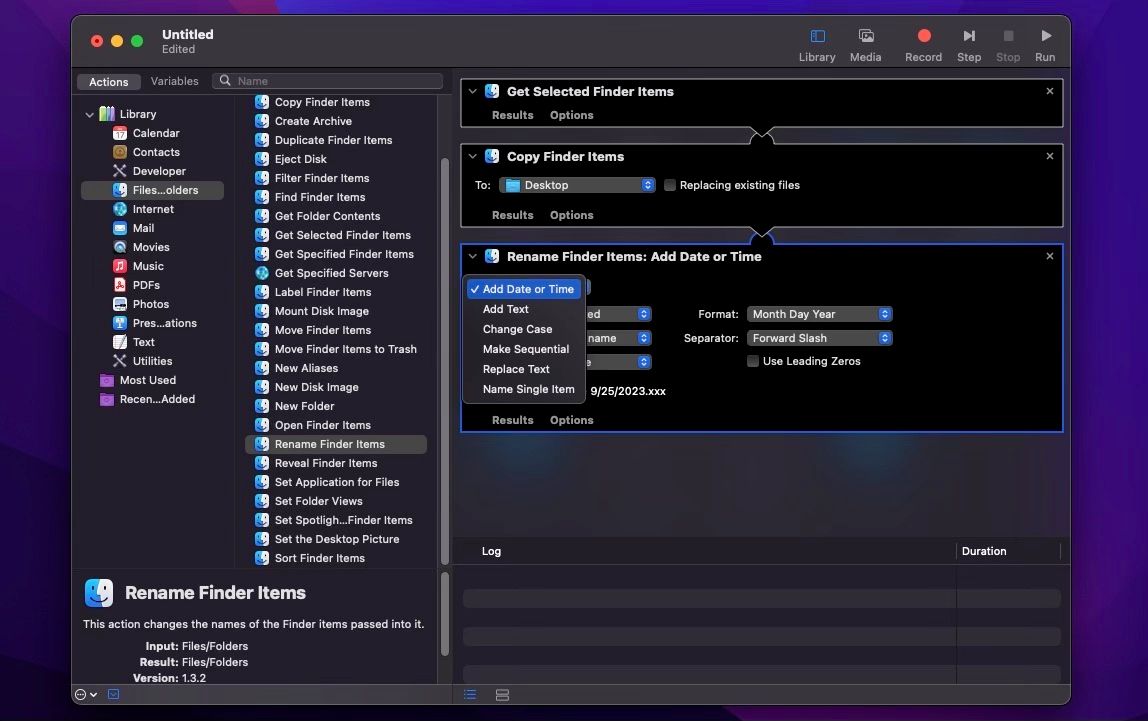
Uložení nového pracovního postupu
Jakmile si pracovní postup v Automatoru nastavíte podle svých představ, je čas ho uložit. Postupujte takto:
- V horní liště klikněte na „Soubor“ a vyberte „Uložit“.
- Vyberte složku, kam chcete aplikaci uložit. Můžete ji uložit do složky „Aplikace“ (nebo kamkoli jinam). Pojmenujte aplikaci a zkontrolujte, že je v rozevíracím seznamu „Formát souboru“ nastaveno na „Aplikace“. V opačném případě ji nebudete moci používat.
- Až budete hotovi, klikněte na „Uložit“.
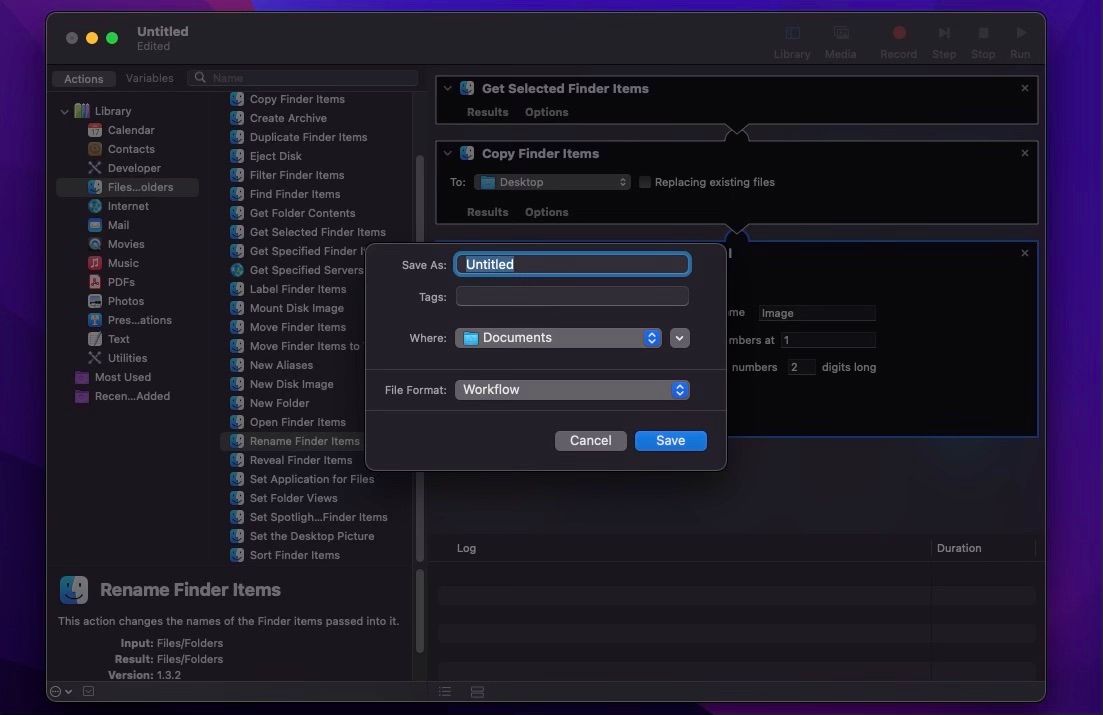
Nyní můžete svou novou aplikaci používat. Můžete zajít ještě dál a přidat ji do Docku v macOS přetažením ikony ze složky, kam jste ji uložili. To vám v budoucnu usnadní její používání.
Použití Automatoru pro hromadné přejmenování souborů
Tady začíná ta zábavná část, protože si vyzkoušíte, jak jste si vytvořili funkční aplikaci. Pro přejmenování souborů postupujte podle následujících kroků:
- Otevřete Finder a najděte složku se všemi soubory, které chcete hromadně přejmenovat.
- Označte všechny soubory kliknutím na ně se stisknutou klávesou Command a poté je přetáhněte na ikonu vaší aplikace Automator v Docku, na ploše nebo kam jste ji uložili.
- Pokud se objeví vyskakovací okno s dotazem, zda chcete aplikaci povolit přístup k Finderu, klikněte na „OK“.
- Pokud aplikace Automator vyžaduje přístup k dalším složkám, opět klikněte na „OK“.
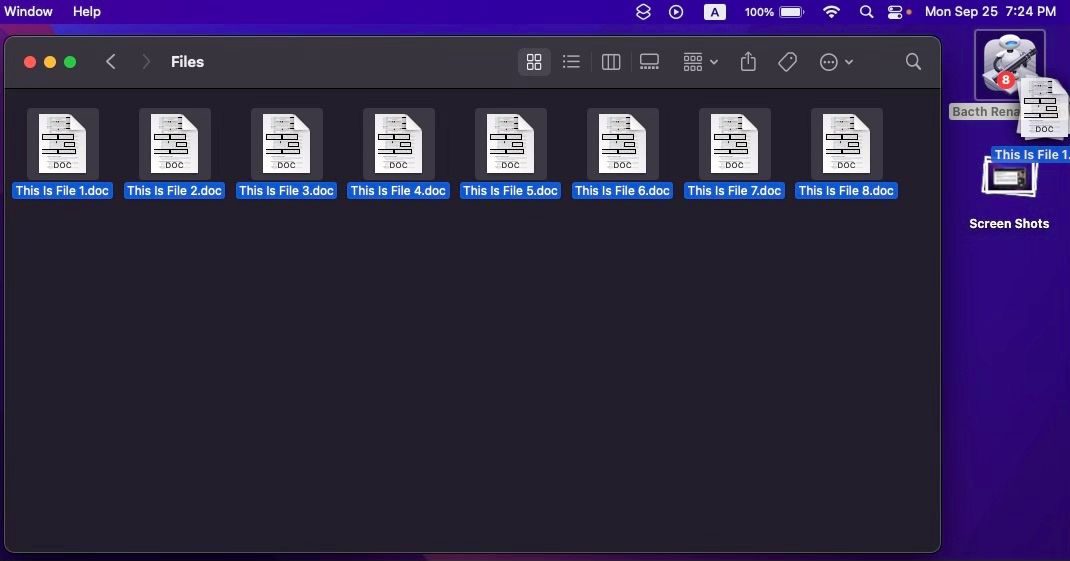
A je to! Nově přejmenované soubory najdete ve složce, kterou jste vybrali při vytváření aplikace Automator. Je pravda, že pro přejmenování několika souborů je potřeba několik kroků, ale výhodou je, že tuto aplikaci můžete použít opakovaně. To se hodí, zejména pokud máte velké množství fotografií nebo videí, které potřebujete rychle uspořádat.
Okamžité hromadné přejmenování souborů
Jak vidíte, váš Mac má všechny potřebné nástroje pro hromadné přejmenování souborů. Ať už to chcete zvládnout sami, nebo si vytvořit vlastní aplikaci, můžete všechny své soubory hromadně přejmenovat, aniž byste je museli upravovat jednotlivě.