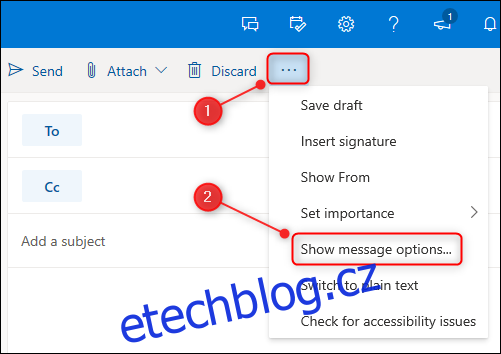Outlook Online vám umožňuje digitálně podepisovat nebo šifrovat vaše e-maily, a to buď jednotlivě, nebo ve výchozím nastavení pro všechny odchozí zprávy. Pokud je to něco, co musíte udělat, zde jsou pokyny, jak to uvést do provozu.
Důvody, proč byste mohli chtít digitálně podepsat e-mail – použití elektronického podpisu, který dokazuje, že zpráva přišla od odesílatele, od kterého prý přišla – nebo zašifrovat e-mail je celé téma samo o sobě. Budeme předpokládat, že pokud se zajímáte o digitální podepisování nebo šifrování e-mailu, máte k tomu dobrý důvod a již rozumíte výhodám a nevýhodám.
Pokud toho o digitálním podepisování nebo šifrování moc nevíte, pravděpodobně se nemusíte bát ani jednoho z nich. Nemá smysl podepisovat nebo šifrovat zprávy, pokud to nepotřebujete, a v případě šifrování to děláte tak, že vaši příjemci nebudou moci číst váš e-mail.
Pokud však podepisování a šifrování e-mailů potřebujete, zde je návod, jak to udělat v aplikaci Outlook Online.
Nejdůležitější věcí, kterou byste měli vědět o podepisování a šifrování e-mailů v aplikaci Outlook Online, je, že musíte používat prohlížeč Edge a e-mailový účet, který používá Microsoft Exchange. Pokud ke čtení e-mailů z Gmailu, Yahoo Mail nebo jiného poskytovatele, který nepoužívá server Exchange, používáte Outlook, nebude to fungovat. Podobně to nebude fungovat, když to zkusíte v Chrome, Firefoxu nebo Safari.
Chcete-li začít, otevřete prohlížeč Microsoft Edge a přihlaste se Outlook Online. Otevřete nový e-mail, kliknutím na tři tečky na hlavním panelu otevřete rozevírací nabídku a poté vyberte „Zobrazit možnosti zprávy“.
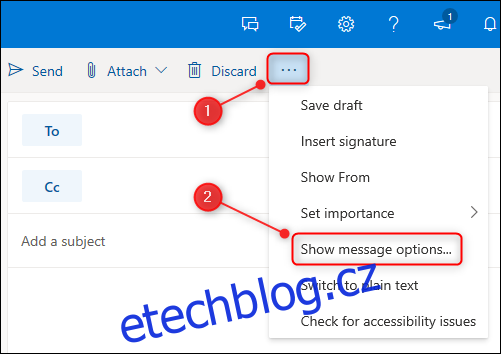
Na panelu „Možnosti zprávy“, který se otevře, vyberte, zda chcete zprávu podepsat nebo zašifrovat (nebo obojí), a poté klikněte na tlačítko „OK“.
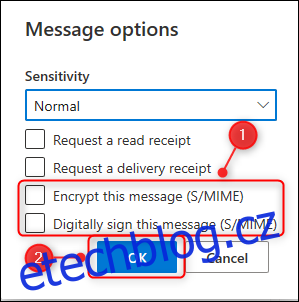
Pokud je to poprvé, co se na tomto počítači pokoušíte podepsat nebo zašifrovat e-mail, zobrazí se zpráva „Tuto zprávu nemůžete podepsat ani zašifrovat, dokud nenainstalujete ovládací prvek S/MIME. Chcete-li nainstalovat S/MIME, klikněte sem.“ Kliknutím na odkaz nainstalujete ovládací prvek S/MIME.
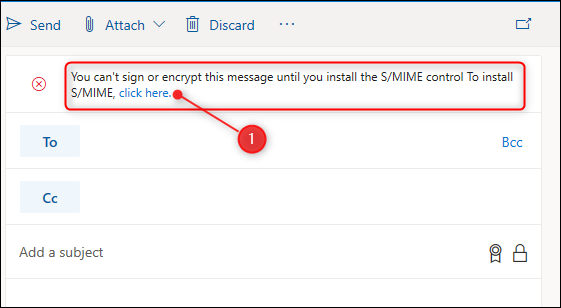
Instalační program můžete spustit přímo nebo si jej stáhnout do počítače a spustit instalační program odtud. Za předpokladu, že spustíte instalační program přímo, Edge vás požádá o potvrzení, že chcete nainstalovat ovládací prvek S/MIME. Klikněte na tlačítko „Instalovat“.
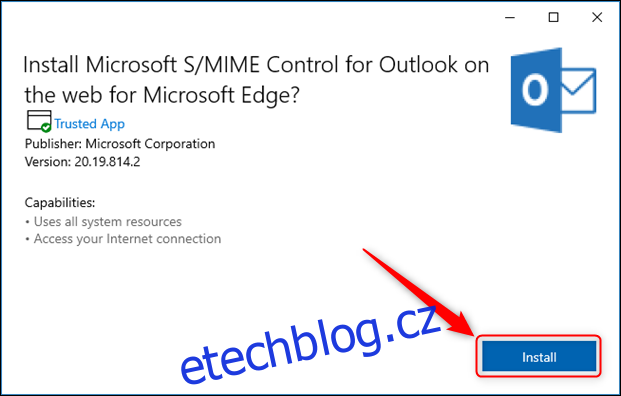
Jakmile je ovládací prvek S/MIME nainstalován, Edge zobrazí zprávu v pravé dolní části okna.
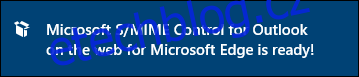
Zavřete Edge a poté znovu otevřete prohlížeč. Z důvodů známých pouze společnosti Microsoft nemusí Edge rozpoznat, že ovládací prvek S/MIME je doplněk společnosti Microsoft, takže kliknutím na tři tečky v pravém horním rohu rozhraní otevřete nabídku prohlížeče a poté vyberte „Rozšíření možnost “.
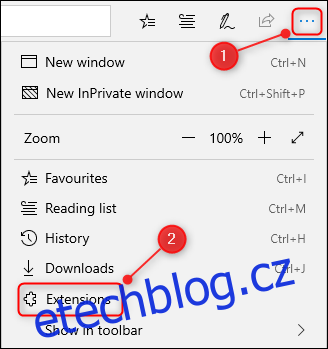
Najděte rozšíření „Microsoft S/MIME Control“ a pokud je nastaveno na „Vypnuto“, kliknutím na přepínač jej zapněte.
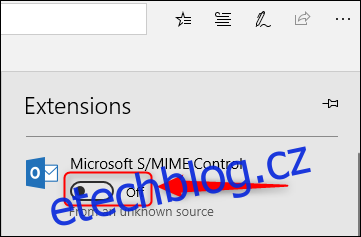
Nyní se přihlaste zpět Outlook Online a vytvořte nový e-mail. Otevřete znovu Možnosti zprávy (tři tečky > Zobrazit možnosti zprávy) a vyberte, zda chcete svůj e-mail zašifrovat nebo podepsat. Pokud používáte doménu, která nebyla zaregistrována pomocí ovládacího prvku S/MIME, zobrazí se zpráva s výzvou k přidání domény. Kliknutím na odkaz otevřete možnosti ovládání S/MIME.
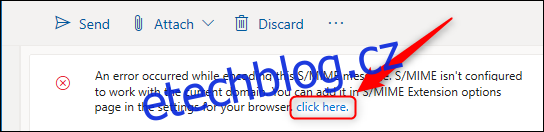
Na panelu „Možnosti ovládání S/MIME“ zaškrtněte políčko vedle položky „Povolit pracovní nebo školní domény“, do textového pole přidejte svou e-mailovou doménu a klikněte na tlačítko „Uložit“.
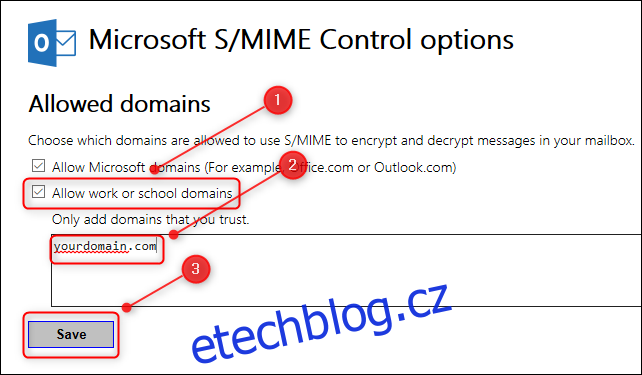
Nyní budete muset znovu restartovat Edge a znovu se přihlásit Outlook Online. Nyní můžete odesílat podepsané a šifrované e-maily a také odšifrovat e-maily, které vám byly zaslány pomocí ovládacího prvku S/MIME.
Pokud chcete ve výchozím nastavení podepsat nebo zašifrovat každý odeslaný e-mail, klikněte na Nastavení > Zobrazit všechna nastavení Outlooku.
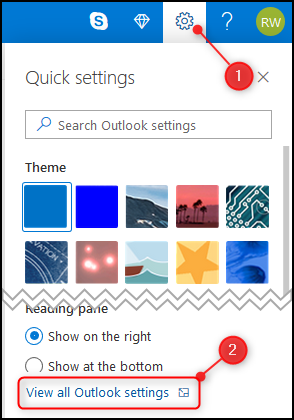
Klikněte na E-mail > S/MIME.
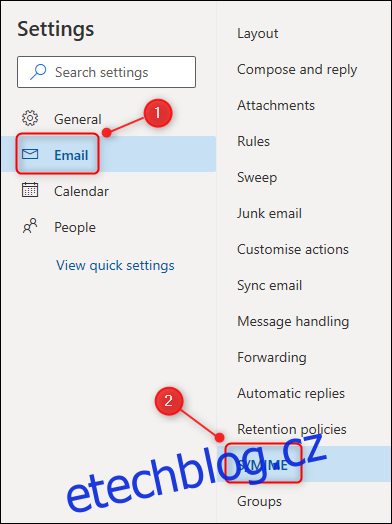
Zapněte jednu nebo obě možnosti šifrování a podepisování a poté klikněte na tlačítko „Uložit“.
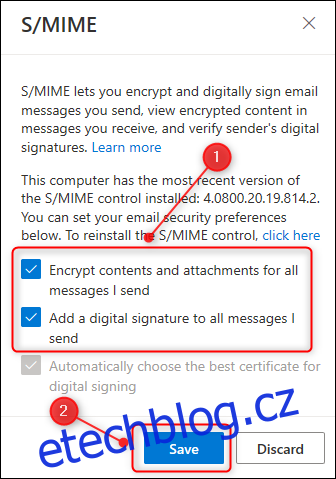
Všechny e-maily, které odešlete, budou nyní automaticky zašifrovány a/nebo podepsány v závislosti na tom, jaké možnosti jste zvolili.