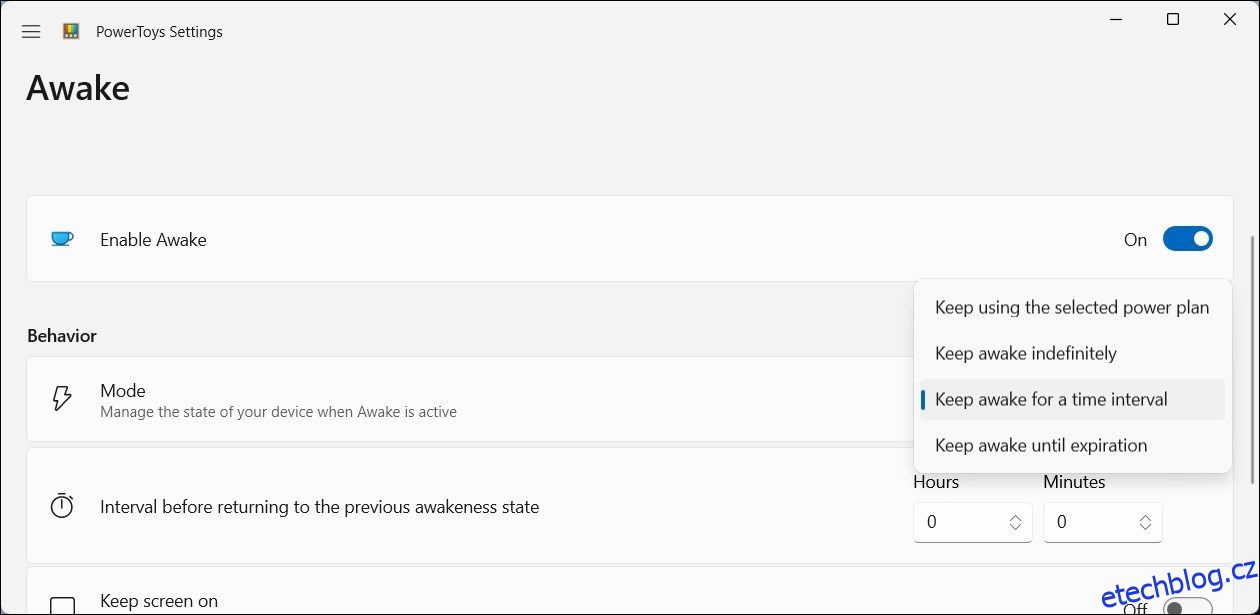Systém Windows obsahuje možnosti, které vám pomohou nakonfigurovat nastavení napájení a spánku pro váš počítač. Ve výchozím nastavení systém Windows po určité době nečinnosti přejde do režimu spánku. Ale co když chcete, aby byl váš počítač vzhůru déle?
Table of Contents
1. Udržujte svůj počítač vzhůru pomocí PowerToys
Microsoft PowerToys je sbírka pokročilých nástrojů, které vám umožní udělat více se systémy Windows 10 a 11. Jeho funkce Awake vám umožní udržet váš počítač v bdělém stavu na vyžádání, ať už dočasně nebo na dobu neurčitou. Chcete-li zabránit přechodu systému Windows do režimu spánku, když je spuštěn program:


PowerToys nyní udrží váš počítač vzhůru po určenou dobu. Pokud jej potřebujete deaktivovat, změňte režim chování na Ponechat pomocí vybraného plánu napájení.
Stažení: Microsoft PowerToys (Volný, uvolnit)
2. Udržujte svůj počítač vzhůru s nespavostí

Insomnia je bezplatný lehký nástroj třetí strany, který dočasně zakáže režim spánku v systému Windows. Když je povoleno, volá rozhraní API SetThreadExecutionState, aby informovalo systém, že se právě používá, a zabrání mu v přechodu do režimu spánku.
Po otevření programu se zobrazí vyskakovací okno se zprávou „Tento počítač nemůže přejít do režimu spánku, když je toto okno otevřené“. Okno můžete minimalizovat, aby běželo na pozadí a váš počítač nebude spát. Zavřením okna ukončíte aplikaci a obnovíte tak výchozí nastavení napájení systému.
Na druhou stranu nemá žádnou možnost nechat obrazovku zapnutou. Pokud potřebujete mít zapnutou obrazovku, zvažte použití PowerToys nebo Nespí.
Stažení: Nespavost (Volný, uvolnit)
3. K uzamčení režimu spánku a vypnutí použijte možnost Nespat
Don’t Sleep nabízí více možností správy napájení než PowerToys a Insomnia. Může blokovat spánek a hibernaci a ponechat obrazovku zapnutou. A co víc, může vám také pomoci blokovat náhodné vypnutí. Pomocí funkce Nespat můžete nakonfigurovat možnosti spánku i bdění.
Použití funkce Nespí:


Můžete také nakonfigurovat režim Nespí a nastavit agresivní pravidla řízení spotřeby na základě baterie, CPU a síťových parametrů vašeho systému. Funkce Don’t Sleep obsahuje některé další funkce na panelu nástrojů. Například klepněte na možnost Monitor a vyberte možnost Monitor vypnut, chcete-li vypnout displej, nebo klepněte na možnost Počítač, chcete-li získat přístup k možnostem napájení.
Stažení: Nespěte (Volný, uvolnit)
4. Zakažte režim spánku v Nastavení
Přechodu počítače do režimu spánku s nízkou spotřebou energie můžete zabránit konfigurací režimu spánku v aplikaci Nastavení. I když to nabízí pouze základní úroveň kontroly nad možnostmi napájení a spánku, funguje to, pokud nechcete používat nástroj třetí strany.
Změna režimu spánku a času obrazovky ve Windows 10 a 11:


Ne všechny programy dokážou potlačit výchozí režim spánku vašeho počítače se systémem Windows. Pokud režim spánku naruší váš pracovní postup, můžete pomocí těchto nástrojů třetích stran udržet počítač v bdělém stavu na krátkou nebo delší dobu.