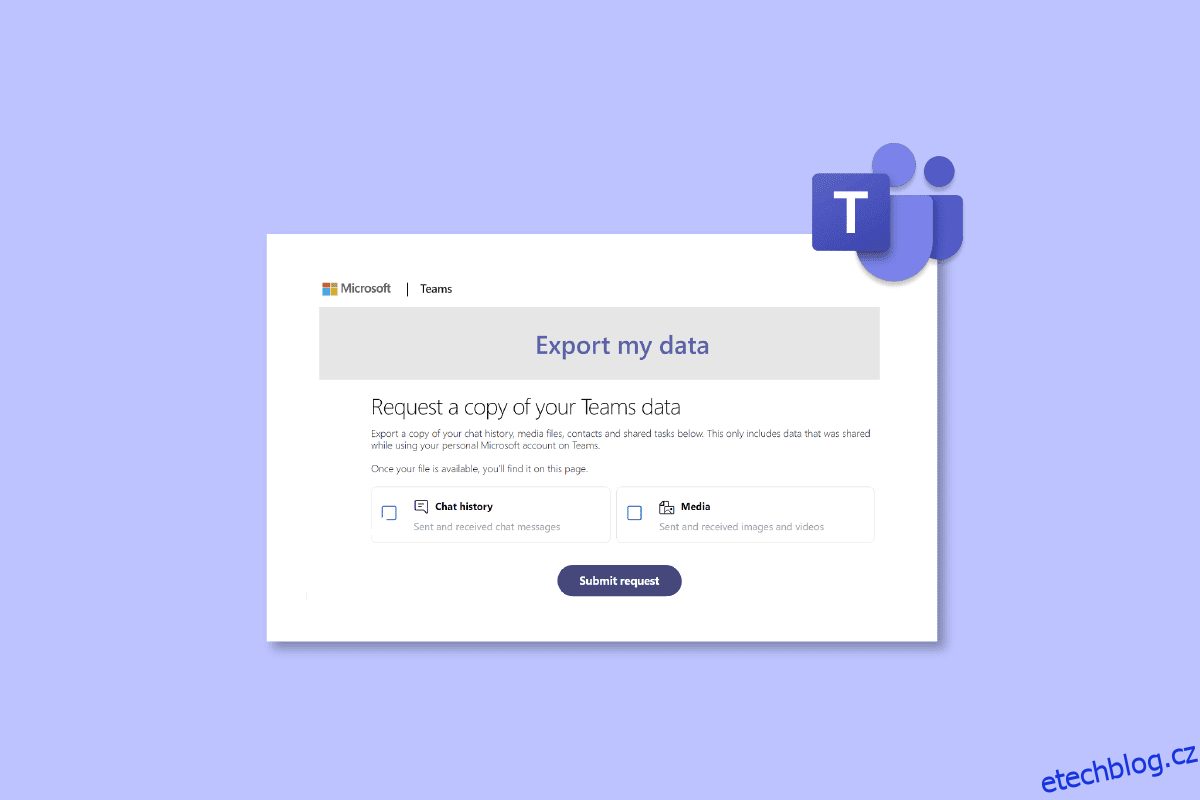Microsoft Teams je skvělá online platforma pro vzdálené pracovníky a firmy, které se snaží získat přístup ke svým zaměstnancům a sledovat je. Od svého vydání v roce 2017 se stal důležitou součástí IT společností, zejména v dobách COVID, kdy většina společností spoléhala na takové online aplikace, aby udržely své podnikání v chodu. Zatímco MS Teams je spolehlivý nástroj pro práci, v poslední době se někteří lidé potýkají s problémy s chatovací funkcí platformy. Tento problém se týká mizení starých chatů a pokud jste se potýkali se stejným problémem, kde se chcete dozvědět o exportní konverzaci MS Teams, pak jste na správném místě. V dnešním průvodci se budeme zabývat podrobnostmi o tom, jak uložit chat Teams jako PDF a exportovat chat Teams do PDF. Začněme tedy naším důkladným průvodcem, jak exportovat historii chatu Teams, a vědět vše o různých metodách, jak toho dosáhnout.
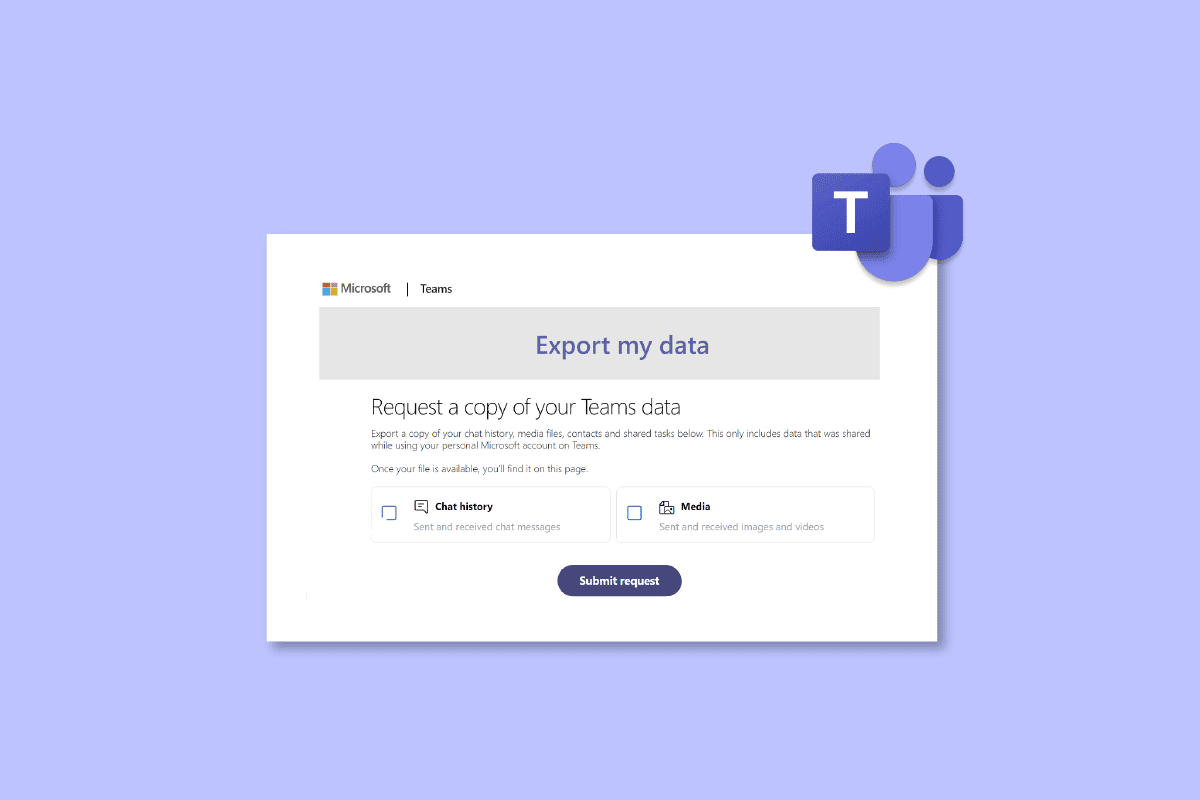
Table of Contents
Jak exportovat konverzaci z MS Teams
Zde jsme podrobně vysvětlili způsoby exportu konverzace MS Teams.
Co je exportovat historii chatu týmů?
- Rozhraní API pro export Microsoft Teams vám umožňuje exportovat 1:1, chaty ze schůzek, skupinový chat a zprávy kanálu z vašeho účtu MS Teams.
- Pokud je vaše organizace potřebuje exportovat, musíte zprávy exportovat pomocí rozhraní Teams Export API.
- Export zpráv zahrnuje jednotlivé chatové zprávy v rámci kanálu nebo chatu.
- Všechny chaty, informace o kanálech a soubory MS Teams jsou ve výchozím nastavení v Teams uloženy na neurčito.
Jak provést export konverzace MS Teams
Existuje několik jednoduchých a běžně používaných metod, které můžete zkusit exportovat své chaty MS Teams. Kromě toho existuje oficiálně vyhrazená metoda pro export chatů z této platformy, kterou odhalíme v nadcházejících metodách:
Metoda 1: Kopírování zpráv Teams
Nejjednodušší způsob exportu chatu Teams je zkopírování historie chatu, pokud není příliš dlouhá. Zkopírovaný chat můžete vložit do textového editoru, jako je Poznámkový blok, WordPad nebo Word. Tato metoda je perfektní, pokud chcete rychle získat kopii chatu. Tato metoda však není efektivní, pokud je vaše historie chatu dlouhá.
Metoda 2: Pořiďte snímky obrazovky
Dalším snadným způsobem pro export konverzace z MS Teams je pořízení snímků obrazovky celé vaší historie chatu. Tato metoda je jednodušší než kopírování a vkládání chatu. Jakmile snímky obrazovky dokončíte, můžete snímky obrazovky uložit jako soubory .JPG nebo .PNG.
Metoda 3: Použijte funkci exportu MS Teams
Můžete se jednoduše rozhodnout použít vyhrazenou stránku Export od Microsoft Teams, která se velmi používá k exportu zpráv a mediálních souborů. Jedinou nevýhodou této metody je, že je velmi časově náročná, kromě toho je to skvělý oficiální způsob exportu konverzací.
1. Spusťte Exportovat stránku ve vašem účtu Microsoft Teams.
2. Nyní na stránce Exportovat moje data vyberte Historie chatu a klikněte na tlačítko Odeslat požadavek.
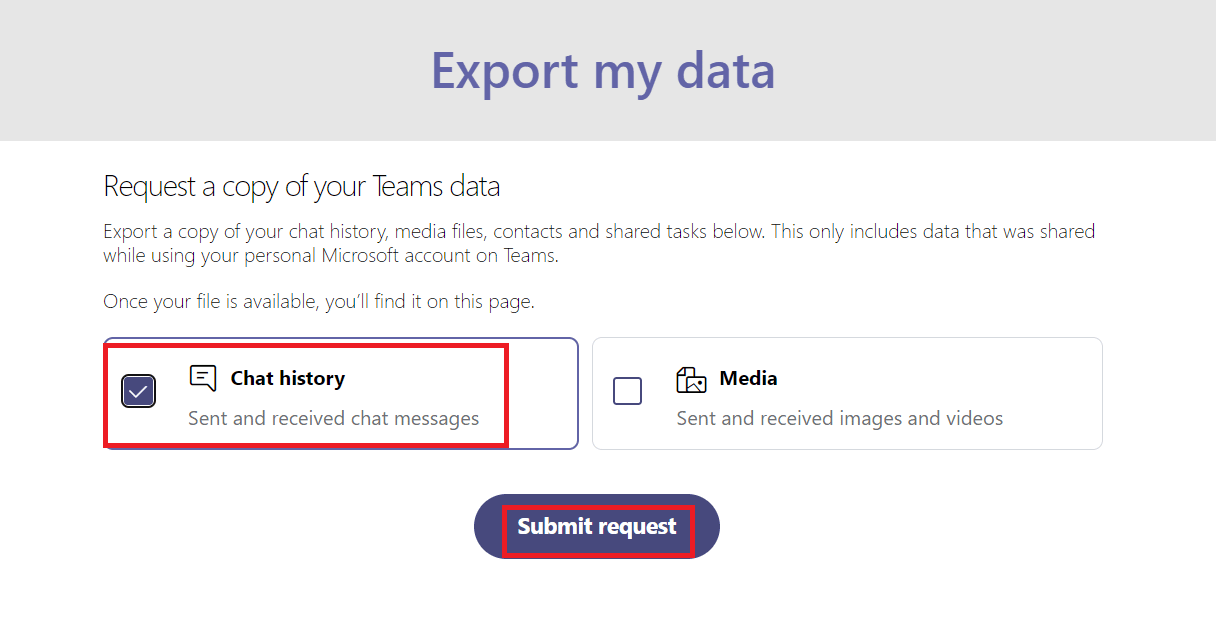
3. Klepnutím na Pokračovat dokončíte proces exportu zpráv.
4. Nyní v části Dostupné exporty zkontrolujte stav stránky exportu.
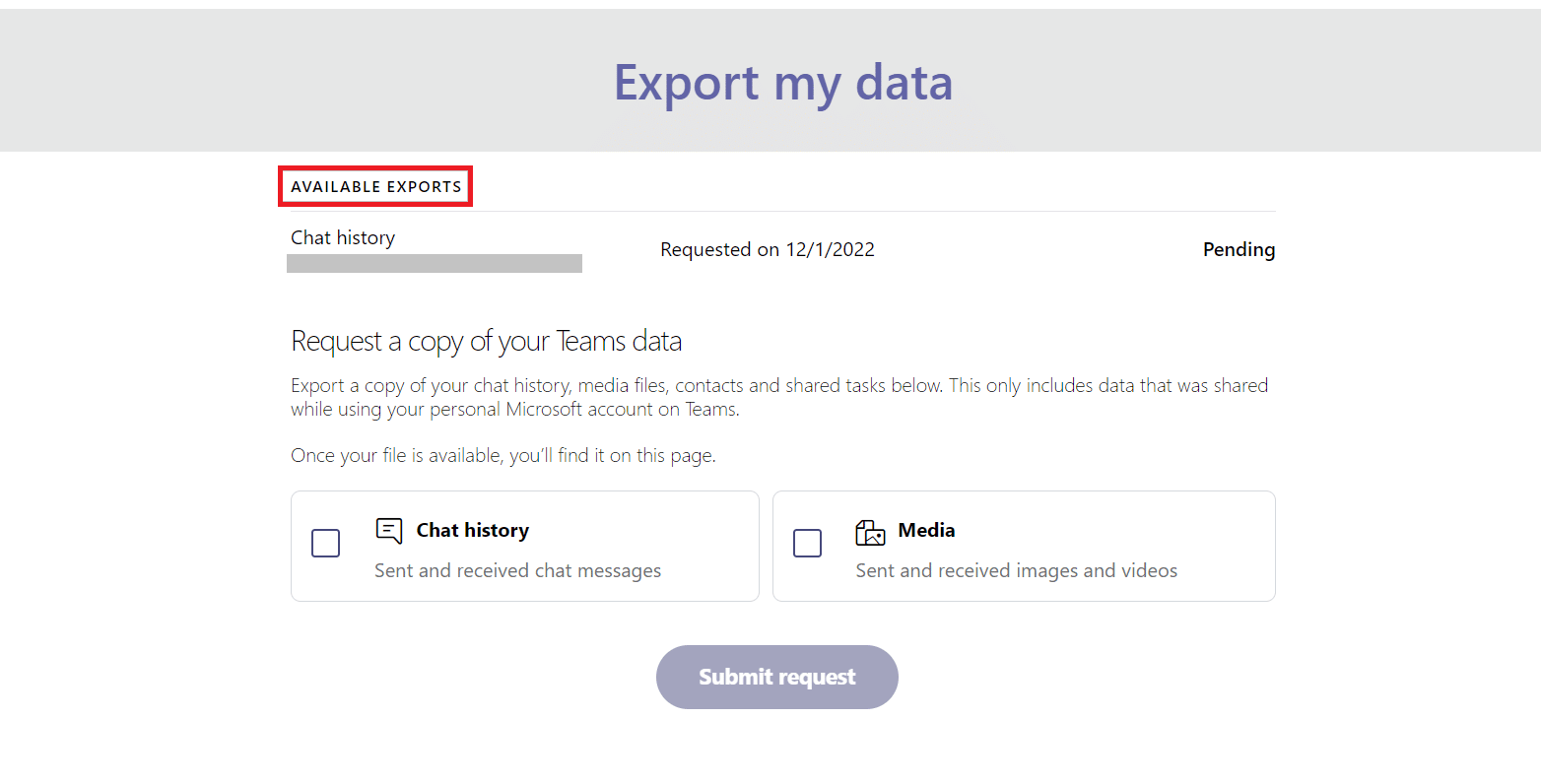
5. Když jsou vaše soubory zpráv připraveny, najdete na obrazovce odkaz, kliknutím na Stáhnout zobrazte historii chatu.
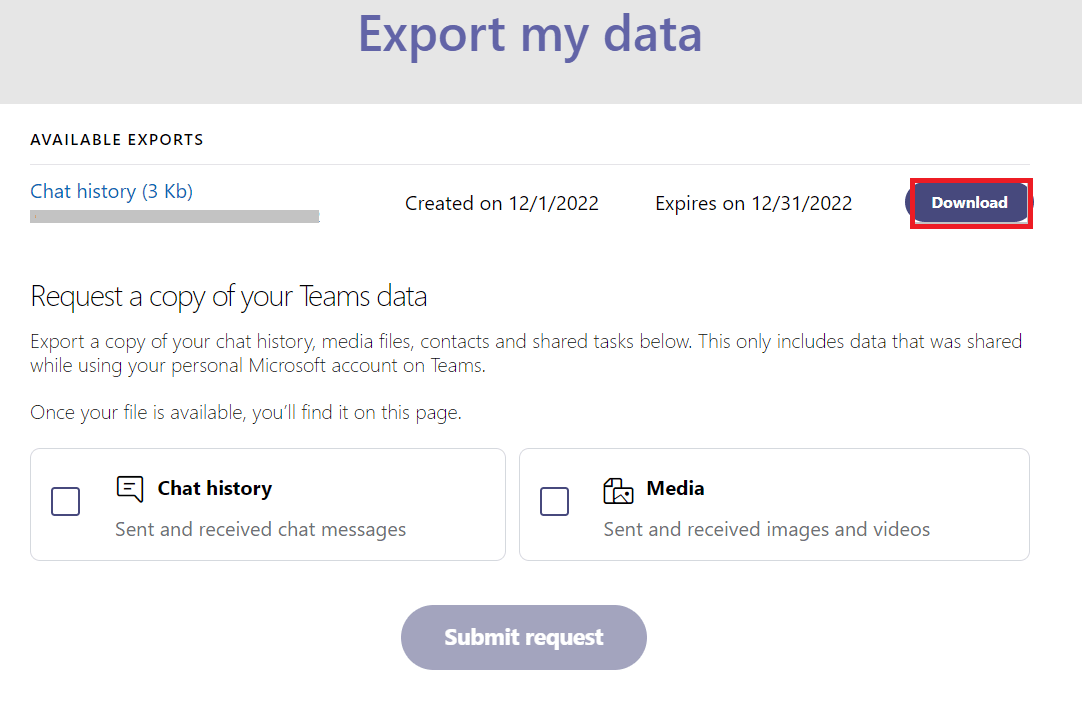
Metoda 4: Uložit Teams Chat jako PDF
V případě, že chcete okamžitě získat všechny chaty a informace bez nutnosti zpracování, můžete vyzkoušet možnost tisku. Dokud nebude váš soubor k dispozici ke stažení, dokončení exportu historie chatu trvá Microsoft Teams. Je to spolehlivá metoda, na kterou se můžete spolehnout. Po stažení chatu se historie zpráv uloží jako přenosný soubor dokumentu AKA PDF, ke kterému lze přistupovat později. K provedení této metody nepotřebujete žádnou aplikaci třetí strany. Chcete-li duplikovat historii konverzí, postupujte podle níže uvedených podrobných pokynů:
1. Spusťte Google Chrome v prohlížeči dle vašeho výběru na vašem PC.
2. Nyní spusťte webovou verzi Microsoft Teams.
3. Dále se přihlaste pomocí svého e-mailového ID a hesla.
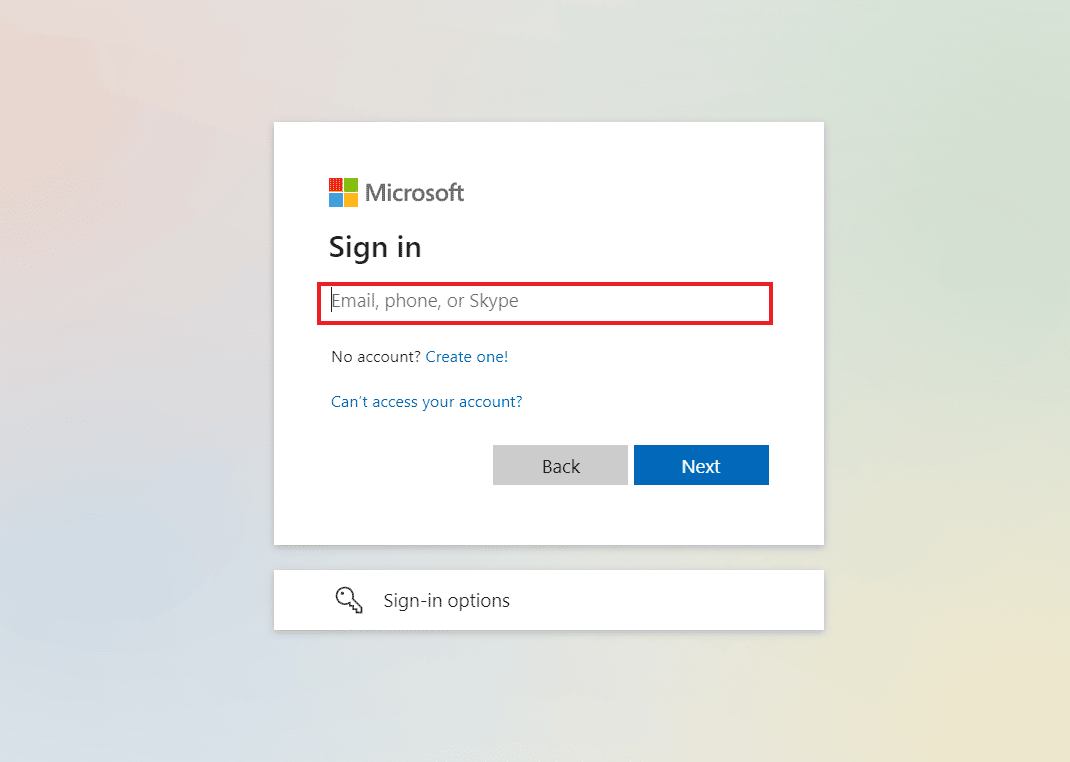
4. Poté kliknutím na konverzaci otevřete historii chatu, kterou chcete exportovat.
5. Přejděte nahoru ke konverzaci, abyste správně načetli všechny chaty.
6. Poté stiskněte společně klávesy Ctrl + A na klávesnici a vyberte zprávy v chatu.
7. Nyní otevřete okno tisku současným stisknutím kláves Ctrl + P.
8. Dále klikněte na Uložit jako PDF z rozevírací nabídky u možnosti Cíl.
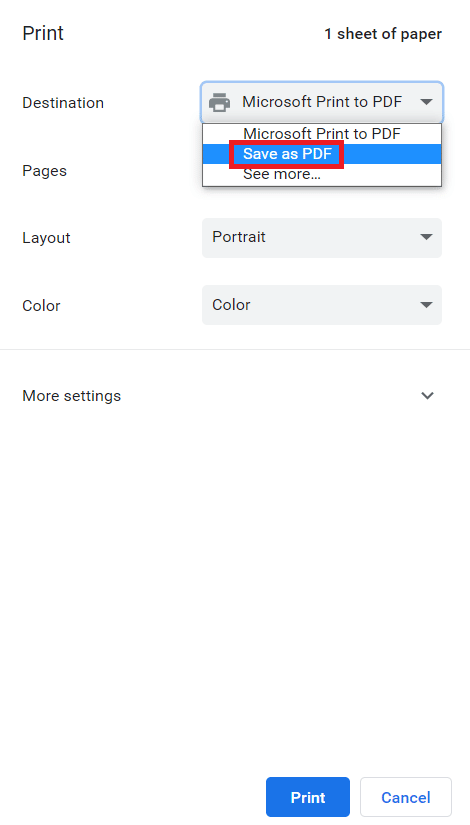
9. Nakonec klikněte na tlačítko Uložit a vyberte cílovou složku pro uložení souboru.
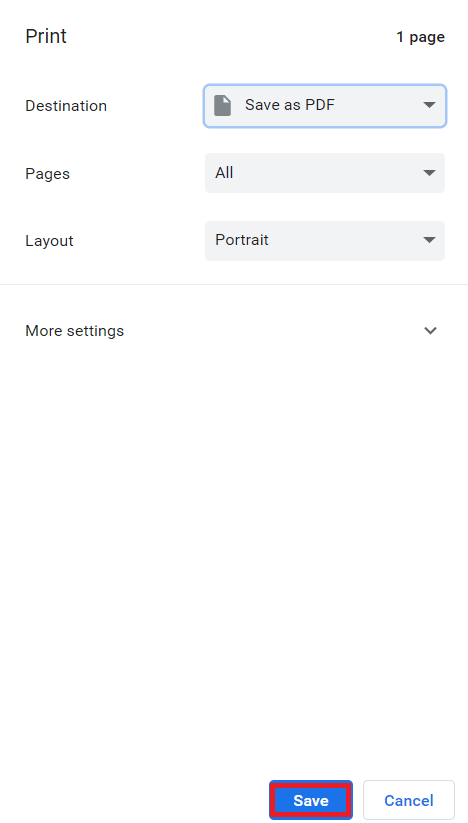
Po provedení kroků a dokončení exportu chatu Teams do PDF budete mít ke zprávám přístup, kdykoli budete chtít. Takto můžete chat Teams uložit jako PDF.
Metoda 5: Export chatu prostřednictvím rozšíření Google Chrome
Uložení chatu Teams jako PDF je skvělý způsob, jak exportovat konverzaci z MS Teams, můžete však také zkusit jinou metodu, která zahrnuje export chatu pomocí rozšíření Google Chrome. Pomocí této metody můžete pořídit celostránkový snímek obrazovky a poté jej dále převést do formátu PDF.
1. Navštivte Internetový obchod Chrome strana.
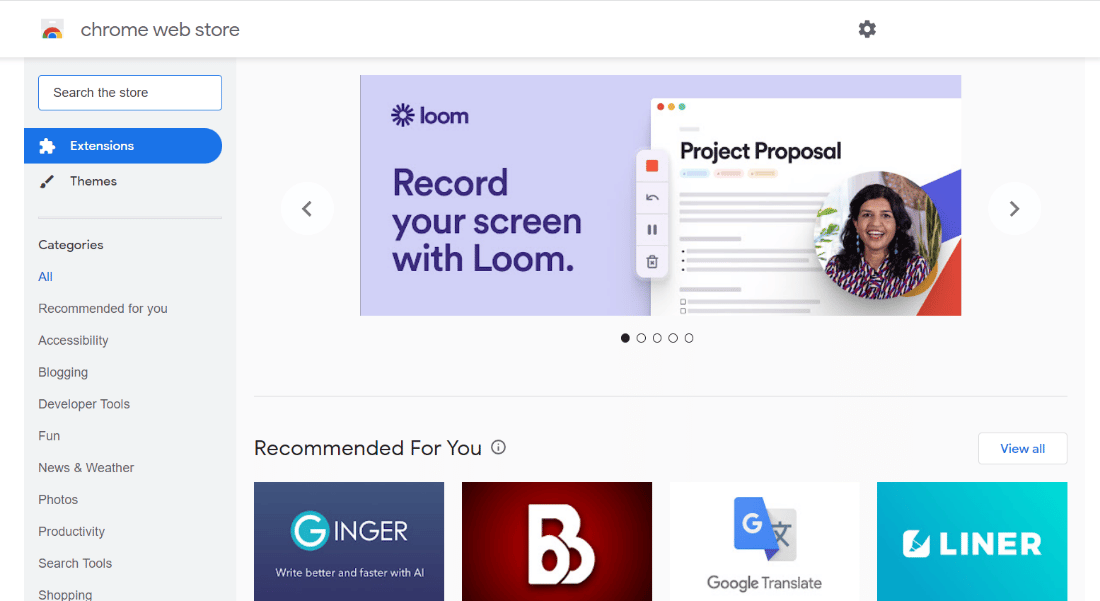
2. Zde do vyhledávacího pole zadejte GoFullPage a klikněte na něj.
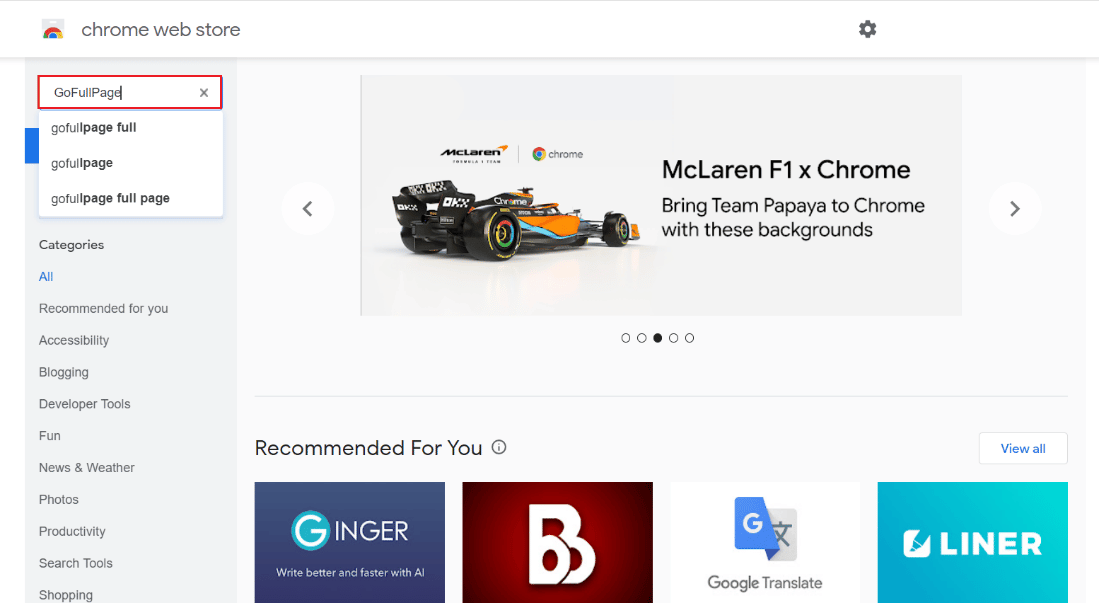
3. Poté klikněte na Přidat do Chromu.
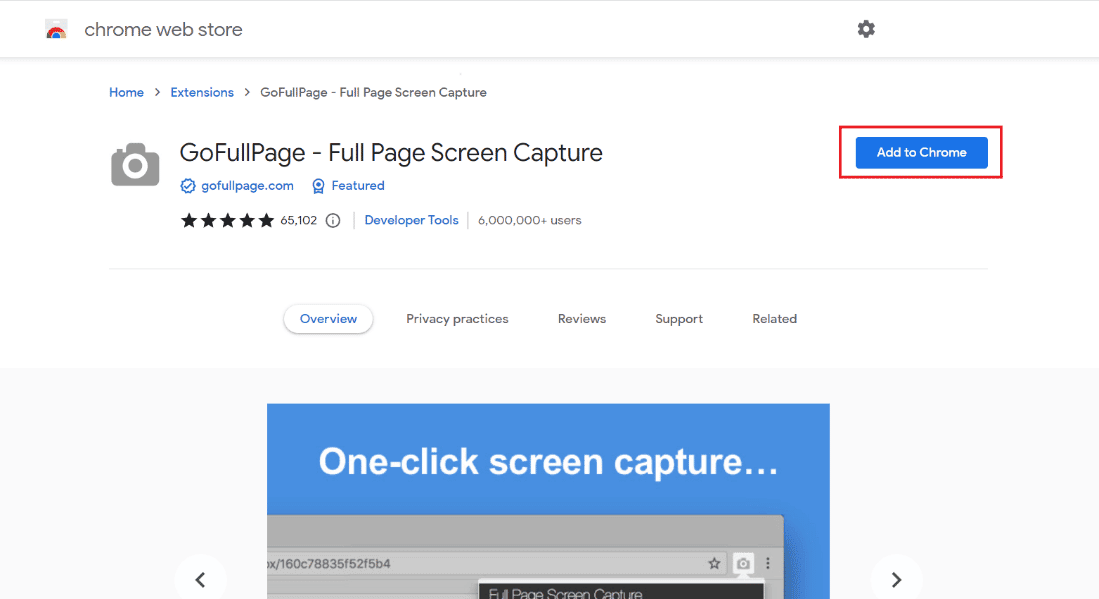
4. V místní nabídce klikněte na Přidat rozšíření.
5. Nyní pomocí ikony fotoaparátu v horní části můžete pořídit snímek obrazovky pomocí Alt + Shift + P.
Pomocí této metody můžete do zařízení uložit obsah celé stránky ve formě obrázku.
Metoda 6: Použití funkce Share to Outlook
Další metoda, která vám může pomoci s exportem konverzace MS Teams, zahrnuje použití účtu Outlook. Chcete-li se dozvědět více o tom, jak můžete pomocí aplikace Outlook sdílet historii chatu, zkontrolujte následující kroky:
1. Otevřete v počítači software MS Teams.
2. Nyní vyberte chat, který chcete sdílet a uložit.
3. Poté kliknutím na tři tečky v chatu otevřete Další možnosti.
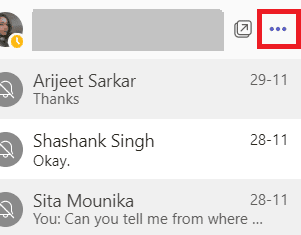
4. Dále v seznamu klikněte na Share to Outlook.
5. Nakonec zadejte e-mailovou adresu, se kterou chcete chat sdílet.
Metoda 7: Použijte Exchange PowerShell
Poslední metoda exportu historie chatu Teams zahrnuje použití Exchange PowerShell. Prostředí Exchange Management Shell vám pomůže získat přístup k vaší skupinové poštovní schránce pomocí Office 365. Chcete-li exportovat zprávy Teams pomocí prostředí Exchange PowerShell, postupujte takto:
1. Spusťte na svém zařízení příkazový řádek Exchange PowerShell.
2. Nyní v něm proveďte daný příkaz.
Get-mailbox – groupmailboxname | get-mailbox statistics | select-object identity, itemsinfolder, foldersize
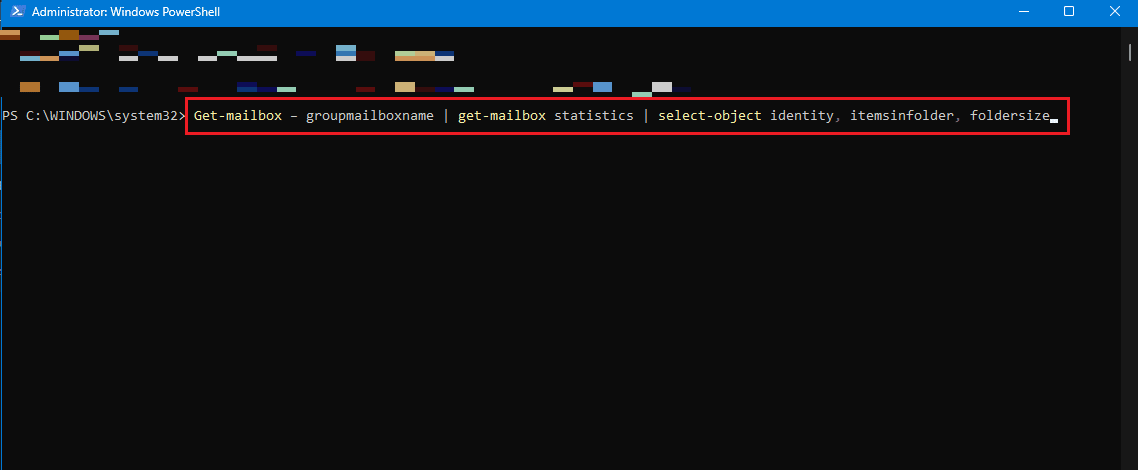
3. Pokud nemáte oprávnění pro přístup ke složce, můžete také provést následující příkaz.
Get-mailbox – groupmailboxname | get-mailboxfolderpermission
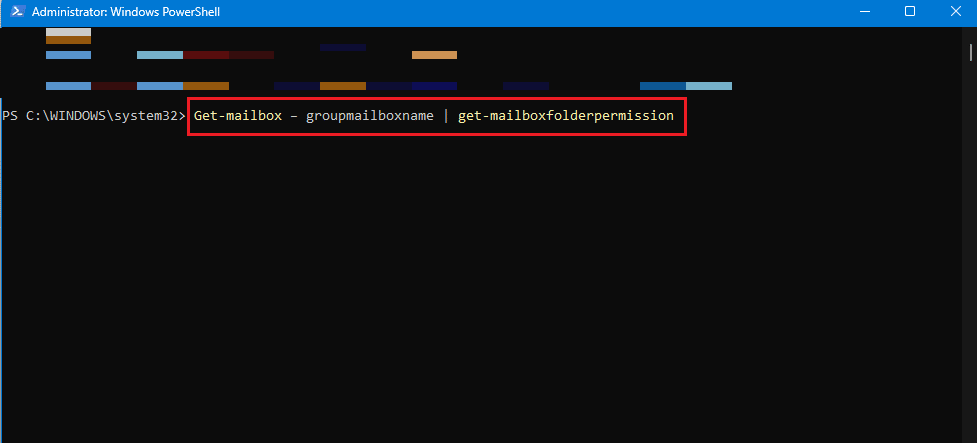
4. Nyní můžete přistupovat ke složce -conversationteamchat v poštovní schránce Teams ve webové aplikaci Onedrive a přistupovat k jejímu obsahu.
Často kladené otázky (FAQ)
Q1. Mohu exportovat celý chat MS Teams?
Ans. Můžete zkopírovat pouze celou konverzaci z jednoho chatu, ale MS Teams neumožňuje exportovat celé chaty z platformy kvůli bezpečnostním normám.
Q2. Kde je v Microsoft Teams uložena historie chatu?
Ans. Historie chatů v Microsoft Teams je uložena v tajném souboru, který je přístupný uživatelům, kteří mají přístup ke svým poštovním schránkám. Exchange PowerShell také může odesílat chaty na účet Outlook, i když soubory nejsou veřejně přístupné.
Q3. Jak dlouho se ukládají konverzace MS Teams?
Ans. Konverzace MS Teams se na platformě ve výchozím nastavení ukládají na neurčito.
Q4. Smažou se zprávy Teams?
Ans. Zprávy nebo konverzace se stanou způsobilými pro automatické mazání, pokud jsou zásady uchovávání nakonfigurovány pro mazání chatů.
Q5. Nahrávají se chaty nebo konverzace v MS Teams?
Ans. Ano, schůzky nebo hovory v Teams lze nahrávat a v budoucnu kontrolovat.
***
Doufáme, že naše konverzace o exportu do MS Teams byla úspěšná a dobře vás provedla různými způsoby, jak můžete exportovat více konverzací z Teams do vašeho zařízení. Pokud máte nějaké další pochybnosti nebo návrhy, uveďte je níže v sekci komentářů.