Strategická hra Galactic Civilizations III, vyvinutá společností Stardock pro operační systém Windows, navazuje na předchozí díl Galactic Civilizations II. Hra byla poprvé představena v roce 2015. Ačkoli nativní verze pro Linux neexistuje, s pomocí několika triků je možné ji na tomto operačním systému bez problémů spustit. Následující text poskytuje návod, jak na to.
Spuštění Galactic Civilizations III na Linuxu
Galactic Civilizations III lze na Linuxu hrát díky technologii Valve Proton, která je součástí klienta Steam pro Linux. Proto je prvním krokem instalace samotného klienta Steam.
Instalace Steamu
Pro zahájení instalace Steamu na Linuxu je potřeba otevřít okno terminálu. To lze provést kombinací kláves Ctrl + Alt + T, případně vyhledáním aplikace „terminál“ v nabídce aplikací.
Po otevření terminálu můžete zahájit instalaci Steamu. Postupujte dle pokynů, které odpovídají distribuci Linuxu, kterou používáte.
Ubuntu
Pro instalaci klienta Steam na Ubuntu použijte následující příkaz:
sudo apt install steam
Debian
Pro získání nejnovější verze Steamu na Debianu je potřeba stáhnout balíček DEB. Stáhněte jej pomocí příkazu wget:
wget https://steamcdn-a.akamaihd.net/client/installer/steam.deb
Po stažení balíčku můžete instalaci spustit pomocí příkazu dpkg:
sudo dpkg -i steam.deb
Po instalaci Steamu doporučujeme použít příkaz apt-get install -f pro případné opravy problémů s instalací:
sudo apt-get install -f
Arch Linux
Uživatelé Arch Linuxu mají Steam dostupný v repozitáři „multilib“. Pro aktivaci je potřeba upravit soubor /etc/pacman.conf. Najděte řádek „#multilib“ a odstraňte znak „#“ z tohoto řádku i z řádku pod ním. Poté uložte změny.
Následně synchronizujte balíčky pomocí pacman a poté nainstalujte Steam:
sudo pacman -S steam
Fedora/OpenSUSE
Na Fedoře a OpenSUSE je možné Steam nainstalovat přímo ze softwarových zdrojů, které jsou součástí těchto systémů. Nicméně, verze Steamu přes Flatpak funguje lépe. Doporučujeme proto postupovat dle následujících instrukcí.
Flatpak
Pro instalaci Steamu přes Flatpak je nejprve nutné nainstalovat samotný balíček „flatpak“. Použijte k tomu správce balíčků vašeho systému. Pokud máte s instalací problémy, doporučujeme prostudovat příslušnou dokumentaci.
Po instalaci Flatpaku můžete nainstalovat Steam pomocí těchto příkazů:
flatpak remote-add --if-not-exists flathub https://flathub.org/repo/flathub.flatpakrepo
flatpak install flathub com.valvesoftware.Steam
Instalace Galactic Civilizations III na Linuxu
Po instalaci Steamu jej spusťte a přihlaste se ke svému účtu. Nyní můžete pokračovat dle následujících kroků pro instalaci Galactic Civilizations III:
Krok 1: Klikněte na nabídku „Steam“ a zvolte „Nastavení“. Přejděte do sekce „Steam Play“.
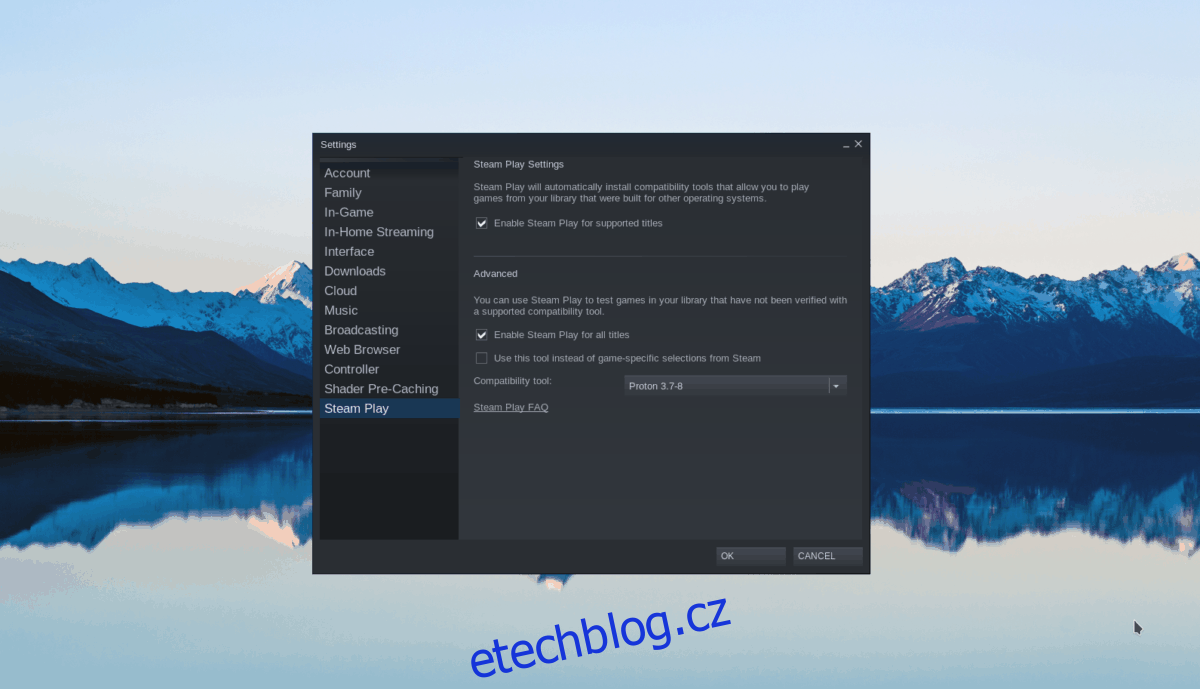
V sekci Steam Play aktivujte „Povolit Steam Play pro podporované tituly“ a také „Povolit Steam Play pro všechny ostatní tituly“. Potvrďte kliknutím na „OK“.
Krok 2: Klikněte na „Obchod“ a do vyhledávacího pole zadejte „Galactic Civilizations III“.
Vyberte hru z výsledků vyhledávání a na její stránce klikněte na zelené tlačítko „Přidat do košíku“. Dokončete nákup hry.
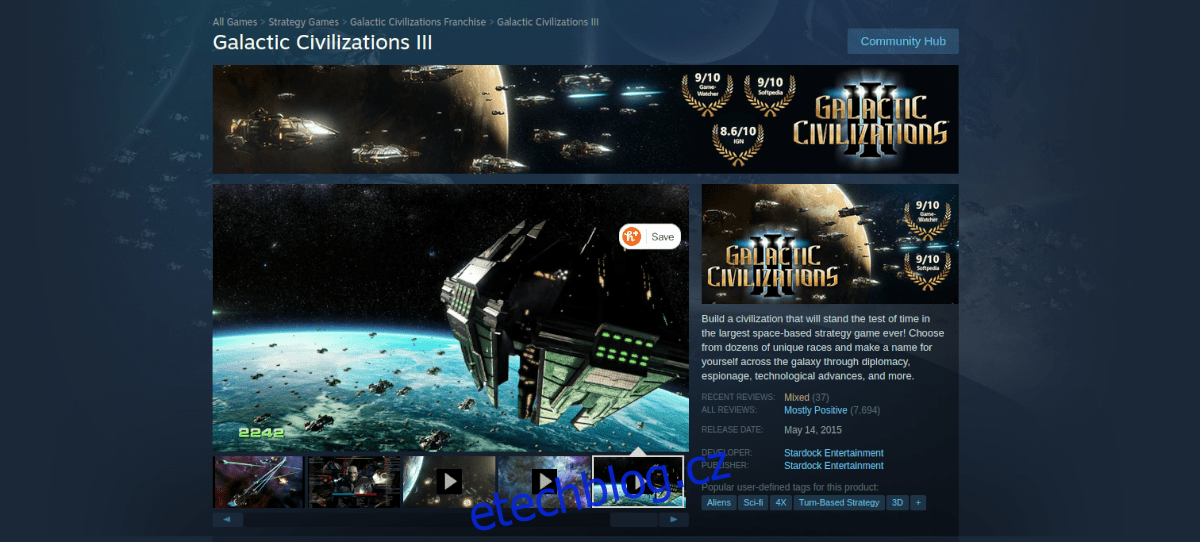
Krok 3: Přejděte do sekce „Knihovna“, kde najdete hru Galactic Civilizations III. Klikněte na ni a poté na modré tlačítko „INSTALOVAT“. Začne stahování a instalace hry.
Krok 4: Po dokončení instalace se modré tlačítko „INSTALOVAT“ změní na zelené tlačítko „HRÁT“.
Kliknutím na „HRÁT“ hru spustíte. První spuštění může trvat déle, protože Proton potřebuje hru nakonfigurovat. Buďte trpěliví.

Po dokončení prvotní konfigurace můžete začít hrát. Příjemnou zábavu!