Jak hrát The Riftbreaker na Linuxu
The Riftbreaker je akční hra s prvky RPG, která se zaměřuje na přežití. Vyvinula ji společnost EXOR Studios a publikovala Surefire Games. Tento článek vás provede procesem, jak si tuto hru užít i na vašem Linuxovém systému.
Spuštění The Riftbreaker na Linuxu
Ačkoliv hra The Riftbreaker není přímo určena pro Linux, je možné ji na tomto operačním systému spustit s patřičnou konfigurací. Předpokladem je mít na svém počítači nainstalovanou platformu Steam.
Instalace Steamu
Instalace platformy Steam na Linuxu není nijak složitá, i když se provádí pomocí příkazového řádku. Pro spuštění terminálu na vašem desktopu stiskněte kombinaci kláves Ctrl + Alt + T nebo vyhledejte „Terminál“ v menu aplikací.
Následující kroky se liší v závislosti na vaší distribuci Linuxu:
Ubuntu
Použijte následující příkaz v terminálu k instalaci Steamu:
sudo apt install steam
Debian
Pro instalaci na Debianu je nutné nejprve stáhnout instalační balíček Steam DEB pomocí příkazu wget:
wget https://steamcdn-a.akamaihd.net/client/installer/steam.deb
Následně proveďte instalaci pomocí příkazu dpkg:
sudo dpkg -i steam.deb
Po instalaci opravte případné problémy se závislostmi pomocí příkazu apt-get:
sudo apt-get install -f
Arch Linux
Pro uživatele Arch Linuxu je Steam dostupný v repozitáři „multilib“. Pro jeho použití je nutné tento repozitář povolit. Otevřete soubor /etc/pacman.conf ve vašem textovém editoru jako root.
V souboru vyhledejte sekci „multilib“ a odstraňte symbol # z řádků, kde je „multilib“ definován. Po uložení změn spusťte příkaz:
sudo pacman -Syy
Nyní můžete nainstalovat Steam pomocí příkazu:
sudo pacman -S steam
Fedora/OpenSUSE
Na těchto distribucích je doporučeno instalovat Steam prostřednictvím Flatpak. Následující instrukce vás provedou tímto procesem.
Flatpak
Nejdříve je nutné nainstalovat prostředí Flatpak. Postupujte dle návodu pro instalaci Flatpak na vašem systému. Následně můžete nainstalovat Steam pomocí následujících příkazů:
flatpak remote-add --if-not-exists flathub https://flathub.org/repo/flathub.flatpakrepo
flatpak install flathub com.valvesoftware.Steam
Instalace The Riftbreaker
Po úspěšné instalaci Steamu a přihlášení k vašemu účtu můžete přistoupit k instalaci hry The Riftbreaker. Postupujte podle následujících kroků:
Krok 1: V aplikaci Steam přejděte do nabídky „Steam“ a klikněte na „Nastavení“. V nastaveních vyberte „Steam Play“.
V sekci Steam Play zaškrtněte „Povolit Steam Play pro podporované tituly“ a „Povolit Steam Play pro všechny ostatní tituly“. Změny uložte kliknutím na „OK“.
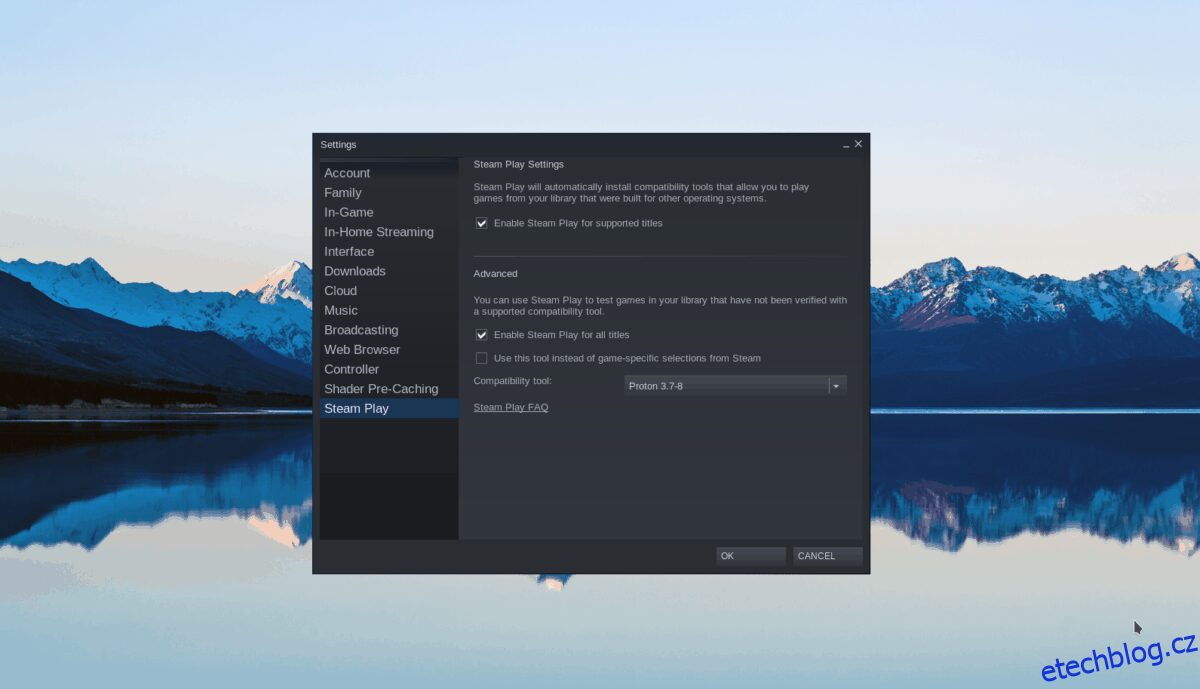
Krok 2: Pro správný chod hry je nutné nainstalovat specifickou verzi Protonu. Otevřete terminál a použijte tyto příkazy:
Pro nativní Steam:
mkdir -p ~/.steam/root/compatibilitytools.d wget https://github.com/GloriousEggroll/proton-ge-custom/releases/download/7.0rc3-GE-1/Proton-7.0rc3-GE-1.tar.gz tar -xvf Proton-7.0rc3-GE-1.tar.gz -C ~/.steam/root/compatibilitytools.d/
Pro Flatpak Steam:
mkdir -p ~/.var/app/com.valvesoftware.Steam/data/Steam/compatibilitytools.d/ wget https://github.com/GloriousEggroll/proton-ge-custom/releases/download/7.0rc3-GE-1/Proton-7.0rc3-GE-1.tar.gz tar -xvf Proton-7.0rc3-GE-1.tar.gz -C ~/.var/app/com.valvesoftware.Steam/data/Steam/compatibilitytools.d/
Po instalaci restartujte aplikaci Steam.
Krok 3: V aplikaci Steam přejděte do „Obchodu“ a vyhledejte hru „The Riftbreaker“.
Krok 4: Na stránce hry klikněte na „Přidat do košíku“ a hru zakupte.
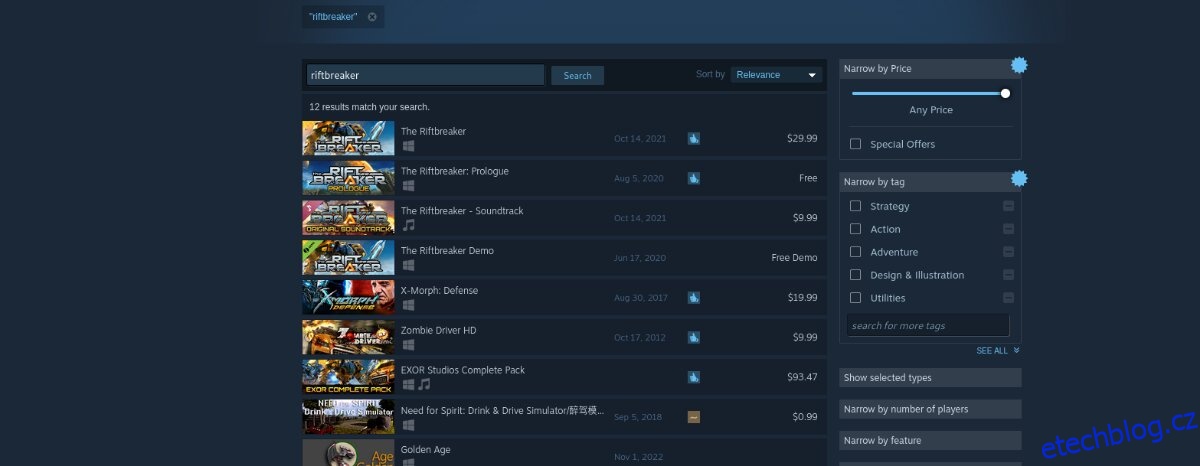
Krok 5: Po zakoupení přejděte do knihovny her a klikněte pravým tlačítkem na hru „The Riftbreaker“, zvolte „Vlastnosti“ a poté „Nastavit možnosti spouštění“. Do tohoto pole vložte:
PROTON_NO_ESYNC=1 %command%
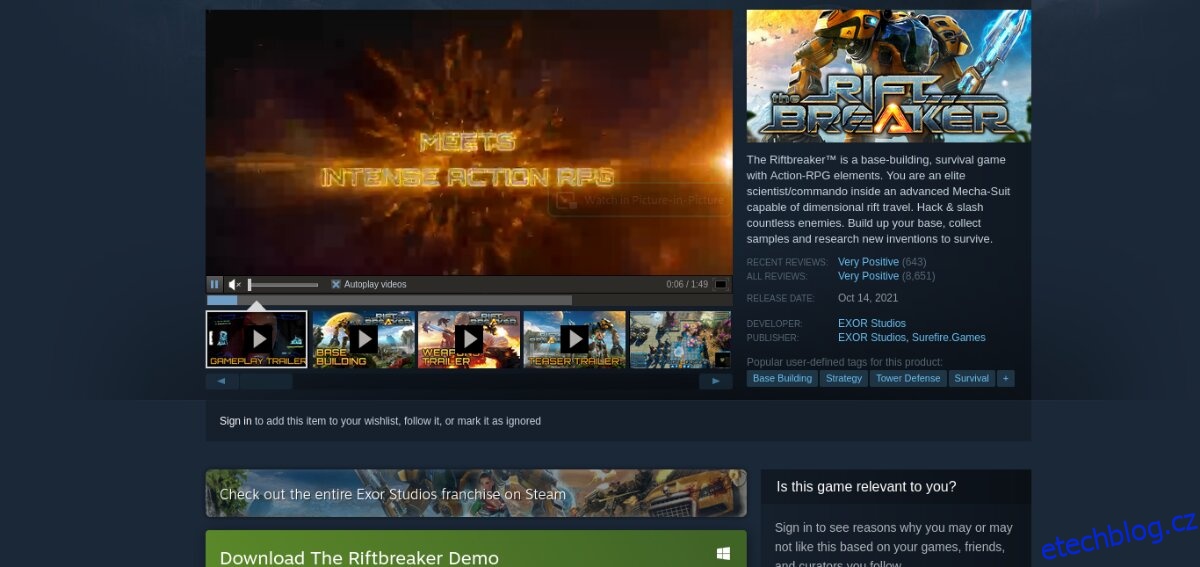
Krok 6: Nyní klikněte na modré tlačítko „INSTALOVAT“ a počkejte, až se hra stáhne a nainstaluje. Po instalaci se tlačítko změní na zelené „HRÁT“, kterým hru spustíte.
