Provedení akce, která se běžně spouští pravým kliknutím myši, na zařízeních Mac není tak intuitivní jako u počítačů s operačním systémem Windows. Hlavním důvodem je, že jak Apple Magic Mouse, tak trackpad nemají vyhrazené tlačítko specificky určené pro pravé kliknutí. Věnujte prosím chvíli seznámení se s různými možnostmi, jak na macOS aktivovat pravé kliknutí, abyste v budoucnu předešli zbytečným komplikacím.
Jak provést pravé kliknutí na trackpadu Mac
Většina moderních notebooků s Windows umožňuje provést pravé kliknutí jednoduchým poklepáním dvěma prsty na touchpad. macOS však tuto funkci standardně neposkytuje. Je nutné provést konfiguraci nastavení trackpadu, ať už používáte externí Magic Trackpad od společnosti Apple, nebo vestavěný Force Touch trackpad, který je součástí vašeho MacBooku.
Pro přístup k nastavení trackpadu, klikněte na logo Apple v horním panelu a z rozbalovací nabídky vyberte „Nastavení systému“. Poté v levém postranním panelu, který se objeví, zvolte možnost „Trackpad“.
Nyní věnujte pozornost nastavení „Sekundární kliknutí“, které se nachází v pravé části okna. Pokud je tato funkce vypnutá, přepněte ji na „Kliknutí dvěma prsty“. Tímto nastavením aktivujete funkci pravého kliknutí poklepáním dvěma prsty na trackpad, což je standardní způsob ovládání u notebooků s Windows. Alternativně můžete ve stejném menu zvolit možnost „Klepnutím klepnutím“, která umožňuje pravé kliknutí pouhým poklepáním.
Mezi další dostupné možnosti v rámci „Sekundárního kliknutí“ patří „Kliknutí do pravého dolního rohu“ a „Kliknutí do levého dolního rohu“ (určené zejména pro leváky). Doporučujeme vyzkoušet všechny varianty a vybrat si tu, která vám bude nejvíce vyhovovat.
Jak provést pravé kliknutí s Apple Magic Mouse
Na rozdíl od klasických myší, které mají oddělená tlačítka pro levé a pravé kliknutí, Apple Magic Mouse má pouze jedno fyzické tlačítko. Jak tedy v tomto případě provést pravé kliknutí?
Je to poměrně jednoduché: stačí kliknout na pravou stranu myši. Pokud však tato akce na vašem Macu nespustí funkci pravého kliknutí, je potřeba provést konfiguraci v nastavení macOS.
Navštivte „Nastavení systému“ a z menu zvolte „Myš“. Následně vyhledejte nastavení „Sekundární kliknutí“. Ujistěte se, že je vybrána možnost „Kliknout na pravou stranu“. Pokud jste levák, můžete místo toho aktivovat „Kliknout na levou stranu“.
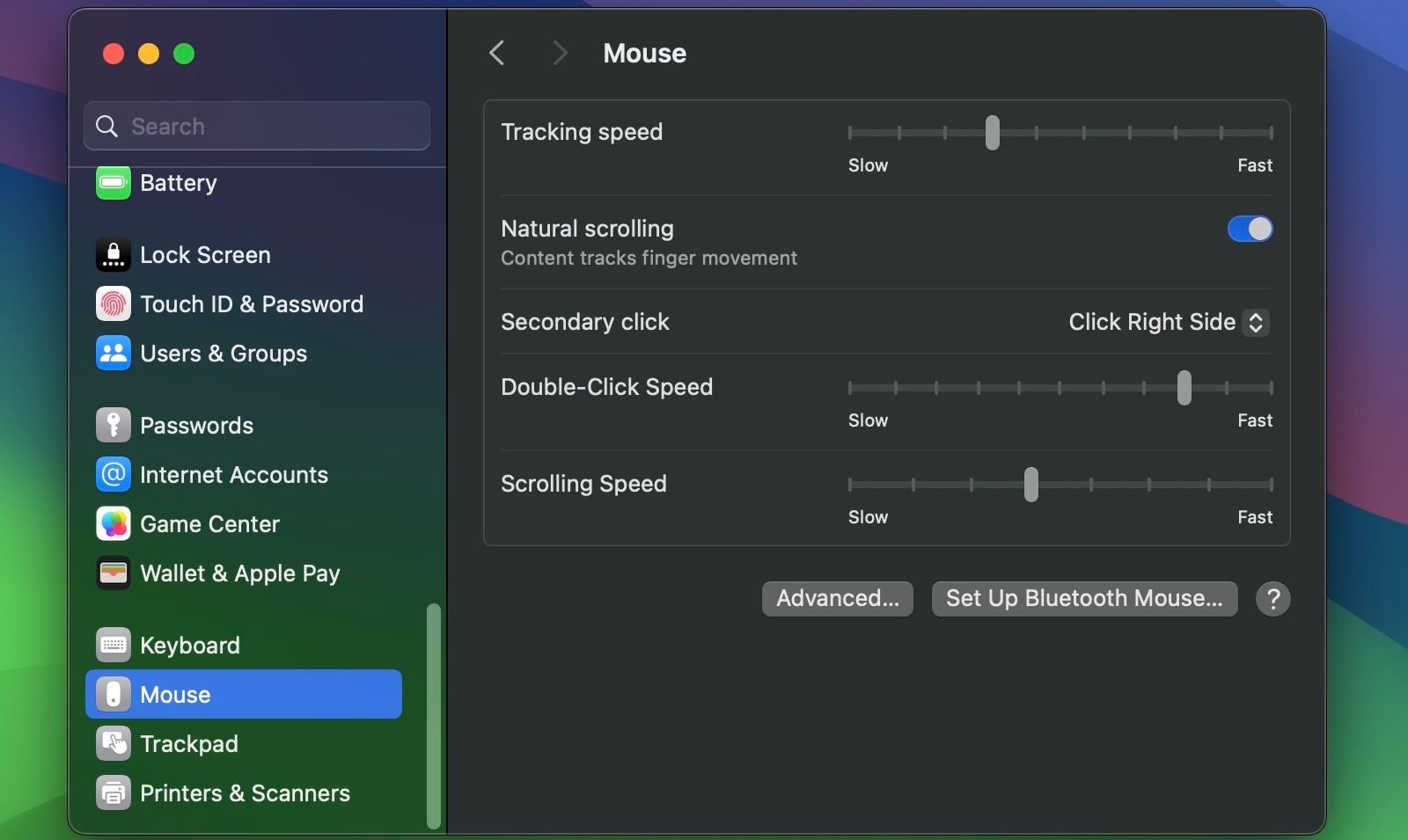
Využití klávesnice pro pravé kliknutí na Macu
Tato metoda je poměrně běžná a často upřednostňovaná zejména při psaní. Bez ohledu na aktuální nastavení myši nebo trackpadu v macOS můžete tuto metodu využít k rychlému provedení pravého kliknutí. Stačí podržet klávesu Control (Ctrl) na klávesnici a následně kliknout na trackpad, Magic Mouse nebo levé tlačítko jakékoli myši. Tímto spouštíte akci pravého kliknutí.
 Hamlin Rozario/MakeUseOf
Hamlin Rozario/MakeUseOf
Pravé kliknutí s použitím tradiční myši
Nejjednodušším řešením pro provedení pravého kliknutí na Macu je pořízení standardní myši s dvěma fyzickými tlačítky. Kvalitní myš pro každodenní použití je dostupná i za cenu nižší než 80 dolarů. A pokud hledáte spíše cenově výhodnější variantu, můžete si pořídit Logitech M185 například na Amazonu za méně než 15 dolarů.
 Hamlin Rozario/MakeUseOf
Hamlin Rozario/MakeUseOf
Připojte myš (nebo její bezdrátový adaptér) k vašemu Macu. Upozorňujeme, že pokud váš Mac má pouze USB-C porty, budete potřebovat odpovídající adaptér. Po připojení se zobrazí okno s dotazem „Povolit připojení příslušenství?“ Klikněte na „Povolit“. Poté můžete myš začít okamžitě používat. V nastavení systému pod položkou „Myš“ si také můžete upravit citlivost myši, rychlost posouvání a další nastavení.
Dostatečná kontrola nad pravým kliknutím na počítači Mac je zásadní pro efektivní využívání operačního systému. Pokud jste v macOS noví, ujistěte se, že si osvojíte všechny metody pravého kliknutí, brzy si na ně zvyknete.