Díky iOS 13 a iPadOS 13 je konečně snadné vypořádat se s externím úložištěm na iPhonu a iPadu. Ke kopírování a zálohování dat můžete připojit USB flash disky a SD karty. Zde je návod, jak to udělat.
Table of Contents
Jak připojit externí úložiště k iPhone nebo iPad
Pokud používáte iPad Pro 2018 s USB-C portem a máte USB-C flash disk, stačí flash disk zapojit.
Pokud však máte jakýkoli jiný iPad nebo iPhone, budete potřebovat adaptér. Můžete použít a Adaptér Lightning na USB pro připojení libovolného USB flash disku a funguje to i pro USB čtečku SD karet.
Alternativně si můžete zakoupit samostatný Apple Lightning to SD Card Camera Reader.

Podpora externích pevných disků nebo disků SSD je přinejlepším zastaralá. Externí disky na bázi USB-C však můžete připojit přímo k iPadu Pro přes port USB-C. Jednotky, které vyžadují více energie – zejména ty s rotujícími pevnými disky – vyžadují externí zdroj napájení.
Pokud připojíte disk a uvidíte zprávu, která říká: „Toto příslušenství vyžaduje příliš mnoho energie“, budete muset použít konektor s průchodkou pro napájení. Můžete je získat, aby fungovaly s iPhony a staršími iPady s a Adaptér fotoaparátu Lightning na USB 3, který vám umožní napájet vaše zařízení (a disk) přes port Lightning.
Jak kopírovat soubory z externího úložiště
Ke kopírování dat do a z externího úložiště používáme aplikaci Soubory. Nejprve připojte USB flash disk nebo SD kartu jedním z výše uvedených způsobů a poté otevřete aplikaci Soubory.
Přejděte na kartu „Procházet“. Když v sekci „Umístění“ uvidíte svůj disk, klepnutím na něj zobrazíte všechny soubory a složky na disku.
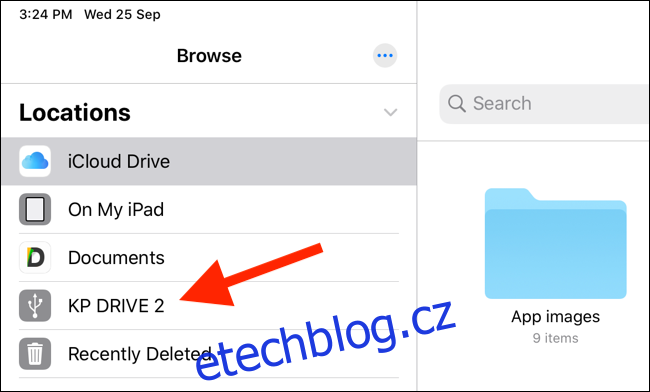
Klepnutím na soubor zobrazíte jeho náhled. Aplikace Soubory má robustní prohlížeč médií. Můžete otevírat textové a zvukové soubory nebo dokonce sledovat video z disku, aniž byste jej exportovali do aplikace.
Pojďme přesunout některá data z externího disku do místního úložiště iPhonu nebo iPadu. Nejprve v části „Umístění“ klepněte na část „Na mém iPhonu“ nebo „Na mém iPadu“.
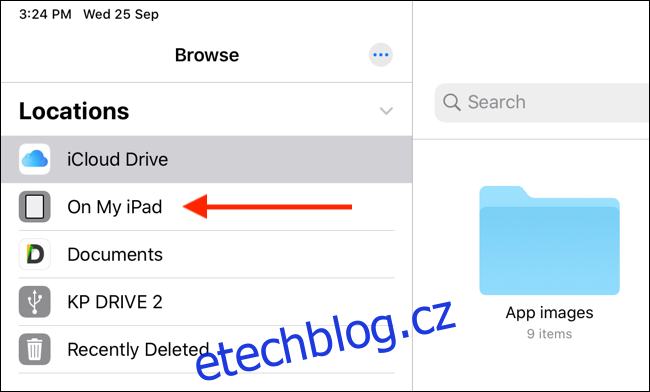
Zde klepněte a podržte prázdné místo a poté vyberte „Nová složka“.
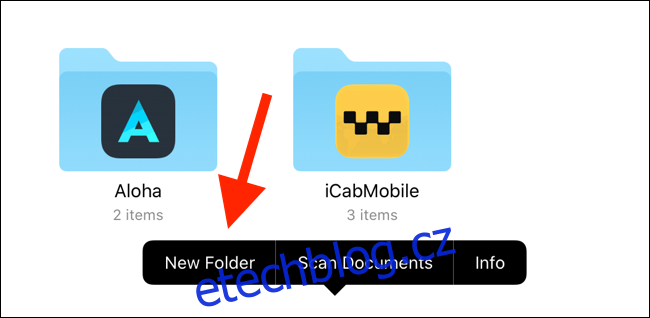
Pojmenujte jej a poté klepnutím na „Hotovo“ vytvořte novou složku pro soubory, které chcete přenést.
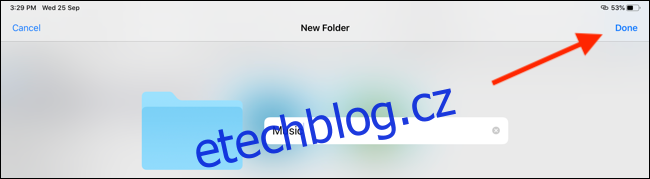
Nyní v části „Umístění“ vyberte svůj USB flash disk.
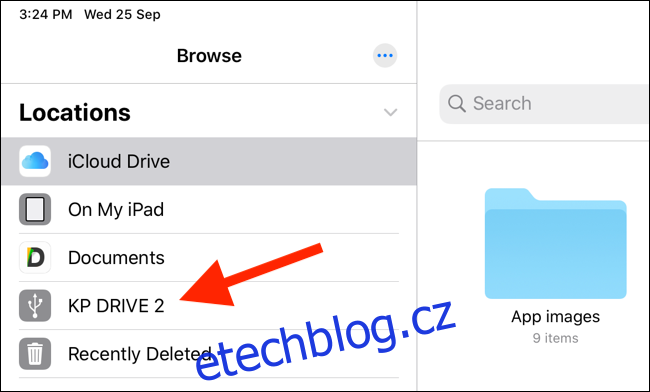
Zde klepněte na „Vybrat“ na horním panelu nástrojů a poté vyberte soubory, které chcete přesunout.
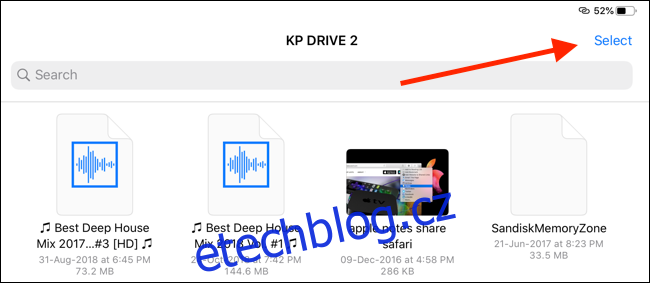
Na spodním panelu nástrojů klepněte na „Přesunout“.
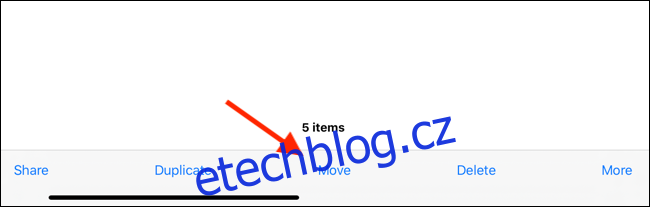
Otevře se nabídka se všemi dostupnými umístěními v aplikaci Soubory. Klepnutím na „Na mém iPhonu“ nebo „Na mém iPadu“ rozšíříte možnost místního úložiště. Vyberte složku, kterou jste právě vytvořili, a klepněte na „Kopírovat“. Soubory se přenesou do složky.
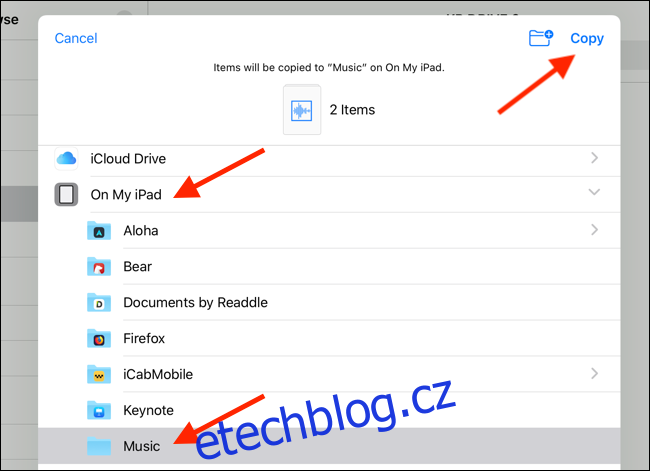
Jak zkopírovat soubory do externího úložiště
Po připojení externího disku na něj můžete kopírovat data z libovolného místa v aplikaci Soubory stejně jako výše. To znamená, že můžete kopírovat soubory z vašeho iCloud Drive, Dropboxu, připojeného serveru SMB nebo jakékoli aplikace, kterou přidáte do sekce „Umístění“ v aplikaci Soubory.
Pomocí přípony Uložit do souborů
Řekněme například, že chcete exportovat fotografie na USB disk. Nejprve přejděte do aplikace Fotky, vyberte obrázky a poté klepněte na tlačítko Sdílet.
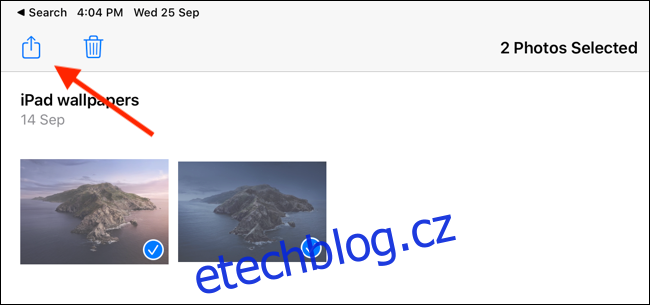
Vyberte „Uložit do souborů“.

To přináší všestranné rozšíření Files, takže můžete ukládat soubory na libovolné místo, včetně připojených externích disků.
Klepněte na svůj externí disk a potom vyberte složku. Můžete také klepnout na tlačítko Nová složka v horní části a vytvořit ji. Vyberte složku z externího disku a poté klepněte na „Uložit“.
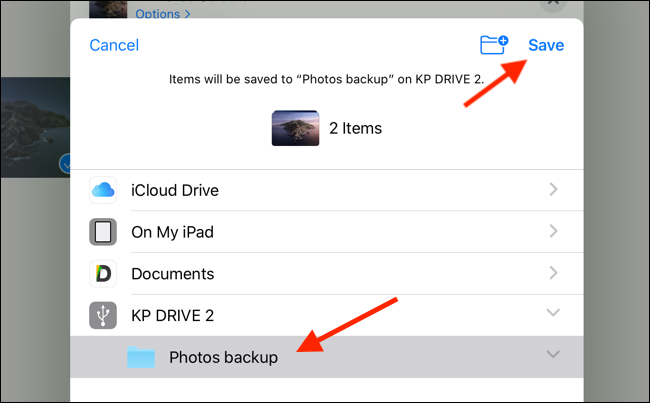
Během vteřiny se vaše fotografie exportují v plném rozlišení do složky, kterou jste vybrali na externím úložném zařízení. Chcete-li to potvrdit, přejděte do aplikace Soubory a poté přejděte do složky.
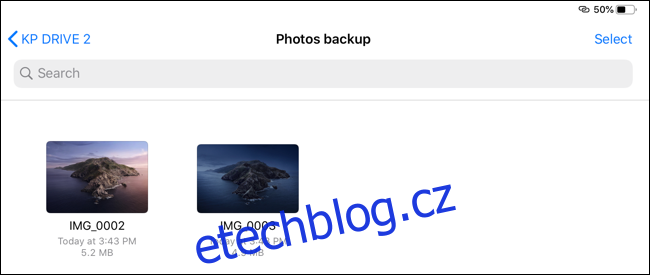
Aplikace Fotky je jen jedním příkladem. Tuto metodu můžete použít k přesunu souborů PDF, videí, obrázků a dalšího z libovolné aplikace do externího úložiště.
Pomocí aplikace Soubory
Co když je soubor již uložen v aplikaci Soubory? K rychlému přesunutí souborů můžete použít funkci přetažení.
Otevřete aplikaci Soubory a poté přejděte do složky, do které jste uložili soubory. Poté klepněte a podržte jeden soubor a poté táhněte prstem pryč od ikony. Nyní byste měli být v režimu výběru souboru.
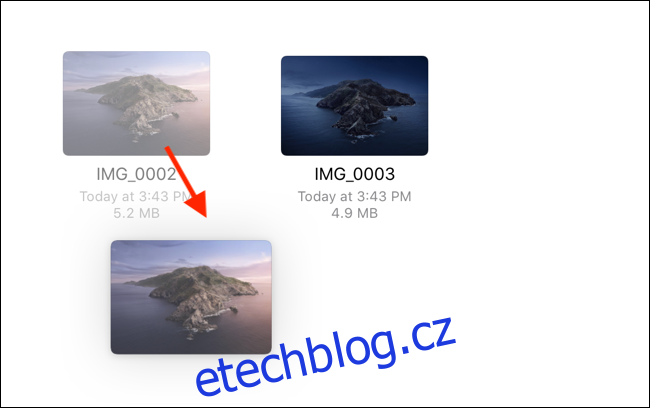
Pokud chcete vybrat více souborů, klepněte na ně druhým prstem.
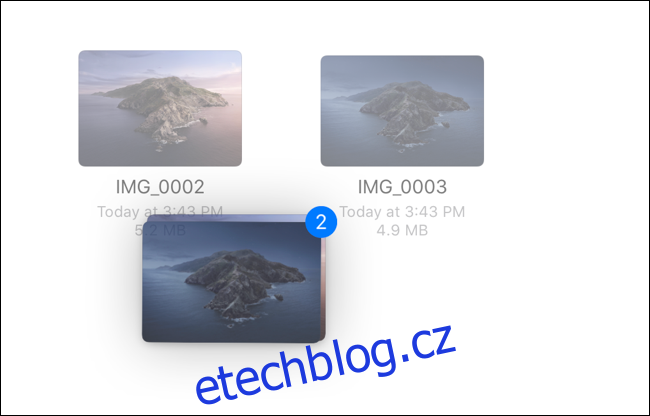
Poté pomocí druhé ruky přepněte na externí disk z nabídky „Umístění“. Zatímco stále držíte soubory jedním prstem, přejděte do složky, do které je chcete uložit.
Jakmile se dostanete do cílové složky, můžete soubory uvolnit a budou zkopírovány do externího úložiště.
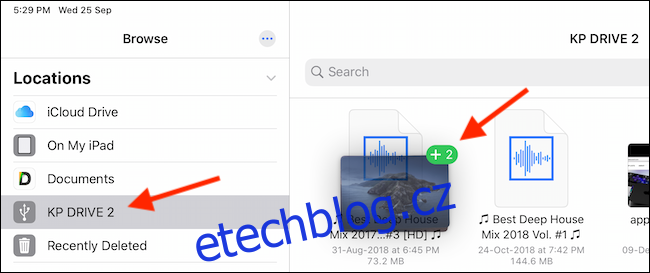
A je to! Nyní můžete z iPhonu nebo iPadu vyjmout USB disk. Není potřeba jej bezpečně vysouvat.
Staňte se pokročilým uživatelem souborů
Jak jste možná uhodli, aplikace Soubory je poměrně složitá a existuje více než několik způsobů, jak provést jednu akci. Nejlepší způsob, jak se stát zkušeným uživatelem Files, je prozkoumat to, protože verze v iPadOS 13 pomáhá proměnit váš iPad ve skutečný počítač.
Po upgradu je první věcí, kterou byste měli udělat, povolit tmavý režim.

