MSI Afterburner představuje velmi oblíbený nástroj pro sledování výkonnosti vašeho PC přímo ve hrách. A co je skvělé, funguje bez ohledu na to, jakou grafickou kartu používáte, takže se nemusíte omezovat pouze na karty od MSI. Následující text vás provede celým procesem nastavení.
Co budete potřebovat?
MSI Afterburner, ač primárně určený k přetaktování a získání maximálního výkonu z grafické karty, se výborně doplňuje se softwarem RivaTuner Statistics Server od Guru3D.com. Díky této kombinaci můžete v reálném čase monitorovat výkon vašeho počítače během hraní.
Pro začátek si budete muset stáhnout a nainstalovat oba programy na váš počítač s Windows.
První kroky s Afterburner
Po instalaci MSI Afterburner se vám zobrazí rozhraní, které vidíte na obrázku. Vzhled aplikace je možné změnit, ale tím se nyní nebudeme zabývat. V základním rozhraní naleznete dva kruhové ukazatele, které zobrazují aktuální stav vaší grafické karty, včetně frekvence GPU a pamětí, napětí a teploty.
Mezi těmito ukazateli se nacházejí posuvníky, které umožňují doladit veškerá zmíněná data. (Pokud vás zajímá přetaktování grafické karty, zde je stručný návod).
Než si ukážeme, jak dostat veškeré tyto užitečné informace na vaši obrazovku, je tu jedno důležité upozornění: nezavírejte okno Afterburner ani RTSS, jinak by se programy ukončily. Místo toho okna minimalizujte, čímž se schovají z hlavního panelu. Na systémové liště uvidíte dvě ikony: turbínu (Afterburner) a monitor s číslem „60“ (RivaTuner Statistics Server).
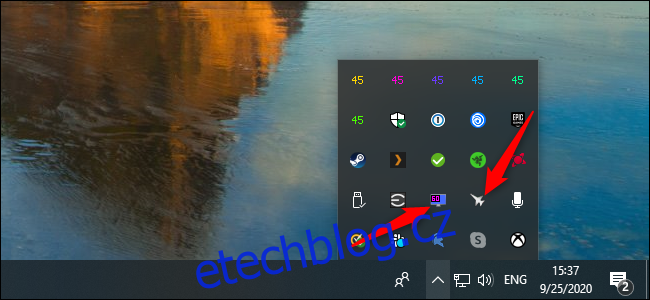
Nyní se připravme na hlavní akci. Otevřete Afterburner a klikněte na ikonu ozubeného kolečka Nastavení. V novém okně klikněte na záložku „Zobrazení na obrazovce“. V sekci „Globální klávesové zkratky pro zobrazení na obrazovce“ si můžete nastavit vlastní klávesové zkratky, nebo ponechat výchozí.
Dále klikněte na záložku „Monitorování“. Zde si vyberete, jaké statistiky chcete vidět během hry. Nejprve si prohlédněte seznam v části „Grafy aktivního monitorování hardwaru“. Zobrazit všechny tyto informace na obrazovce by bylo nepraktické, pokud chcete hru vůbec vidět. Naštěstí se žádná z těchto možností ve výchozím nastavení nezobrazuje.
Pro aktivaci libovolné statistiky ji jednoduše označte a v sekci „Vlastnosti grafu využití GPU“ zaškrtněte políčko „Zobrazit na obrazovce“. Doporučujeme ponechat výchozí nastavení, které zobrazí data jako text a nikoli jako graf, ale můžete si s tím libovolně pohrát.
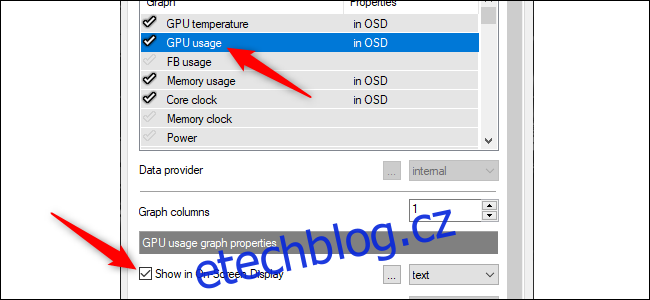
Jakmile vyberete vlastnost, která se má zobrazovat na obrazovce (OSD), uvidíte u každého názvu v záložce „Vlastnosti“ nápis „V OSD“.
Mezi nejčastěji zobrazované údaje patří snímková frekvence (FPS), která vám dává jistotu, že vaše sestava dosahuje ideálních 60 snímků za sekundu. Pro její povolení zaškrtněte políčko u „Framerate“ a následně i u „Zobrazit na obrazovce“.
Hráči často diskutují o tom, jak některé hry nejsou optimálně navrženy pro čtyřjádrové procesory. Pokud máte procesor s šesti či osmi jádry, možná vás bude zajímat výkon procesoru a rozložení jeho zátěže.
Afterburner automaticky zjistí, kolik vláken má váš CPU a nabídne vám příslušné možnosti. Pokud máte například čtyřjádrový procesor Intel s Hyper-Threadingem, uvidíte položky: „Využití CPU“, „Využití CPU1“, „Využití CPU2“, „Využití CPU3“, až po „Využití CPU8“. Oblíbené jsou také takty CPU, teplota, využití RAM a spotřeba energie.
Samozřejmě, každý také ocení přehled o stavu grafické karty. Klíčovým údajem je „Využití GPU“, udávané v procentech. Také „Teplota GPU“ je užitečná pro kontrolu, jak efektivně se ventilátory starají o chlazení grafické karty.

Pokud se nebudete hlídat, seznam zobrazovaných informací se může pěkně prodloužit. Je však skvělé mít takové detaily při hraní po ruce. Náš seznam obsahuje teplotu a využití GPU, využití paměti grafické karty, takt jádra, teplotu a využití CPU pro všechna vlákna, takt procesoru, využití RAM a snímkovou frekvenci.
Tato funkce není nutná pro každodenní použití. Může se však hodit zejména při testování nových her, abyste zjistili, jak s nimi váš systém pracuje. Také je užitečná pro sledování, jak nedávná aktualizace ovladače nebo hry ovlivnila výkon.
I když jsme s Afterburnerem udělali většinu práce, ještě nejsme úplně hotovi. Na hlavním panelu klikněte pravým tlačítkem myši na ikonu RivaTuner Statistics Server a zvolte „Zobrazit“. Znovu se ujistěte, že je zaškrtnuta možnost „Zobrazit na obrazovce“.
Také doporučujeme změnit „Úroveň detekce aplikací“ na „Vysoká“, díky tomu bude většina her automaticky detekována a zobrazí se OSD. Občas se může vyskytnout falešný poplach, ale většinou se OSD zobrazí pouze při spuštění hry.
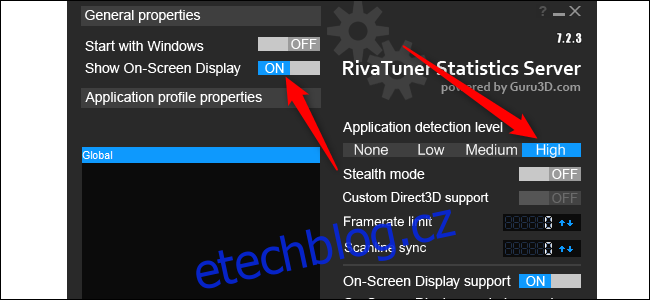
Ve výchozím nastavení Afterburner zobrazuje všechny informace v levém horním rohu. Pro změnu umístění stačí kliknout na rohy obrazovky, nebo upravit souřadnice pro přesnější umístění. Umístění dat není nijak kritické, v některých hrách jej však možná budete muset přesunout, aby se nepřekrývalo s důležitými herními prvky.
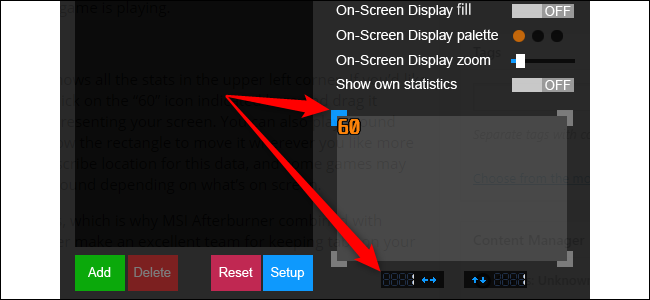
Můžete také upravit barvy a velikost písma zobrazeného na obrazovce. Stačí kliknout na „Paleta zobrazení na obrazovce“ nebo „Přiblížení na obrazovce“, které se nachází nad oblastí pro úpravu umístění statistik.
MSI Afterburner a RivaTuner Statistics Server spolu tvoří perfektní dvojici, pokud chcete mít pod kontrolou výkon vašeho systému.
Windows 10 má také integrované panely pro monitorování výkonu, které můžete aktivovat. Jsou sice méně detailní a zobrazují méně informací, ale je snadné je rychle zapnout a vypnout.