Zásadní Informace
- Paměťové SD karty si i přes dostupnost cloudových úložišť stále udržují své místo při používání s herními konzolemi, digitálními fotoaparáty a mobilními telefony.
- Formátování SD karty na počítači Mac je možné provést buďto za pomoci integrovaného slotu, nebo prostřednictvím čtečky připojené k USB portu.
- Při formátování SD karty je klíčové zvolit správný formát souborového systému odpovídající zamýšlenému použití. Pro uživatelsky přívětivější proces se doporučuje využít specializované nástroje jako SD Card Formatter nebo Disk Utility.
I když se SD karty nemusí zdát jako nejpraktičtější řešení pro přenos dat, obzvláště v porovnání s cloudovými úložišti, stále najdou své uplatnění. Zejména pak u herních konzolí, digitálních fotoaparátů a mobilních zařízení.
Formátování SD karty je často možné přímo na zařízení, které ji používá. Avšak použití počítače může být rychlejší a zároveň je někdy formátování na počítači jediná možnost. Následující text vám poskytne návod, jak formátovat SD karty v systému macOS.
Připojení SD karty k vašemu Macu
Prvním krokem je připojení SD karty k počítači. Způsob připojení se odvíjí od modelu vašeho Macu a typu vaší SD karty.
Připojení SD karty
Existují v zásadě dva způsoby, jak číst SD karty na počítači Mac. Nejpřímější a nejpohodlnější metodou je zasunutí karty do integrovaného slotu. Nicméně, ne všechny modely Mac disponují tímto slotem.
Společnost Apple postupně měnila podporu SD karet napříč svou produktovou řadou. Ať už máte Mac mini, iMac nebo MacBook Pro, slot pro SD kartu může, ale nemusí být součástí výbavy. Vše závisí na stáří vašeho konkrétního modelu.
Slot pro SD kartu na vašem Macu by měl být snadno dohledatelný, pokud jej váš model obsahuje. Pokud si nejste jistí, můžete nahlédnout na stránku podpory společnosti Apple, kde je seznam modelů s fyzickým slotem.
Alternativou k slotu pro SD kartu je čtečka SD karet, kterou obvykle připojíte do portu USB-A nebo USB-C. Mnoho USB-C rozbočovačů obsahuje i slot pro SD kartu a univerzální čtečky jsou často schopné pracovat i s jinými typy karet.
Rozumění různým formátům SD karet
Existuje mnoho typů SD karet, které se odlišují fyzickou velikostí a kapacitou. Formáty miniSD a microSD jsou menší karty, které standardní sloty pro SD karty na Macu nepodporují. Nicméně, je možné je použít s pasivním adaptérem – kartou o velikosti klasické SD karty, která má slot pro menší formáty.
Formáty SDHC, SDXC a SDUC nabízejí vyšší kapacity jak pro SD, tak i pro microSD karty. Standardní SD karty a méně obvyklé miniSD navíc podporují SDIO. Ačkoli detaily nejsou podstatné, měli byste si být vědomi skutečné kapacity (např. 32 GB) vaší karty, zejména pokud ji plánujete přeformátovat.
Použití Disk Utility k formátování SD karty
Disk Utility je aplikace, která je standardně součástí systému macOS a nachází se ve složce /Applications/Utilities. Je určena pro různé diskové operace jak na interních, tak i externích úložištích.
Začněte výběrem SD karty ze seznamu na levé straně. Pokud máte Mac s vestavěným slotem, karta by se měla zobrazit v sekci „Interní“. Karta připojená přes externí čtečku se zobrazí v části „Externí“. Ujistěte se, že vybíráte samotnou kartu podle jejího názvu, nikoli samotné zařízení. Pro větší přehlednost můžete použít možnost „Zobrazit pouze svazky“ v nabídce Zobrazit v levém horním rohu.
Po vybrání správné karty si ověřte, že se jedná o tu, kterou chcete formátovat. Zkontrolujte například její kapacitu a obsazené místo. Poté klikněte na tlačítko „Smazat“ v horní části okna. Zde můžete zadat název karty a její formát.
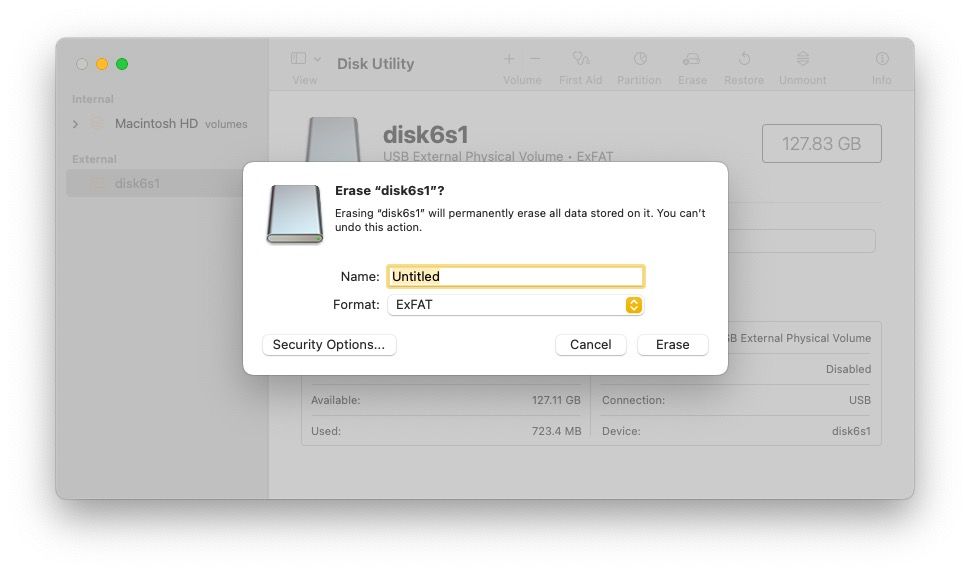
Výběr formátu souborového systému
Výběr správného formátu souborového systému je klíčový pro zajištění kompatibility s jinými zařízeními.
Pokud SD kartu formátujete pro použití v jiném zařízení, například v digitálním fotoaparátu, vyhněte se formátům Mac OS a zvolte buď MS-DOS (FAT) nebo ExFAT. Pro karty o velikosti 32 GB nebo méně použijte FAT, který je vhodný pro SD a SDHC. Pro karty s kapacitou větší než 32 GB, jako jsou SDXC a SDUC, je vhodnější ExFAT.
Použití nástroje SD Card Formatter v systému macOS
I když se samostatná aplikace může zdát zbytečná, protože macOS disponuje aplikací Disk Utility, SD Card Formatter je uživatelsky přívětivější alternativa specializovaná na formátování SD karet. Aplikace sama řeší detaily jako souborový systém a dokonce převede kartu ExFAT na FAT12, pokud je to efektivnější. Navíc je zdarma ke stažení a používání.
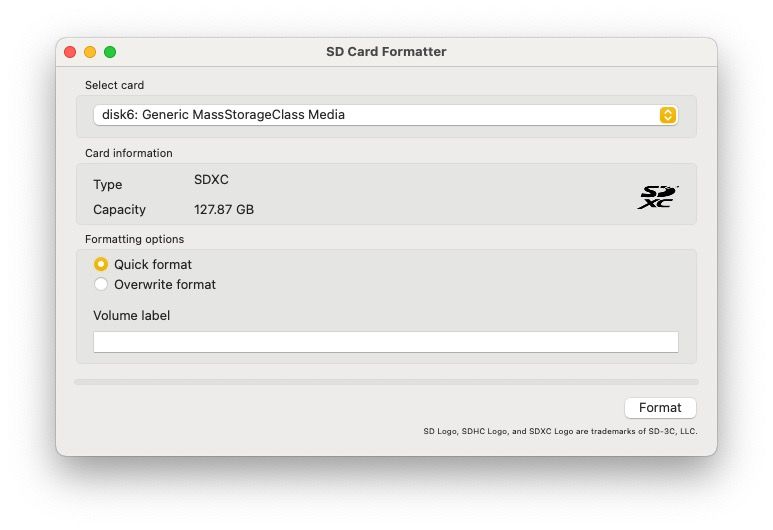
Aplikace má velmi jednoduché rozhraní s několika možnostmi. Nejdříve vyberte kartu pomocí první rozevírací nabídky. Většinou budete pracovat pouze s jednou SD kartou, kterou aplikace předem vybere. Zkontrolujte, zda je zobrazená kapacita taková, jakou očekáváte. Z různých důvodů obvykle nebude celá kapacita inzerovaná na kartě, ale měla by se jí blížit.
Jsou zde dvě možnosti formátování: Rychlé a Přepsat. Rychlé formátování je rychlejší varianta, která uvolní prostor, aniž by skutečně vymazala nezpracovaná data. Metoda Přepsat skutečně smaže stará data, což se hodí z hlediska bezpečnosti, abyste zajistili, že data nebude možné obnovit.
Nakonec můžete zadat jméno svazku, které bude fungovat jako název SD karty, což vám usnadní její identifikaci v budoucnu. Může být užitečné zahrnout do názvu i kapacitu nebo výrobce, zejména pokud pracujete s více kartami.
Použití příkazového řádku
Tuto možnost používejte pouze pokud máte s příkazovým řádkem zkušenosti!
Než budete pokračovat, měli byste rozumět termínům jako formát souborového systému a oddíl. Musíte také přesně rozpoznat, o který disk se jedná, když se zobrazí identifikátor svazku, například disk2. Buďte velmi opatrní, abyste nechtěně naformátovali nesprávný disk!
S výše uvedeným varováním, nástroj diskutil je ekvivalentem Disk Utility, ale v příkazovém řádku. Spusťte aplikaci Terminal a začněte seznamem dostupných jednotek ve vašem systému:
diskutil list
Podle názvu byste měli být schopni identifikovat, která z nich je vaše SD karta. V seznamu jednotek naleznete identifikátor, obvykle ve formátu disk2. Než budete pokračovat, ujistěte se, že pracujete se správným zařízením. Pokud chcete smazat veškerý obsah a zachovat stejnou strukturu, použijte příkaz reformat, například:
diskutil reformat disk2
Pokud chcete změnit systém souborů, použijte rozšířený příkaz:
diskutil eraseDisk "HFS+" NameOfSDCard disk2
HFS+ je typ souborového systému, který chcete používat. Následujícím příkazem zjistíte, které systémy souborů vaše verze diskutil podporuje:
diskutil listFilesystems
Kompletní manuálová stránka nabízí detailní návod, jak používat tento složitý, ale mocný nástroj.
Řešení problémů s formátováním SD karty na Macu
Při používání uživatelsky přívětivých metod GUI byste neměli narazit na žádné problémy. Pokud se však něco pokazí, pravděpodobně to bude způsobeno jednou z následujících situací.
Pokus o formátování karty pouze pro čtení
SD karty mají fyzický přepínač zámku, který zabraňuje nechtěné ztrátě dat. Pokud je karta v režimu pouze pro čtení, nebudete ji moci naformátovat. Aplikace Disk Utility zobrazí chybu, ale samotná zpráva může být matoucí:
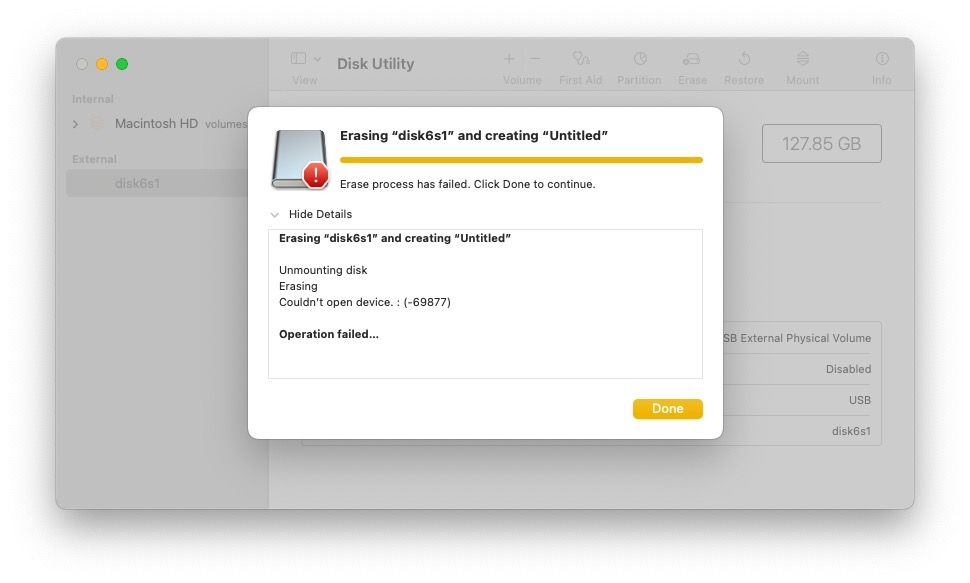
Aplikace SD Card Formatter zobrazí přívětivější chybu „Nelze formátovat kartu chráněnou proti zápisu“:
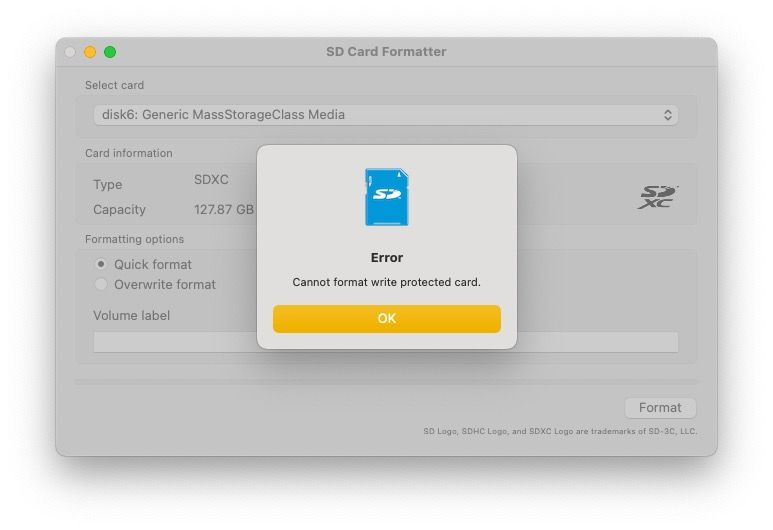
Pro vypnutí režimu pouze pro čtení posuňte přepínač směrem ke konci s kontakty.
Formátování s nekompatibilním systémem souborů
Při použití aplikace Disk Utility je možné zvolit systém souborů, který není kompatibilní s SD kartou, kterou formátujete. Například pokus o naformátování staré 8MB karty s typem Mac OS Extended (Journaled) může vést k chybě, jak je zobrazeno:
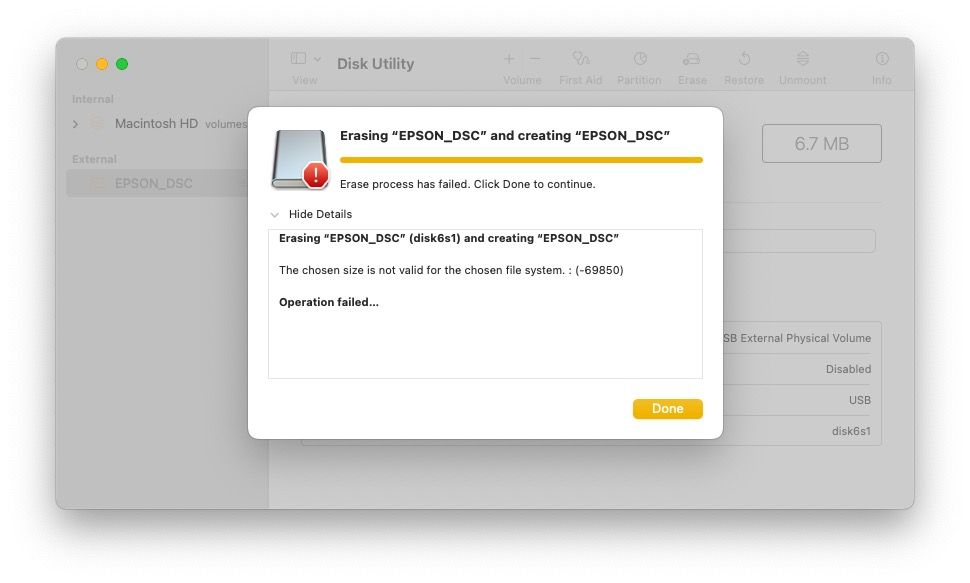
S množstvím možností si vyberte tu pravou
Nástroj jako SD Card Formatter může zjednodušit proces formátování SD karty, ale integrovaná aplikace Disk Utility od společnosti Apple je také plně funkční. Dávejte si pozor, abyste porozuměli rozdílům mezi souborovými systémy, zvláště při používání pokročilého nástroje jako diskutil z příkazového řádku.