GIMP, často přirovnáván k Photoshopu, představuje oblíbený nástroj pro úpravu fotografií mezi fotografy. Barvy na snímku hrají zásadní roli, neboť dokážou podstatně ovlivnit celkový dojem. Uživatelé mají různé důvody, proč chtějí modifikovat nebo nahrazovat barvy na svých fotografiích. GIMP nabízí širokou škálu nástrojů a funkcí pro tyto účely. Existuje více způsobů, jakými lze barvy v GIMPu upravovat, a my se v tomto článku zaměříme na některé základní metody.
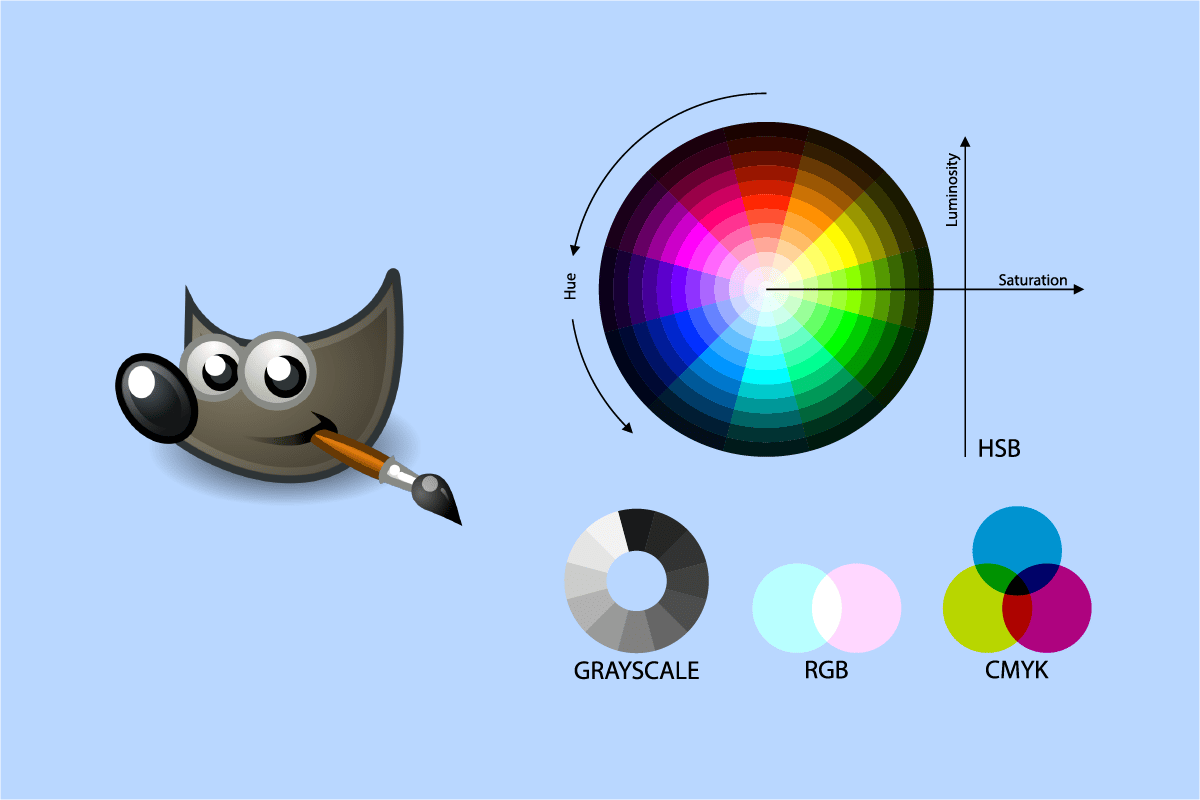
Jak provést náhradu barvy v GIMPu
GIMP, neboli GNU Image Manipulation Program, je bezplatný editor s otevřeným zdrojovým kódem. Dále si představíme několik metod, jak v GIMPu provést změnu barvy.
Metoda 1: Využití nástroje Plechovka s barvou
Ačkoli GIMP nenabízí automatický nástroj pro přímou náhradu barvy, lze toho dosáhnout kombinací dostupných funkcí. Nástroj „plechovka s barvou“ se často využívá pro přidávání či změnu barvy v určité oblasti obrázku. Je důležité poznamenat, že tento nástroj funguje pouze s plnými barvami, nikoli se vzory. Pro nahrazení barvy v GIMPu postupujte následovně:
1. Spusťte GIMP a z nabídky „Soubor“ zvolte možnost „Otevřít“.
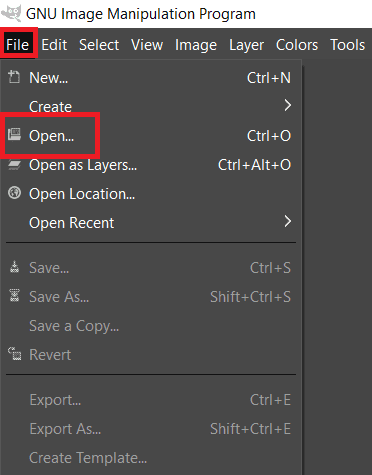
2. Vyhledejte a otevřete požadovaný obrázek.
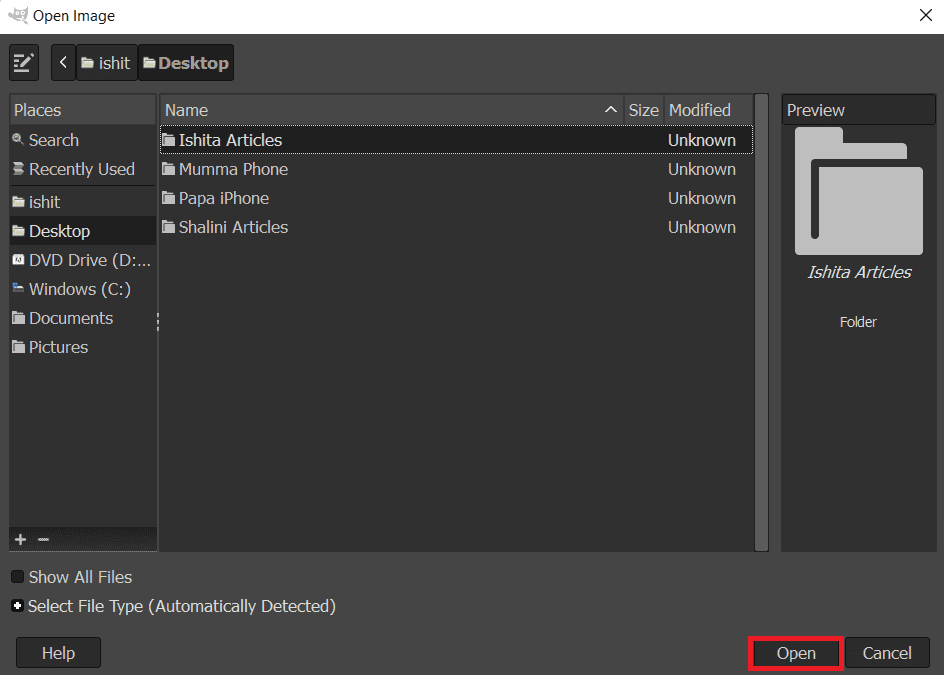
3. Kliknutím na aktivní barvu popředí v levé části vyberte novou barvu.
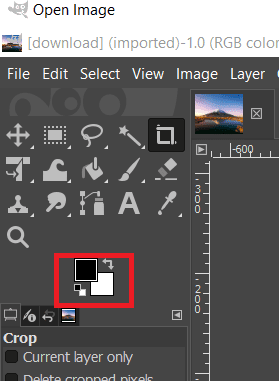
4. Použijte nástroj „plechovka s barvou“ a klikněte na oblast s plnou barvou, kterou chcete nahradit. Tím se stávající barva přepíše na barvu popředí.
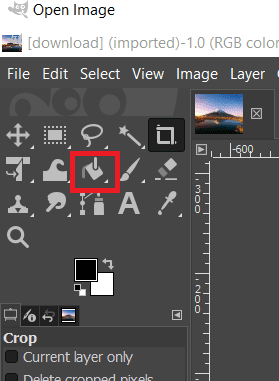
5. Alternativně můžete vybrat oblast nástrojem pro výběr a následně ji vyplnit pomocí nástroje „plechovka“.
6. Před vytvořením nové vrstvy lze rovněž využít nástroj pro výběr.
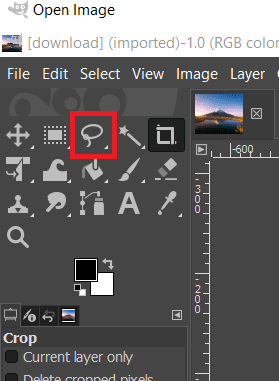
Změna barvy je nyní hotová. Pokud byste chtěli provést krok zpět, použijte klávesovou zkratku CTRL + X.
Tímto způsobem můžete snadno měnit barvy v GIMPu za pomoci nástroje „plechovka s barvou“.
Metoda 2: Použití Vyvážení barev a Kolorizace
Nástroj pro vyvážení barev slouží k úpravě poměru jednotlivých barevných složek v obrázku nebo jeho části. „Kolorizace“ je dalším podobným nástrojem, který umožňuje manipulovat s odstínem, sytostí a jasem obrázku. Tyto dva nástroje umožňují rychlou změnu barev v několika krocích. Pro změnu barvy postupujte následovně:
1. Otevřete aplikaci GIMP a zvolte „Otevřít“ z nabídky „Soubor“.
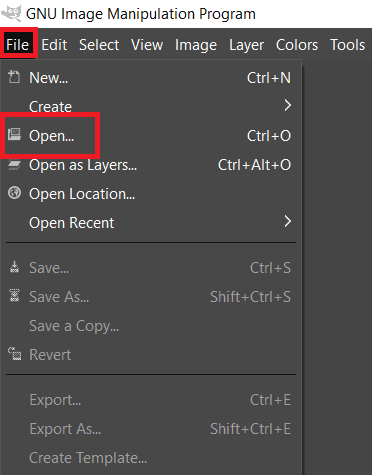
2. Vyhledejte a otevřete soubor s obrázkem.
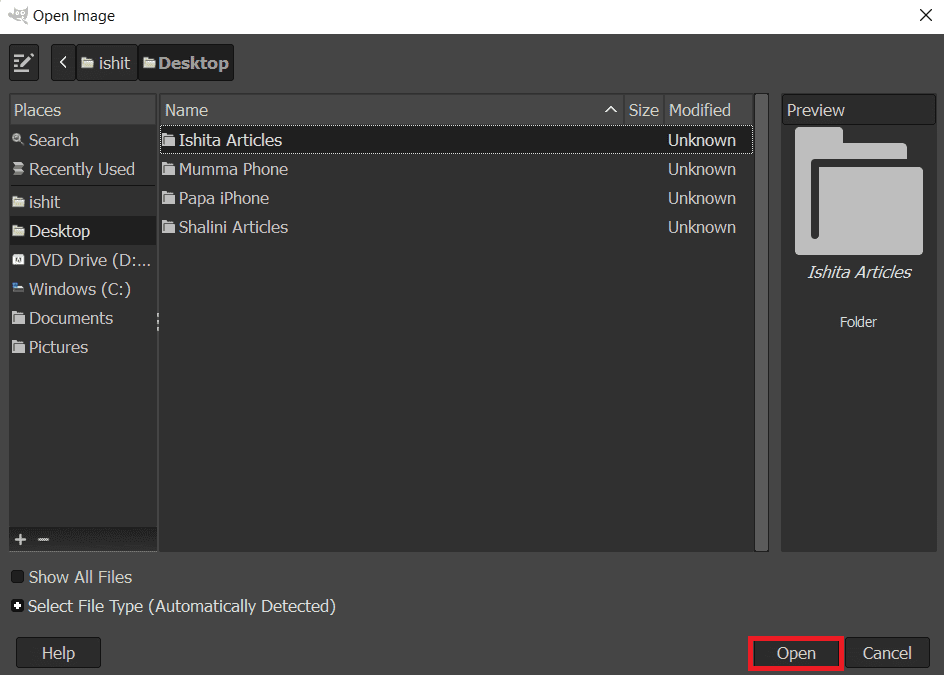
3. V horní liště nabídky vyberte „Barvy“ a poté „Vyvážení barev“.
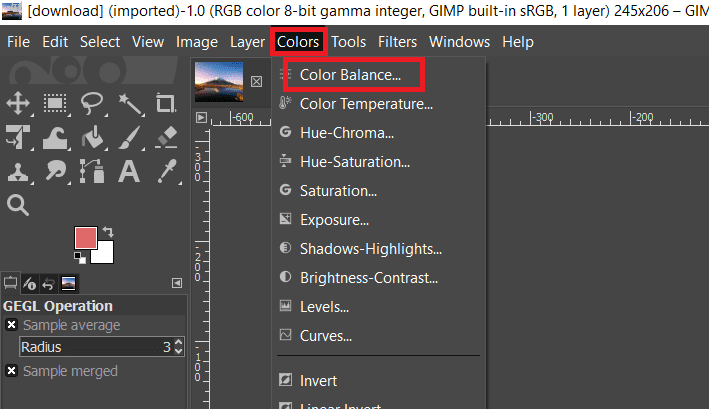
4. Pomocí posuvníků upravte úrovně jednotlivých barevných složek.
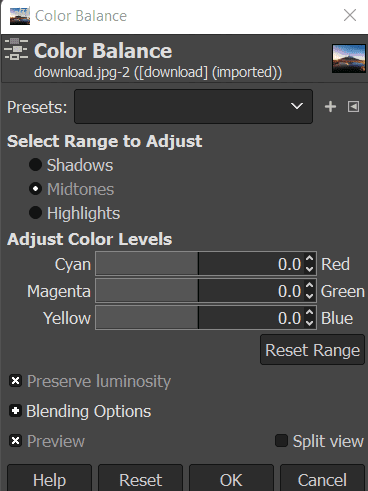
5. Pro změnu barevného schématu vyberte z nabídky „Barvy“ možnost „Kolorizace…“. Zde si můžete vybrat barvu a pomocí posuvníků upravit její parametry.
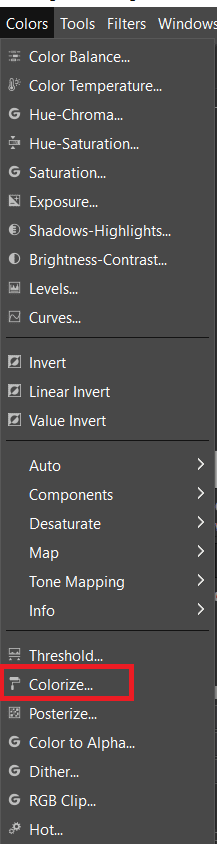
6. Pro aplikování barevných úprav na konkrétní oblast, vyberte tuto oblast jedním z nástrojů pro výběr.
Poznámka: Před výběrem oblasti můžete také vytvořit novou vrstvu s kopií původního obrázku.
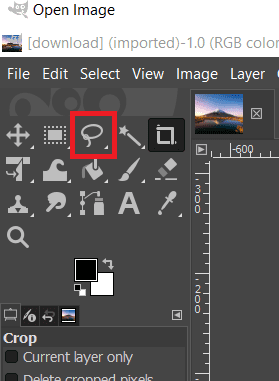
7. Po provedení úprav můžete buď pokračovat v práci na obrázku, nebo jej uložit pomocí možnosti „Exportovat“ v nabídce „Soubor“.
Metoda 3: Použití funkce Výměna barev
Tato metoda slouží k nahrazení jedné barvy za jinou u všech pixelů s danou barvou. Funguje tak, že nahradí všechny pixely jedné barvy jinou barvou. Pokud se v obraze vyskytují pixely s mírně odlišným odstínem, tato metoda je nezmění. Pro vyzkoušení tohoto postupu postupujte dle následujících kroků:
Poznámka: Ujistěte se, že všechny pixely, které chcete změnit, mají přesně stejnou barvu. Tato metoda je vhodnější pro obrázky s plnými barvami.
1. Otevřete GIMP a vyberte „Otevřít“ z nabídky „Soubor“.
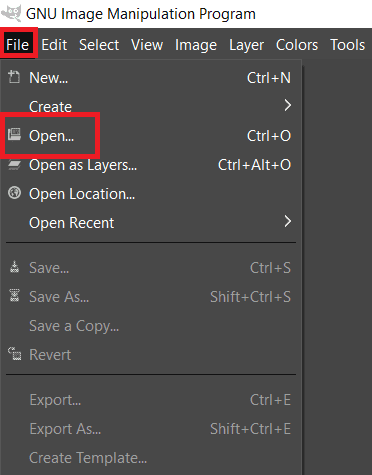
2. Vyhledejte a otevřete požadovaný obrázek.
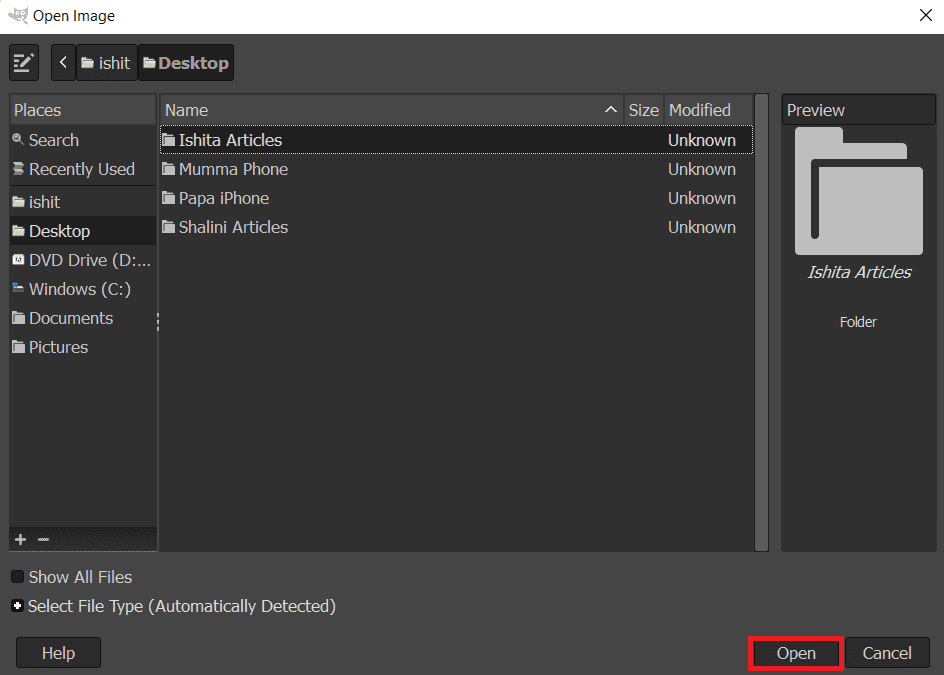
3. V nabídce vyberte „Barvy“, „Mapa“ a nakonec „Výměna barev“.
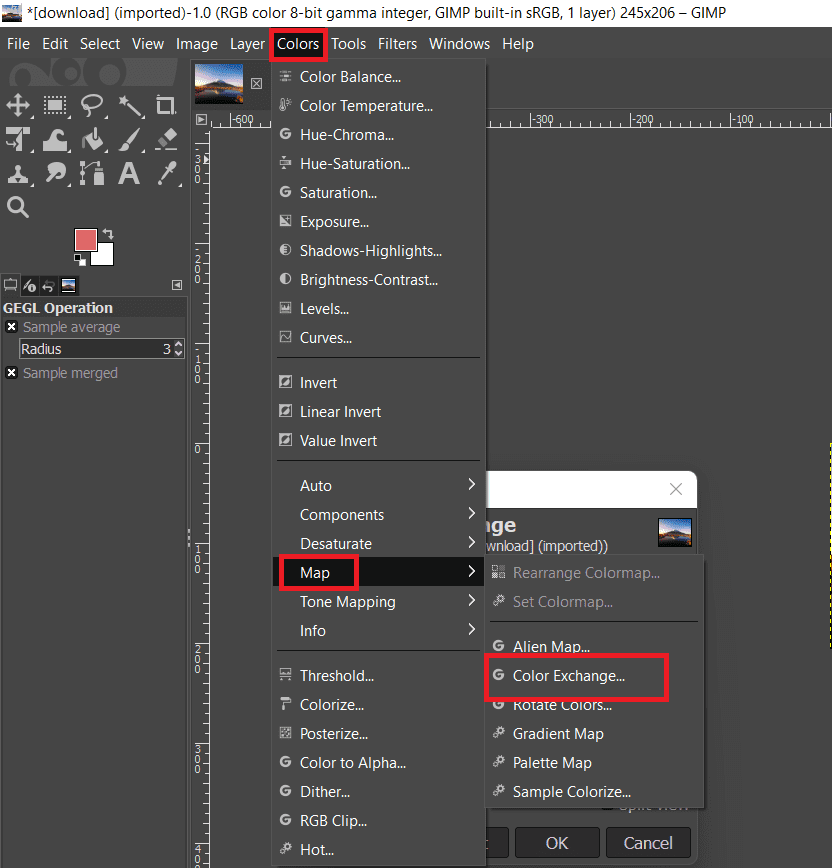
Poznámka: Ujistěte se, že je v nabídce „Režim obrazu“ vybrána možnost „RGB“.
4. V polích „Od barvy“ a „Do barvy“ vyberte barvy, které chcete nahradit. Můžete také použít nástroj pro výběr barvy a vybrat konkrétní barvu přímo z obrázku.
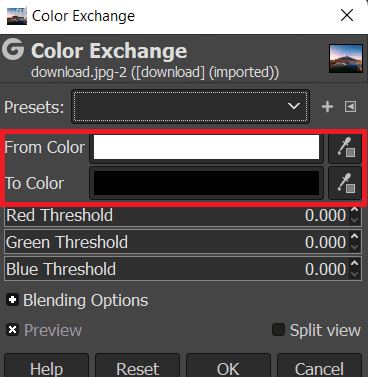
5. Po nastavení barev, kliknutím na „OK“ aplikujte změny.
Metoda 4: Použití filtru Odstín-Chroma
Tato technika nemusí být ideální pro všechny typy obrázků, avšak představuje rychlý způsob, jak v GIMPu transformovat jeden odstín na jiný.
1. Pomocí nástroje „Vybrat dle barvy“ vyberte všechny pixely, které mají barvu, kterou chcete změnit.
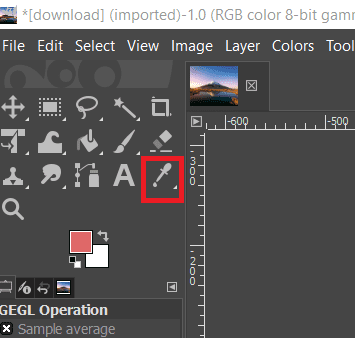
2. V nabídce „Barvy“ zvolte filtr „Odstín/Chroma“.
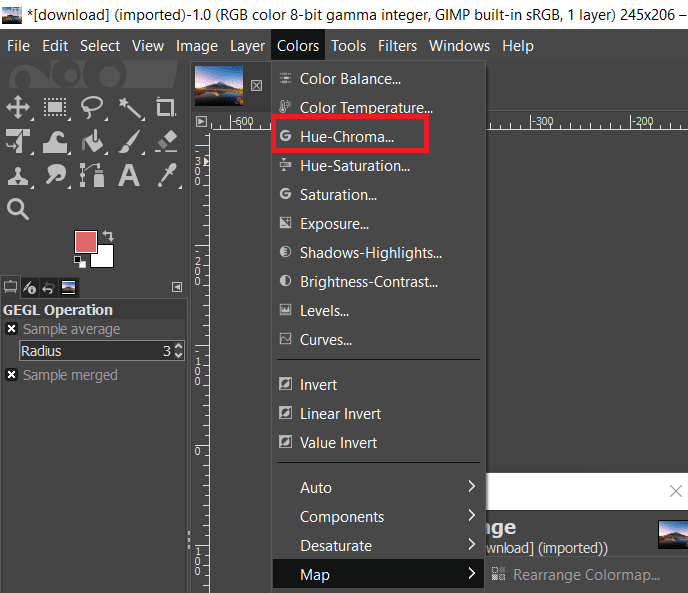
3. Pomocí posuvníku „Odstín“ upravte barevný tón a po dosažení požadovaného výsledku klikněte na „OK“.
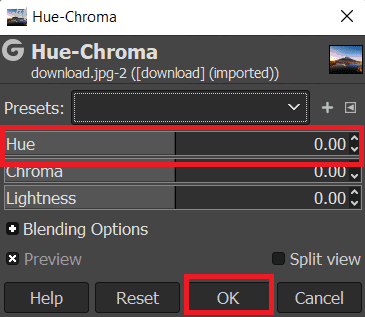
***
Doufáme, že vám tyto informace byly užitečné a pomohly vám s úpravou barev v GIMPu. Dejte nám vědět, která metoda se vám nejvíce osvědčila. V případě jakýchkoli dotazů nebo připomínek, použijte formulář níže.