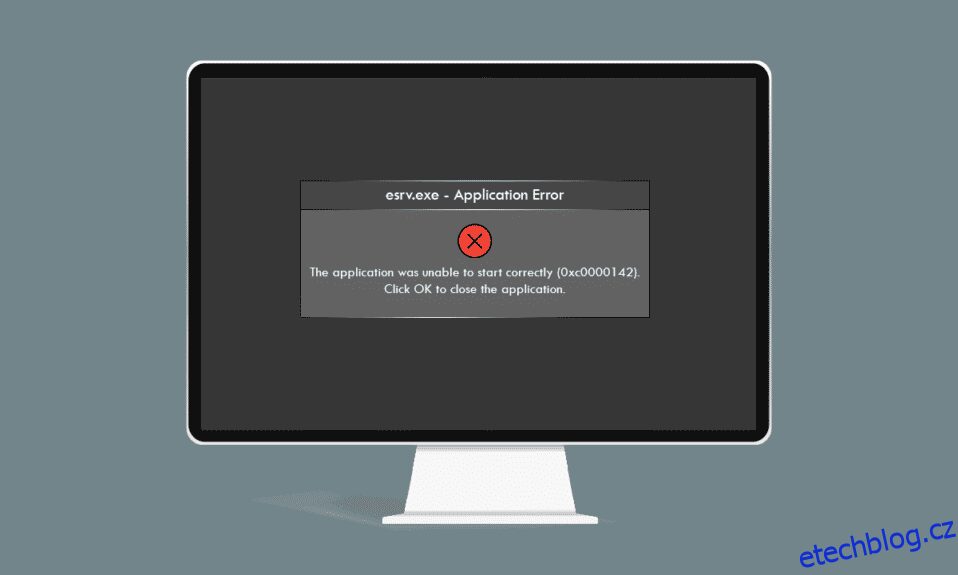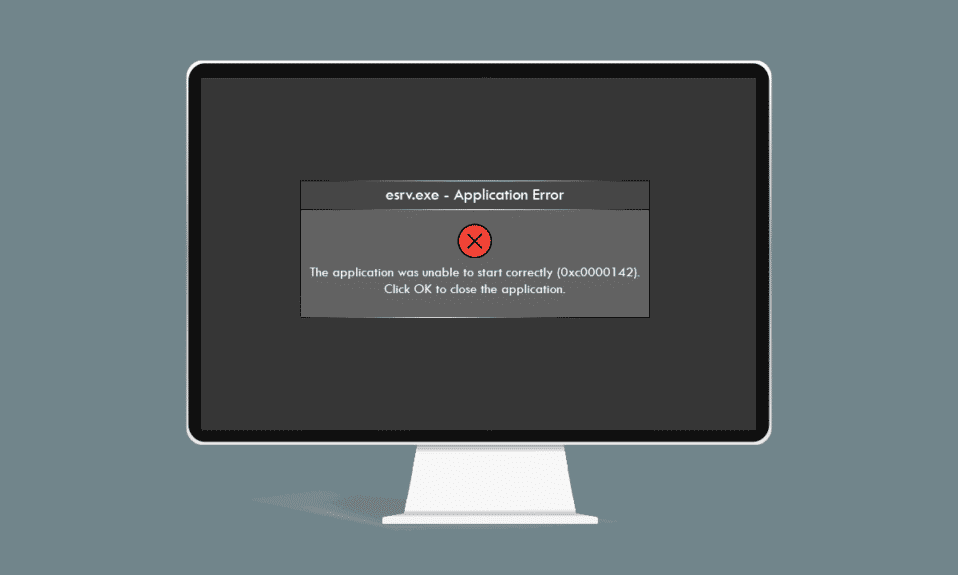
Co takhle chyba, která by se objevila, kdykoli se pokoušíte použít svou oblíbenou aplikaci na počítači se systémem Windows 10? Není to typ chybové zprávy, kterou byste chtěli vidět, pokud běžíte v přísném termínu. Souvisela zpráva zobrazená v dialogovém okně s chybou aplikace esrv.exe? Klepnutím na tlačítko OK nebo Zavřít zavřete chybovou zprávu, ale stále nebudete mít přístup k aplikaci, kterou se pokoušíte spustit. Chyba spouštění aplikace esrv.exe je způsobena nesprávnou konfigurací v počítači. Přečtěte si článek a implementujte metody v článku k opravě chyby aplikace esrv.exe v systému Windows 10.
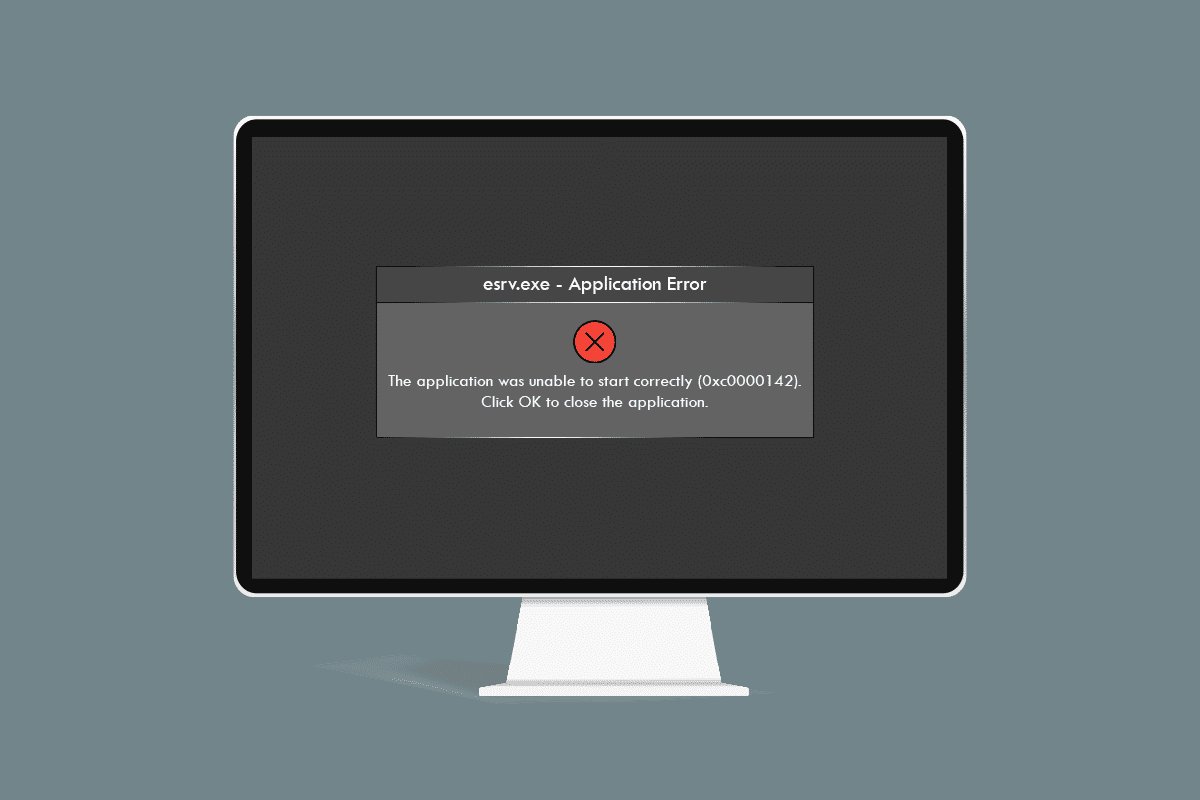
Table of Contents
Jak opravit chybu aplikace Esrv.exe v systému Windows 10
Intel Driver Update je software, který kontroluje aktualizace dostupné v počítači pro ovladače, čipovou sadu atd. Aplikace se nyní nazývá Intel Driver & Support Assistance a esrv.exe je chyba spojená s nesprávným odebráním aplikace. na PC. Pokud je aplikace odstraněna z počítače a není zcela odinstalována, může se zobrazit chyba esrv.exe, protože spouštěcí klíče jsou v počítači stále k dispozici. Chybová zpráva se objeví vždy, když se pokoušíte o přístup k aplikaci, která stále potřebuje přístup k aplikaci Intel DSA. Možné příčiny chyby aplikace na PC jsou uvedeny níže v této části.
-
Zastaralé Windows – Pokud je Windows na vašem PC zastaralý, může se zobrazit chyba aplikace.
-
Nesprávné odebrání služby nástroje Intel Driver Updater – Pokud jste nástroj Intel Driver Updater Utility neodstranili nebo neodinstalovali správně, může se několikrát zobrazit chyba esrv.exe.
-
Problémy s nástrojem Intel Driver Updater – Problémy s nástrojem Intel Driver Updater mohou způsobit chybu aplikace na vašem PC.
-
Problémy s klíči registru a službami na PC – Problémy v Editoru registru a Místních službách na PC mohou způsobit chybu aplikace.
Metoda 1: Základní kroky pro odstraňování problémů
Prvním způsobem, jak vyřešit chybu aplikace esrv.exe na vašem PC, je vyzkoušet základní metody odstraňování problémů vysvětlené zde.
1. Restartujte počítač: Zkuste restartovat počítač, abyste opravili problémy, které jsou způsobeny drobnými závadami v počítači. Stiskněte klávesu Windows, klikněte na tlačítko Napájení a kliknutím na možnost Restartovat v zobrazené nabídce restartujte počítač.
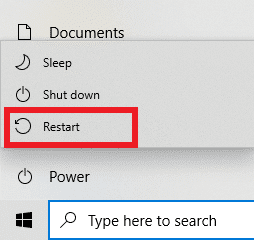
2. Aktualizace systému Windows: Pokud je systém Windows na vašem PC zastaralý, musíte aktualizovat Windows na vašem PC, čímž můžete vyřešit chybu aplikace. Chcete-li zkontrolovat aktualizace systému Windows a aktualizovat operační systém v počítači, postupujte podle metod uvedených v tomto odkazu.
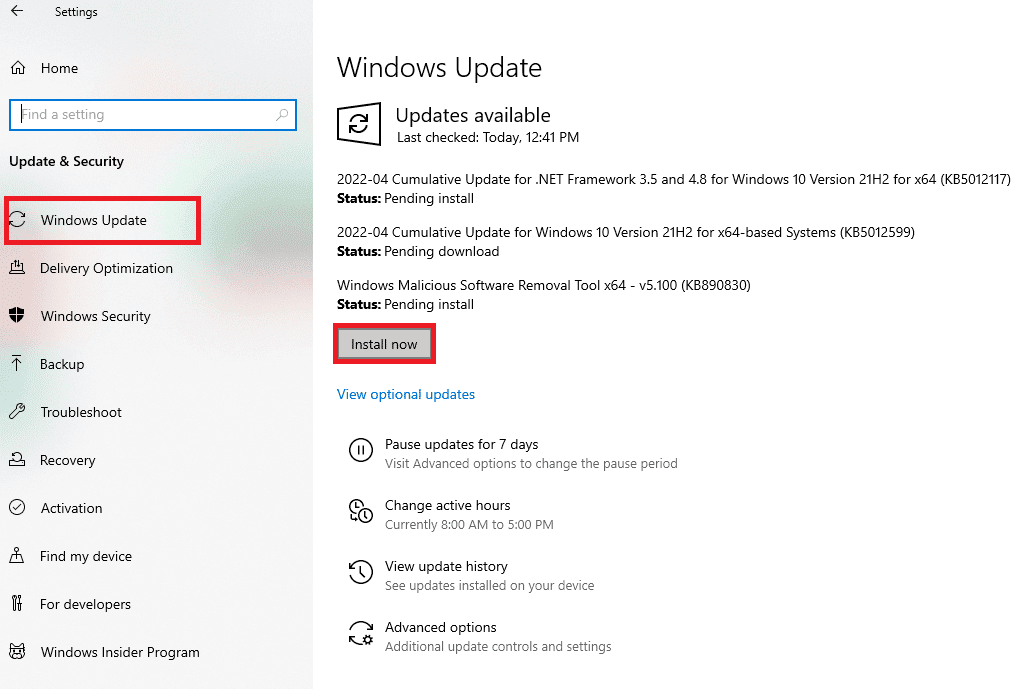
3. Používejte službu VPN: Pokud používáte web, musíte chránit své soukromí online pomocí klienta VPN, jako je NordVPN. Přečtěte si článek o tom, jak získat účet NordVPN a nainstalovat klienta VPN do počítače, abyste problém vyřešili.
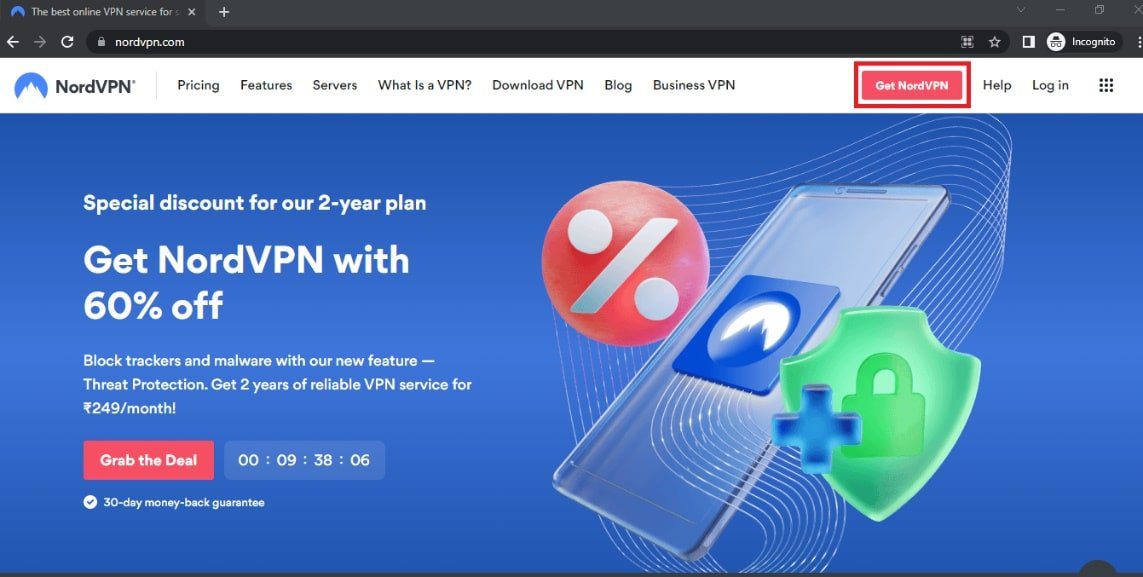
Pokud jsou soubory ve vašem počítači infikovány, možná budete muset vyhledat virové hrozby a opravit soubory, abyste vyřešili chybu aplikace esrv.exe.
4. Použijte nástroj pro offline skenování Windows Defender: Pokud je ve vašem počítači několik souborů malwaru, může se zobrazit chyba aplikace. Můžete skenovat soubory a opravit poškozené soubory, abyste problém vyřešili. Ke skenování souborů můžete použít službu Windows Defender Offline Scan a zde uvedený odkaz vysvětluje postup.
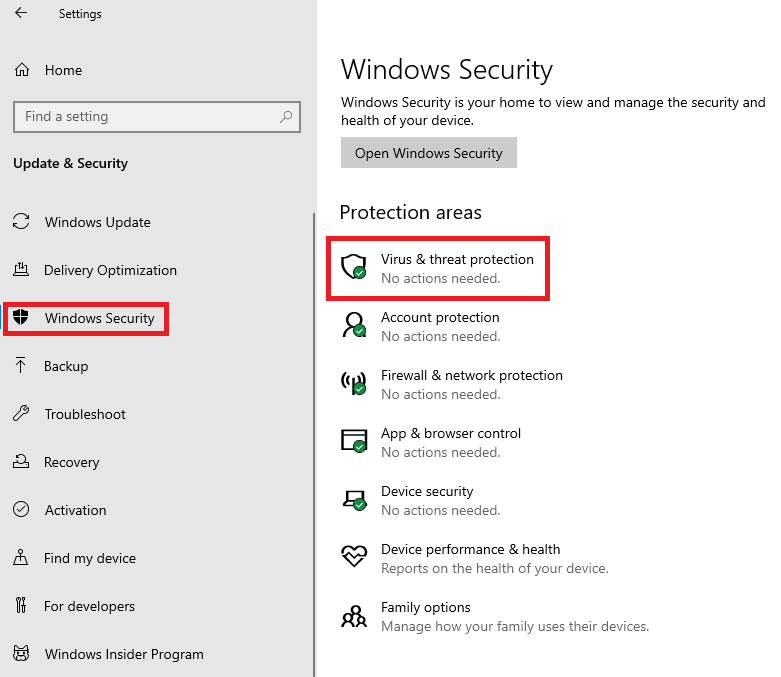
5. Spusťte kontrolu SFC: Další možností kontroly souborů a kontroly poškozených souborů je použití kontroly SFC nebo kontroly systémových souborů. Přečtěte si článek, abyste věděli, jak skenovat soubory pomocí příkazu SFC na vašem PC.
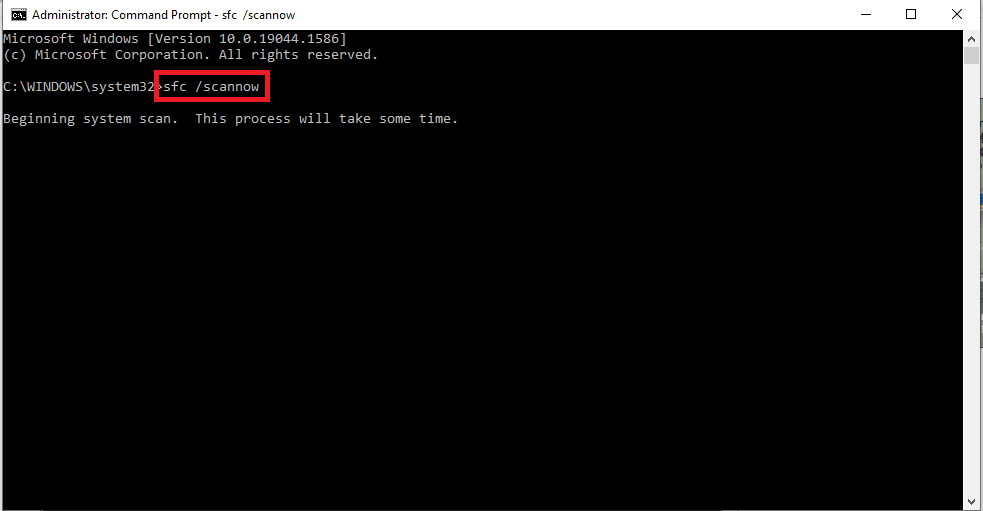
Chyba aplikace esrv.exe je způsobena nástrojem Intel Driver Updater, takže opravy spojené s ovladačem Intel Graphics Driver mohou pomoci vyřešit problém.
6. Aktualizujte ovladač grafiky Intel: Vzhledem k tomu, že chyba aplikace je primárně zaměřena na grafickou kartu Intel, můžete zkusit aktualizovat ovladač grafiky, abyste problém na svém počítači vyřešili. Přečtěte si článek o aktualizaci ovladače grafiky na vašem PC.
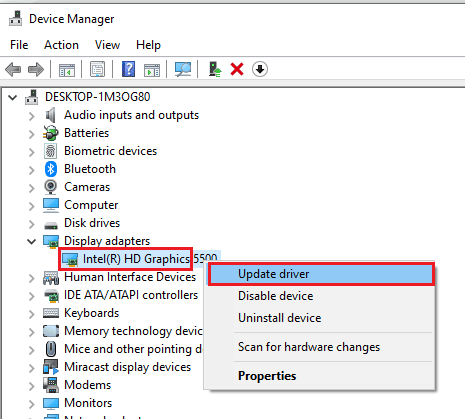
7. Znovu nainstalujte ovladač Intel Graphics Driver: Další možností, jak vyřešit problémy s ovladačem Intel Graphics Driver a vyřešit chybu aplikace, je odinstalovat a znovu nainstalovat ovladač grafiky. Přečtěte si metodu odinstalace a opětovné instalace grafického ovladače na vašem PC.
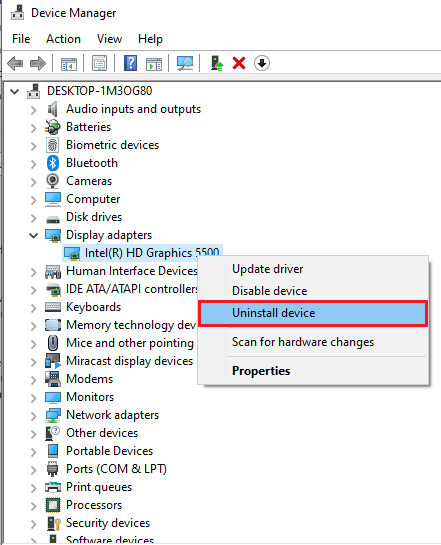
8. Nainstalujte nejnovější .NET framework: Můžete zkusit nainstalovat nejnovější .NET framework na váš počítač a problém vyřešit pomocí zde uvedeného odkazu. Otevřete oficiální webovou stránku pro .NET framework ve výchozím webovém prohlížeči na vašem PC. Kliknutím na tlačítko Stáhnout .NET Framework 4.8 Runtime nainstalujte framework do počítače a problém vyřešte.
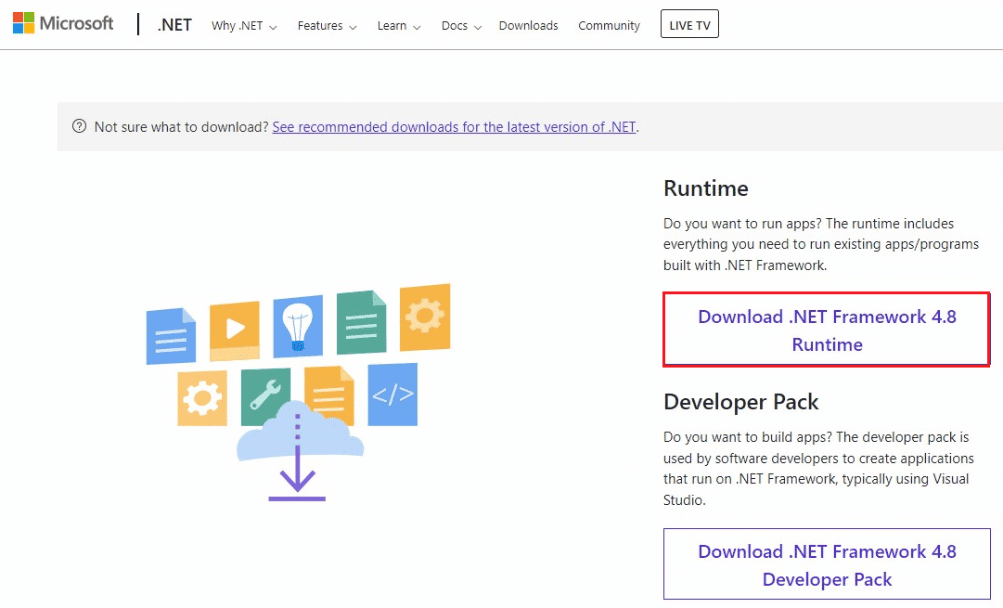
9. Proveďte obnovení systému: Pokud se vám chyba v předchozím nastavení nezobrazuje a chyba se zobrazuje poté, co jste změnili několik součástí, můžete zkusit obnovit počítač na předchozí verzi. Přečtěte si článek o metodě provedení obnovení systému na vašem počítači, abyste vrátili počítač do předchozího provozního nastavení.
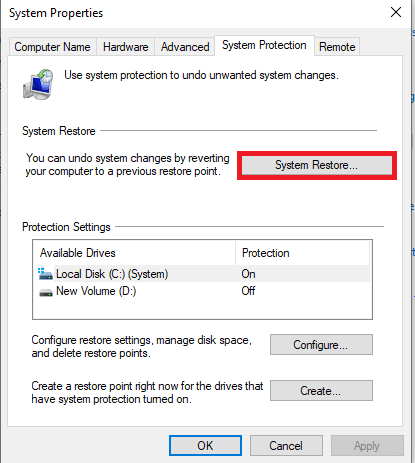
10. Resetovat PC: Můžete zkusit resetovat PC, abyste vyřešili problém se souborem esrv.exe a obnovili počítač s výchozími součástmi. Přečtěte si článek o tom, jak resetovat počítač pomocí zde uvedeného odkazu, abyste problém vyřešili.
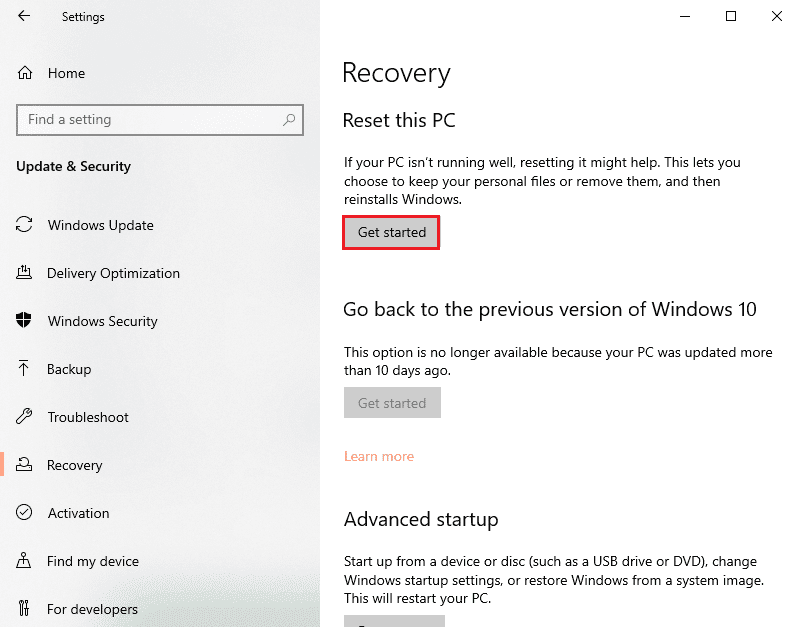
Metoda 2: Přejmenujte soubory esrv.exe
Soubory esrv.exe v počítači lze přejmenovat, aby se opravila chyba aplikace esrv.exe. Metoda je jednoduchá a kroky k tomu jsou vysvětleny v této části.
1. Stiskněte současně klávesy Windows+E pro spuštění Průzkumníka souborů.
2. Vyhledejte soubor esrv.exe podle cesty umístění, jak je popsáno zde.
C:Program FilesIntelMedia SDK
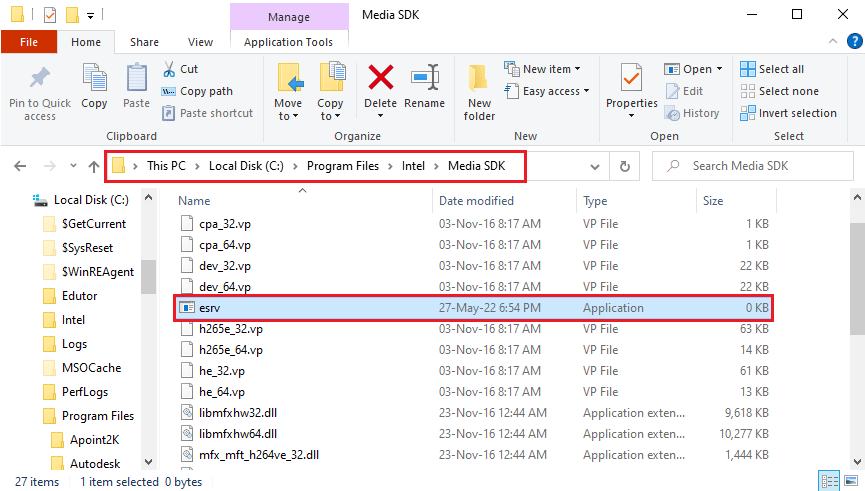
3. Vyberte soubor esrv.exe, klikněte na soubor pravým tlačítkem a v seznamu klikněte na možnost Přejmenovat.
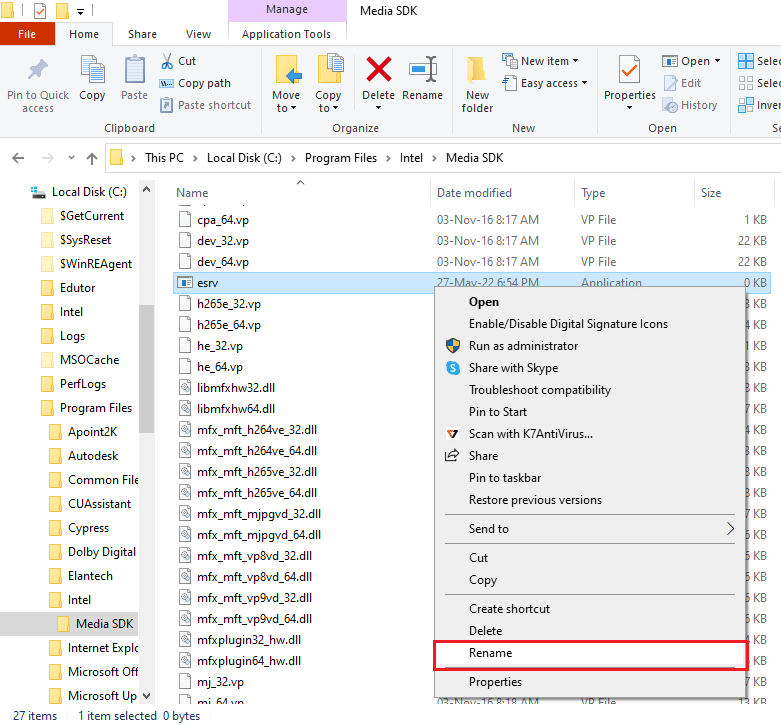
4. Přejmenujte soubor na esrv.old a stisknutím klávesy Enter soubor přejmenujte.
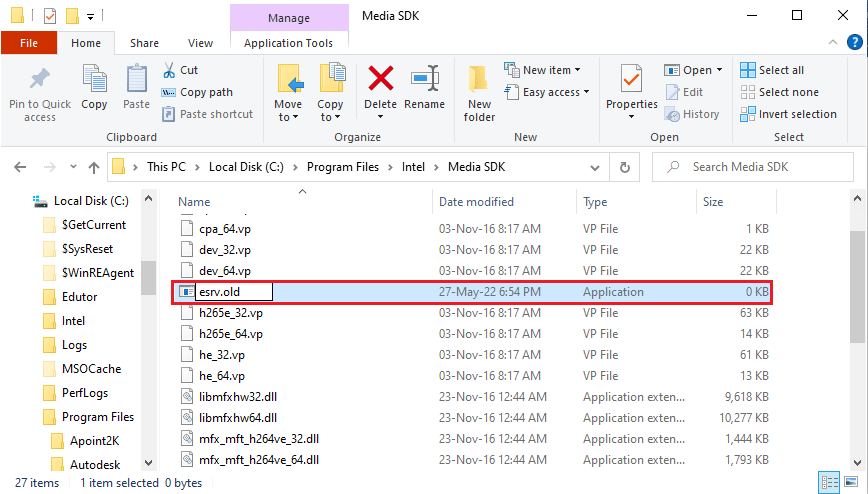
5. Klepnutím na tlačítko Pokračovat v okně výzvy UAC udělte práva správce k přejmenování souboru.
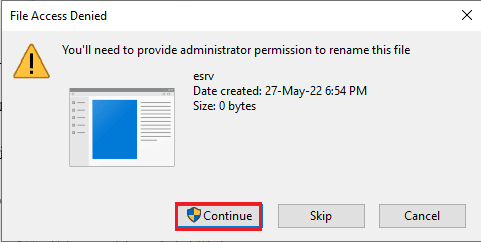
Metoda 3: Ověřte nastavení proxy
Pokud na svém PC používáte proxy, mohly problémy na vašem PC způsobit chybu aplikace esrv.exe. Níže uvedená metoda zkontroluje nastavení proxy a opraví problémy pomocí příkazového řádku.
1. Stiskněte klávesu Windows, zadejte Příkazový řádek a klikněte na Spustit jako správce.
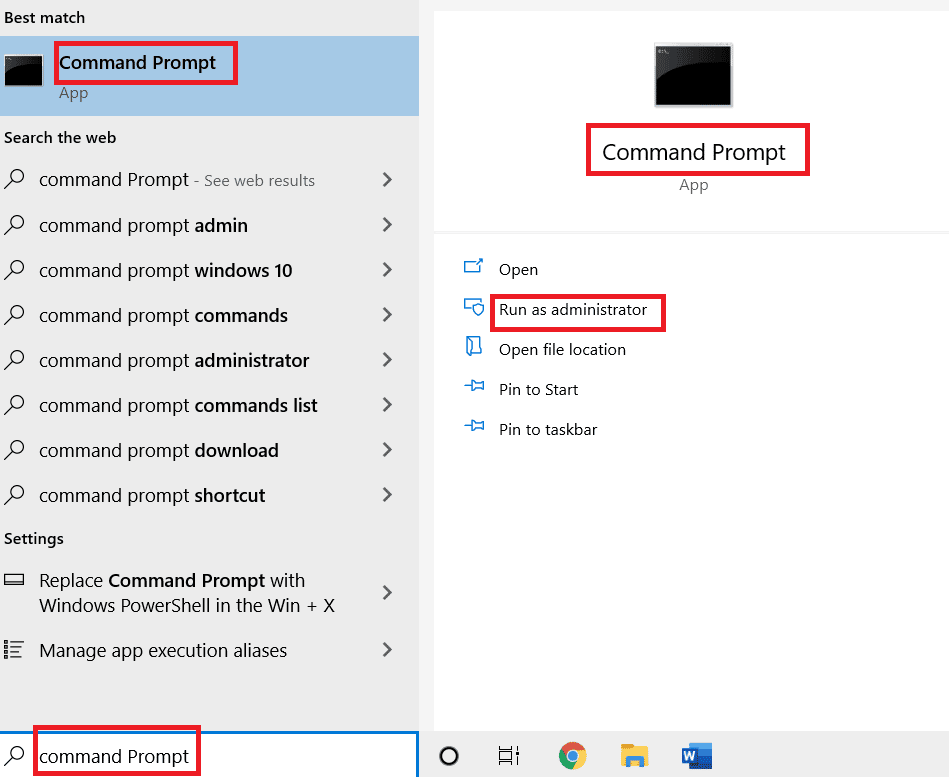
2. Napište následující příkaz a stiskněte klávesu Enter, abyste zkontrolovali nastavení proxy na vašem PC.
netsh winhttp show proxy
Poznámka: Pokud se vyskytnou nějaké problémy s nastavením proxy, budete na to vyzváni v příkazovém řádku.
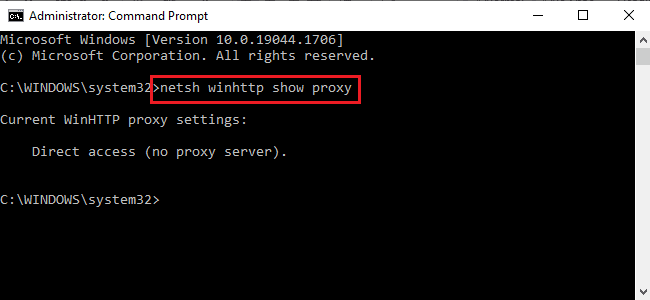
Metoda 4: Upravte nastavení kompatibility aplikace App
Aplikaci, ke které se pokoušíte získat přístup, můžete zkusit spustit v režimu kompatibility, abyste se vyhnuli chybě aplikace esrv.exe.
1. Stiskněte současně klávesy Windows + D pro zobrazení plochy a vyberte aplikaci Steam.
2. Klepněte pravým tlačítkem myši na aplikaci Steam a v dostupném seznamu klepněte na možnost Vlastnosti.
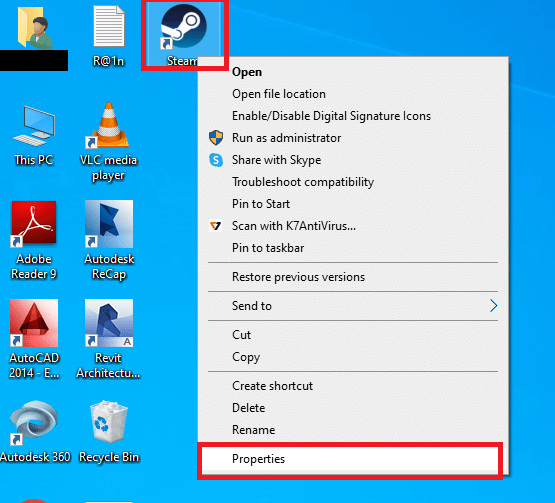
3. Přejděte na kartu Kompatibilita v okně Vlastnosti Steam a vyberte možnost Spustit tento program v režimu kompatibility pro v části Režim kompatibility. Klikněte na tlačítko Použít a poté na tlačítko OK
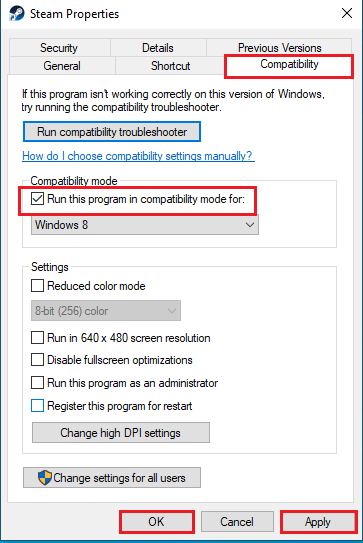
Metoda 5: Upravte Intel Driver & Support Assistance
Úpravou aplikace Intel Driver Update Utility lze vyřešit problémy s chybou aplikace. Chybu můžete opravit pomocí níže uvedených metod.
Krok I: Odinstalujte nástroj Intel Driver Update Utility
Chcete-li opravit chybu aplikace esrv.exe, musíte z počítače odinstalovat aplikaci Intel Driver Utility.
1. Stiskněte klávesu Windows, zadejte Ovládací panely a klepněte na Otevřít.
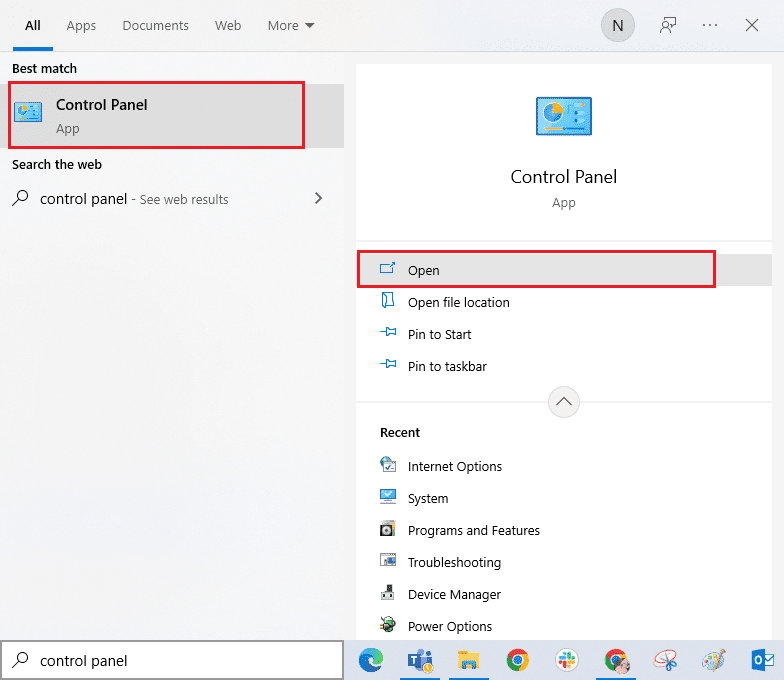
2. Nastavte Zobrazit podle > Kategorie a poté klikněte na možnost Odinstalovat program.
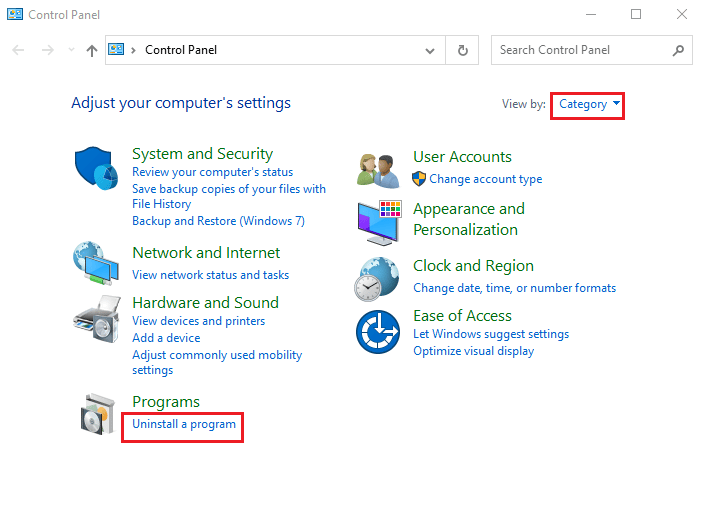
3. Vyberte aplikaci Intel® Driver & Support Assistant a klikněte na tlačítko Odinstalovat v horní liště.
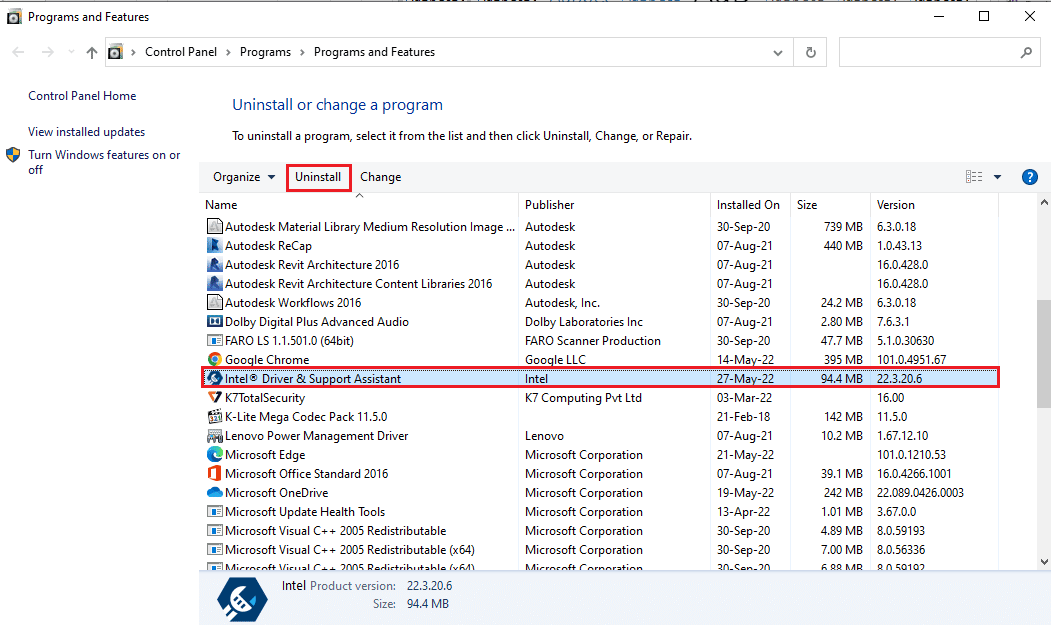
4. Klikněte na tlačítko Odinstalovat v okně Intel® Driver & Support Assistant Setup.
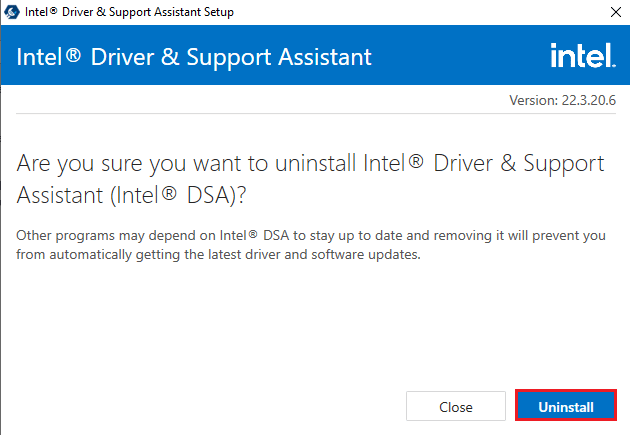
5. Po dokončení odinstalace aplikace Intel DSA se zobrazí okno Uninstall Complete a restartujte počítač.
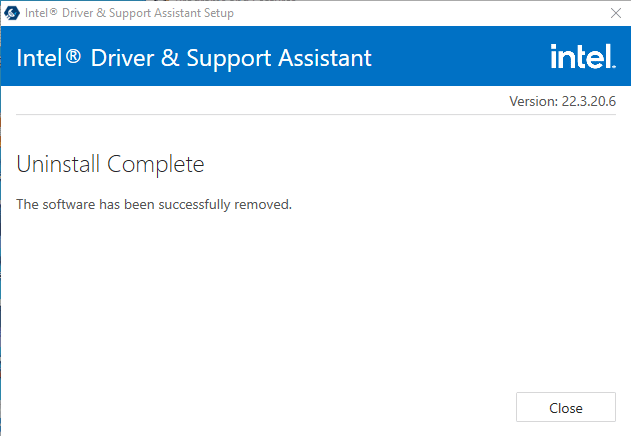
Krok II: Aktualizujte Intel Driver & Support Assistance
Chcete-li opravit chybu aplikace esrv.exe na vašem počítači, musíte aktualizovat aplikaci Intel Driver & Support Assistance.
1. Stiskněte klávesu Windows, zadejte Google Chrome a klikněte na Otevřít.

2. Otevřete oficiální webovou stránku Intel Driver & Support Assistance a klikněte na tlačítko Stáhnout nyní.
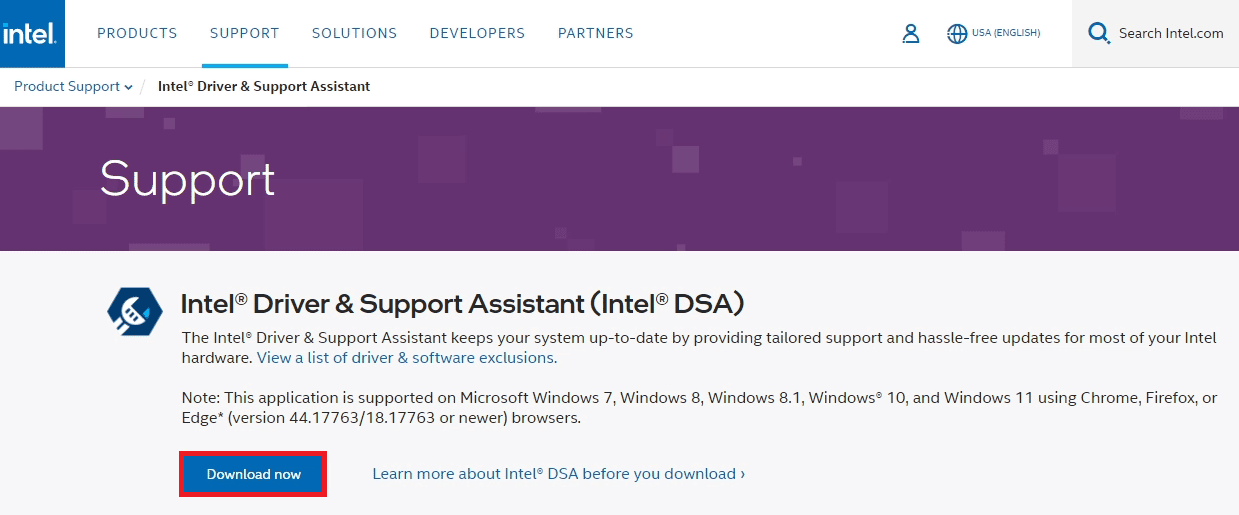
3. Poklepáním na stažený soubor Intel-Driver-and-Support-Assistance.exe soubor spusťte.
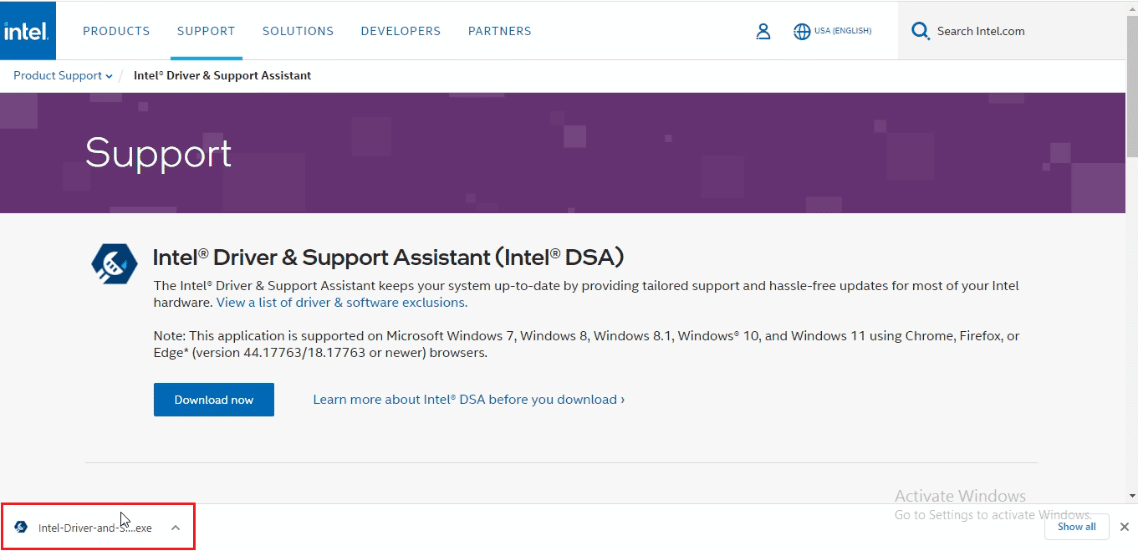
4. Zaškrtněte políčko v LICENČNÍ SMLOUVĚ INTEL SOFTWARE a kliknutím na tlačítko Instalovat aplikaci nainstalujte.
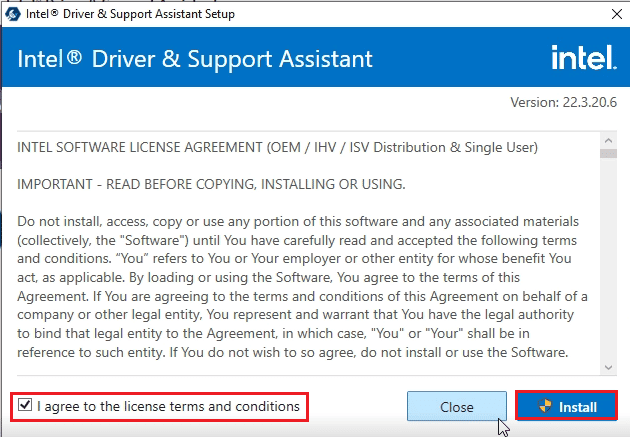
5. Na další stránce kliknutím na tlačítko Přijmout přijměte program Computing Improvement Program.
Poznámka: Pokud se nechcete zapojit do programu zlepšování, můžete kliknout na tlačítko Odmítnout.
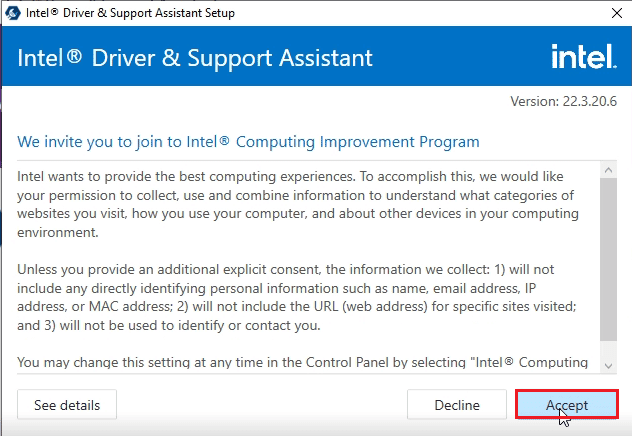
6. Po dokončení instalace klepnutím na tlačítko Restartovat restartujte počítač a dokončete proces instalace.
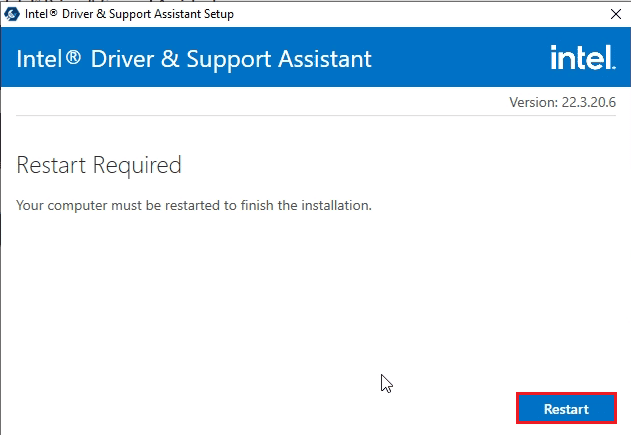
Metoda 6: Upravte LoadAppInit_DLLs
Poškozený klíč v Editoru registru pro aplikaci Intel DSA je třeba upravit, aby se vyřešila chyba aplikace esrv.exe.
1. Stiskněte klávesu Windows, zadejte Editor registru a klikněte na Otevřít.
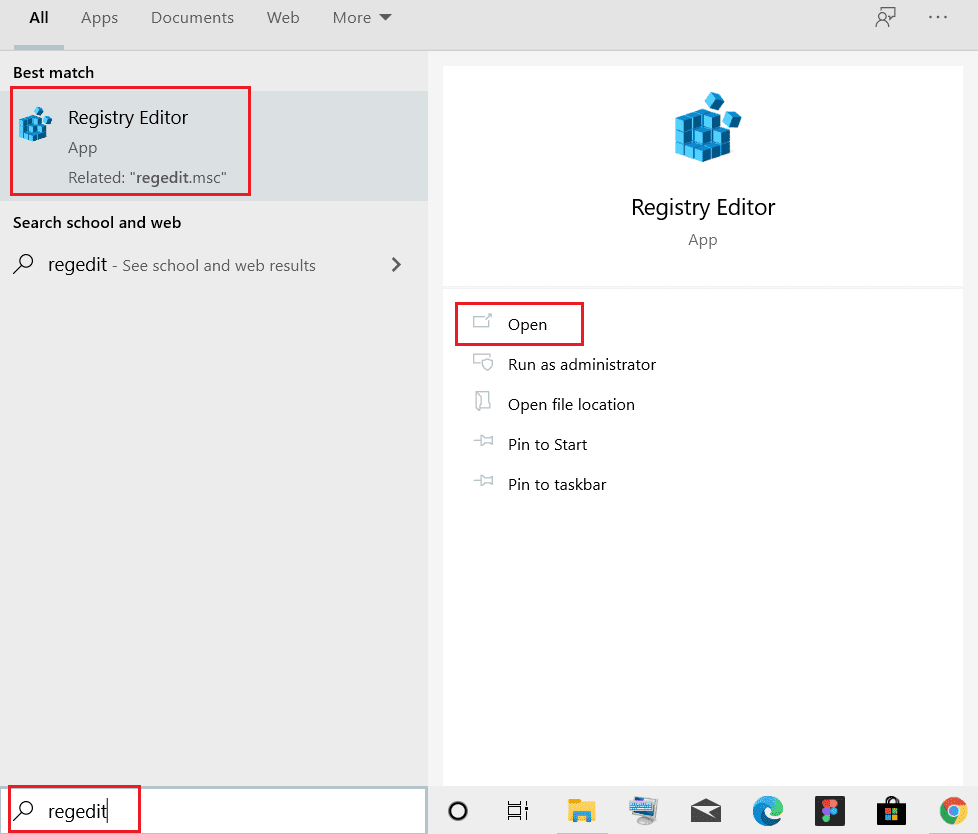
2. Klepněte na tlačítko Ano ve výzvě Řízení uživatelských účtů.
3. Přejděte do složky Windows přechodem na danou cestu v Editoru registru.
ComputerHKEY_LOCAL_MACHINESOFTWAREMicrosoftWindowsNTCurrentVersionWindows
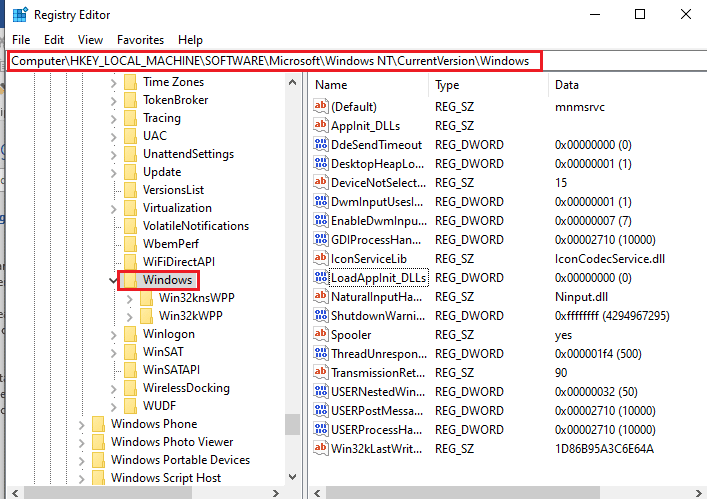
4. Vyberte klíč LoadAppInit_DLLs v pravém podokně okna a poklepejte na klíč.
Poznámka: Alternativně můžete kliknout pravým tlačítkem myši na klíč LoadAppInit_DLLs a vybrat v nabídce možnost Upravit….
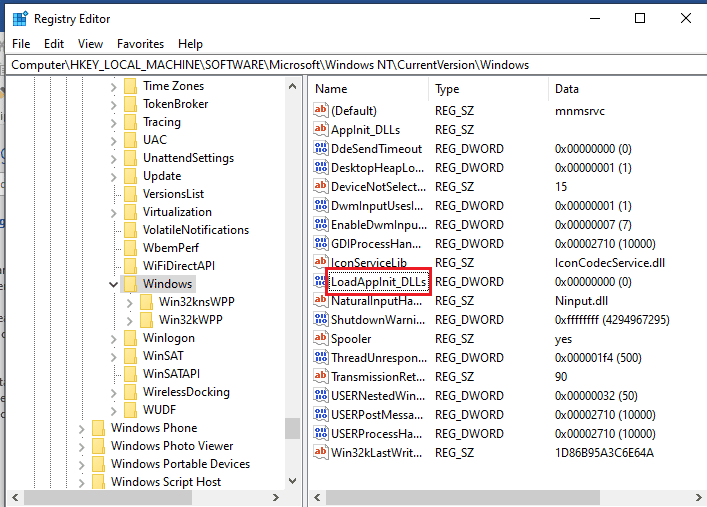
5. V okně Upravit hodnotu DWORD (32-bit) zadejte hodnotu 0 do řádku Údaj hodnoty a kliknutím na tlačítko OK hodnotu klíče upravte.
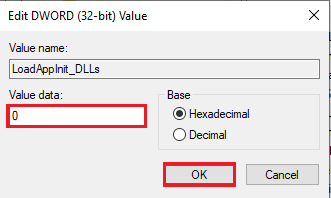
Metoda 7: Upravit služby
Poškozené služby na vašem PC je třeba deaktivovat, aby se opravila chyba aplikace. Po vyřešení problému na vašem PC můžete službu restartovat.
Možnost I: Zastavte službu Intel Updater Service
Chcete-li opravit chybu aplikace esrv.exe, musíte zastavit služby související s nástrojem Intel Driver & Support Assistance.
1. Současným stisknutím kláves Windows + R otevřete dialogové okno Spustit.
2. Napište services.msc a kliknutím na tlačítko OK spusťte aplikaci Služby.
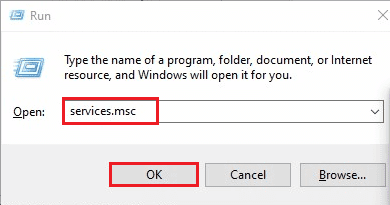
3. V seznamu vyberte službu Intel(R) Driver & Support Assistant Driver a kliknutím na tlačítko Zastavit u možnosti Zastavit službu službu Intel DSA zastavte.
Poznámka 1: Službu Intel DSA můžete restartovat kliknutím na tlačítko Start u možnosti Spustit službu.
Poznámka 2: Pokud na vašem PC vidíte spuštěnou službu User Energy Server Service queencreek, musíte službu zakázat podle kroků v této metodě.
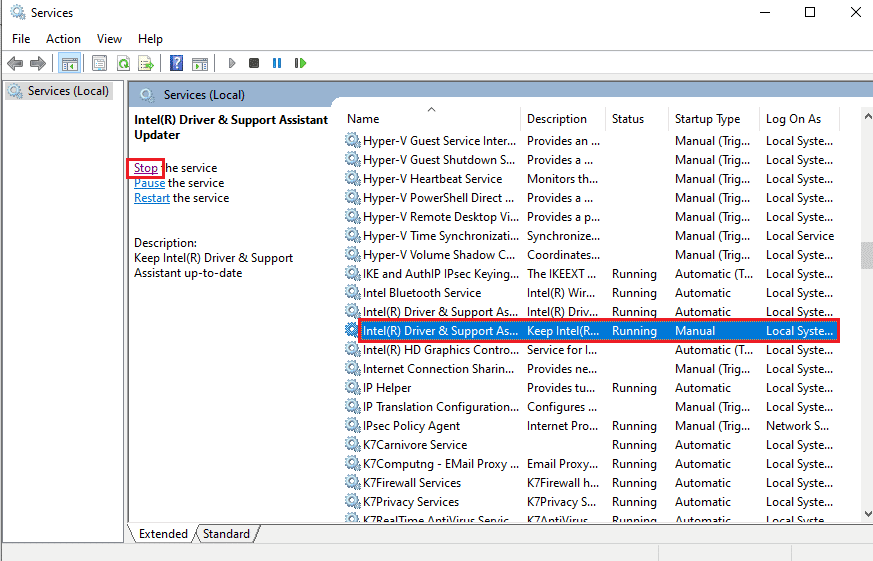
Možnost II: Zakázat služby pomocí souborů esrv.exe
Chcete-li opravit chybu aplikace esrv.exe, musíte zakázat služby, které používají soubory esrv.exe.
1. Otevřete dialogové okno Spustit, zadejte services.msc a kliknutím na tlačítko OK otevřete aplikaci Služby.
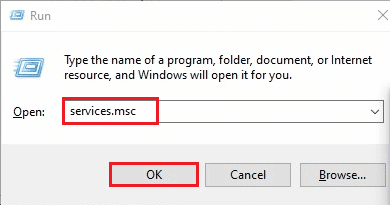
2. Vyberte službu Intel System Usage Report Service, klikněte pravým tlačítkem na službu a v nabídce klikněte na možnost Vlastnosti.
3. V okně Vlastnosti služby Intel System Usage Report vyberte možnost Zakázáno v Typu spouštění a kliknutím na tlačítka Použít a OK službu deaktivujte.
Poznámka: Pokud vidíte, že je k dispozici služba Intel SUR QC Software, musíte ji také zakázat.
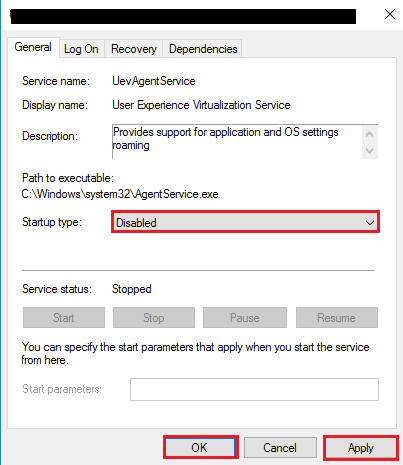
Metoda 8: Použijte software Autoruns
K opravě chyby aplikace esrv.exe v systému Windows 10 můžete použít software třetí strany, jako je Autoruns. Tento software lze použít k odstranění všech souborů esrv.exe v počítači a pomůže vám problém snadno vyřešit.
1. Spusťte prohlížeč Google Chrome.

2. Otevřete oficiální webovou stránku softwaru Autoruns a kliknutím na odkaz Stáhnout Autoruns a Autorunsc stáhněte aplikaci.
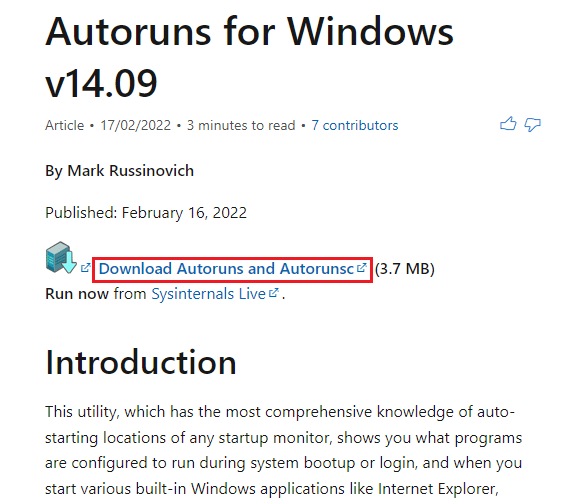
3. Rozbalte stažený archivní soubor pomocí dekompresního softwaru, jako je WinZip, a extrahujte všechny soubory do složky Stažené soubory v Průzkumníku Windows na vašem PC.
4. Poklepáním na soubor .exe ve složce spusťte spustitelný soubor Autoruns a počkejte, až se všechny soubory načtou do aplikace.
5. Současným stisknutím kláves Ctrl + F otevřete okno Najít, do řádku Najít zadejte esrv.exe a klikněte na tlačítko Najít další.
6. Klepněte pravým tlačítkem myši na soubor esrv.exe a v seznamu klepněte na volbu Odstranit. Podobně odstraňte všechny soubory esrv.exe zvýrazněné v aplikaci.
7. Klepnutím na tlačítko Zavřít zavřete aplikaci Autoruns a restartujte počítač, abyste chybu aplikace opravili.
***
Tento článek je průvodce odstraňováním problémů při řešení chyby aplikace esrv.exe v systému Windows 10. Pokud jste si všimli chyby při spouštění aplikace esrv.exe, můžete tento článek použít k opravě chyby aplikace esrv.exe Windows 10. Použijte sekci komentářů níže v článku, abyste nám dali vědět návrhy a dotazy týkající se tématu.