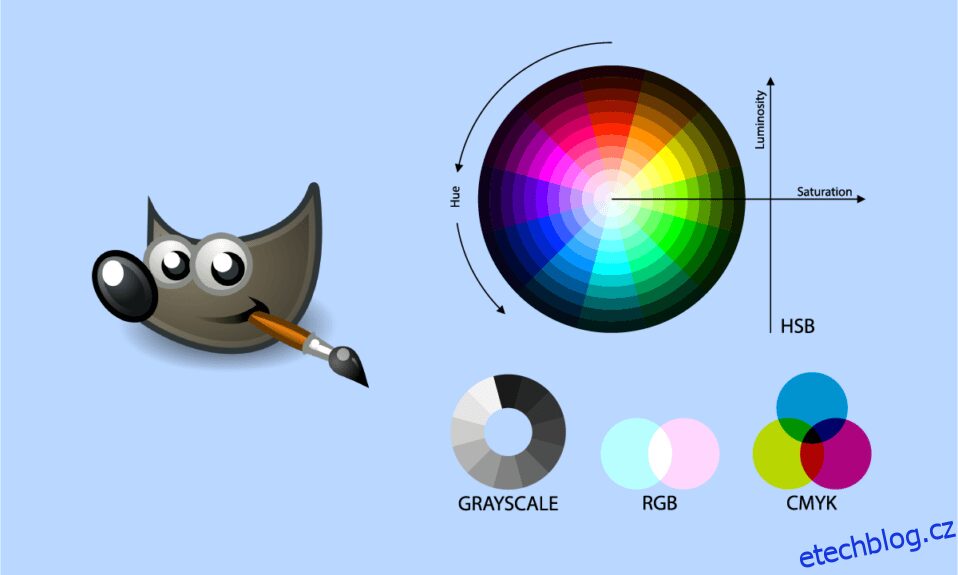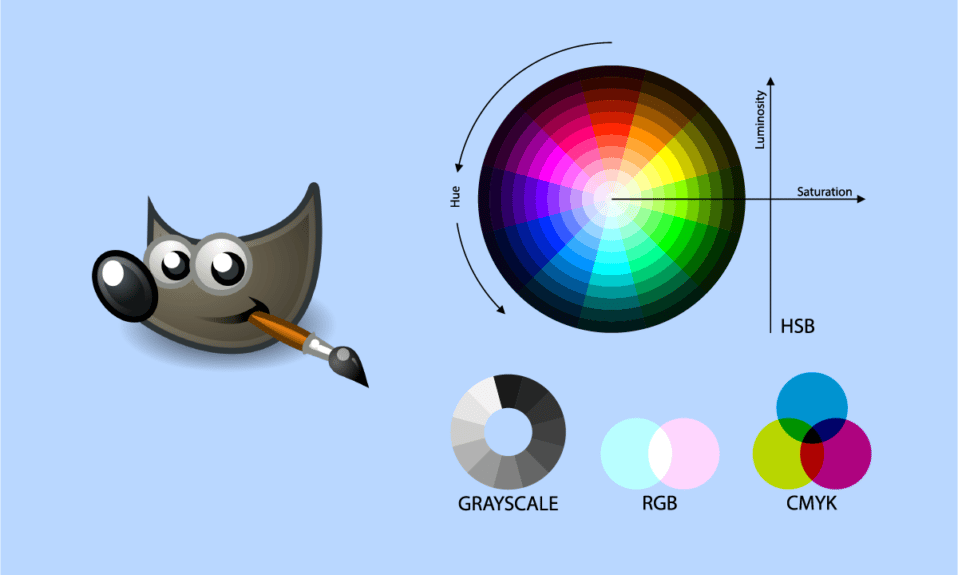
GIMP je srovnatelný s Photoshopem a používá ho většina fotografů pro úpravu obrázků. Barvy na fotografii jsou klíčové, protože mohou změnit celkový vzhled obrázku. Existují různé důvody, proč by si uživatel přál aktualizovat nebo nahradit barvy na svých fotografiích. Pokud jde o úpravu nebo nahrazení barev v GIMPu, obsahuje nepřeberné množství možností, které lze pro tento účel použít. Existuje několik způsobů, jak změnit barvy obrázku v GIMPu, stejně jako u mnoha dalších funkcí. V tomto článku se podíváme na některé základní způsoby úpravy a nahrazení barev v GIMPu.
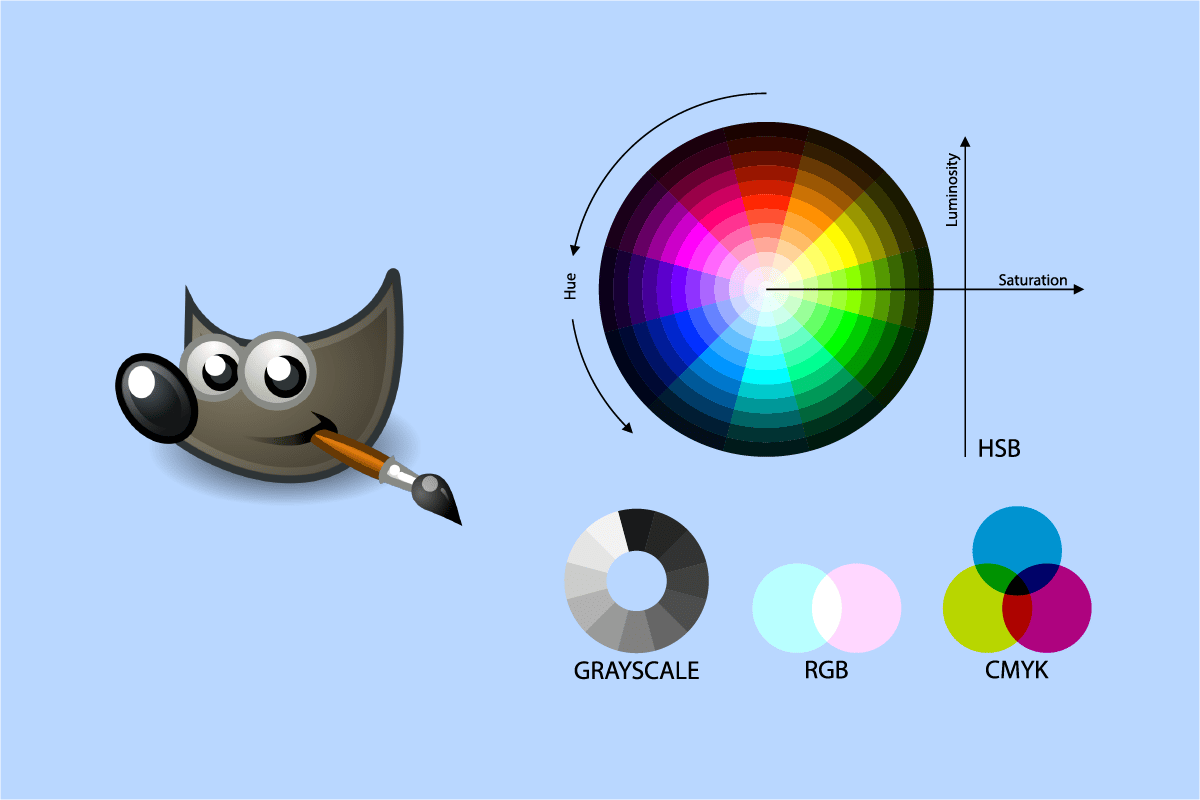
Table of Contents
Jak nahradit barvu v GIMPu
GIMP je zkratka pro GNU Image Manipulation Program. Je to bezplatný editor obrázků s otevřeným zdrojovým kódem. Zde jsme uvedli všechny možné způsoby změny barev v GIMPu.
Metoda 1: Použijte nástroj Bucket Fill Tool
Ačkoli žádný nástroj v GIMPu nemůže tuto operaci provést automaticky, můžete toho dosáhnout kombinací dostupných nástrojů. Nástroj bucket se často používá k přidání/změně barvy oblasti na obrázku. Nástroj bucket bude fungovat pouze s plnými barvami a nebude fungovat se vzory. Chcete-li nahradit barvu v GIMPu, postupujte takto:
1. Otevřete aplikaci GIMP a vyberte možnost Otevřít z nabídky Soubor.
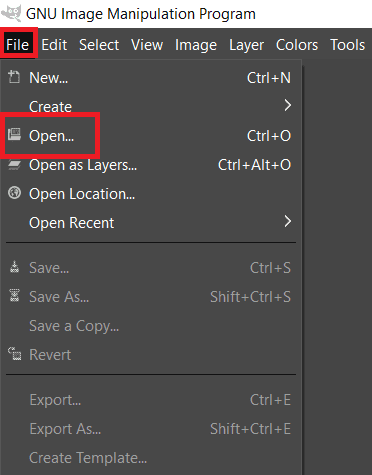
2. Najděte soubor s obrázkem a kliknutím na otevřít soubor s obrázkem otevřete.
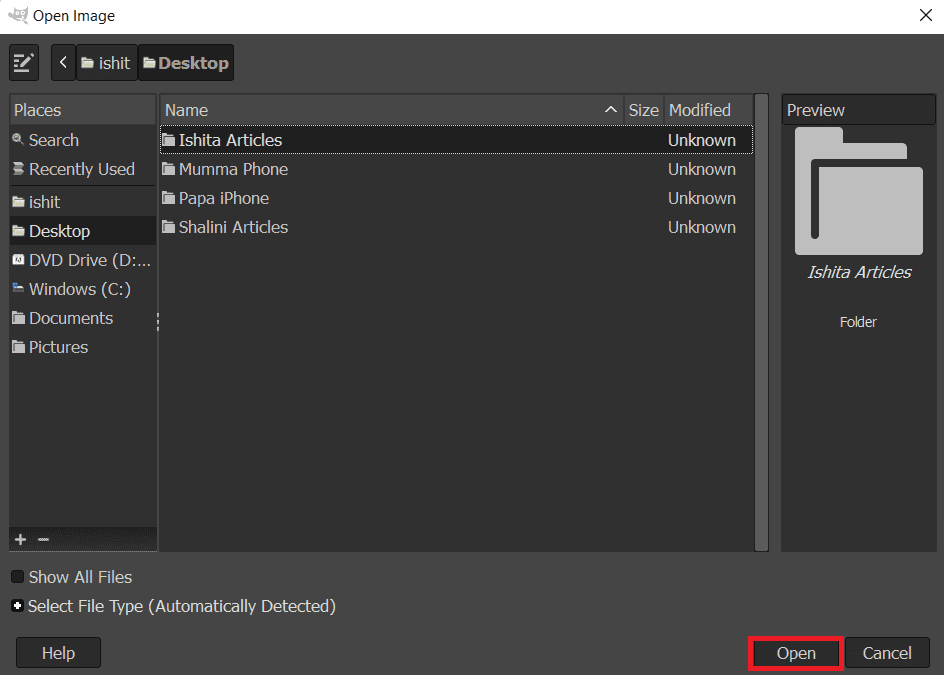
3. Vyberte barvu, kterou chcete přidat, kliknutím na aktivní barvu popředí na levé straně.
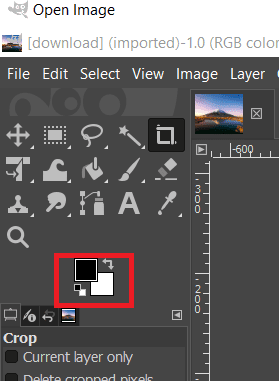
4. Chcete-li převést plnou barvu na barvu popředí, použijte nástroj bucket fill a klikněte na plnou barvu.
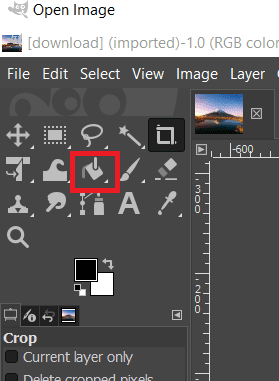
5. Můžete také vybrat jednu ze zón pomocí nástroje pro výběr a poté ji vyplnit barvou pomocí nástroje Bucket.
6. Před vytvořením další vrstvy můžete také použít nástroj pro výběr.
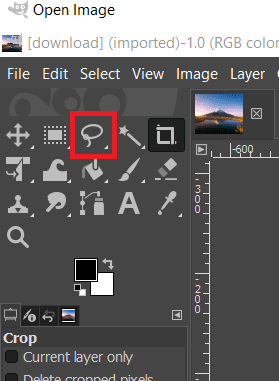
Tím se změní barva vašeho obrázku; toto můžete vždy vrátit zpět současným stisknutím kláves CTRL + X.
Takto můžete změnit barvy v GIMPu pomocí nástroje Bucket fill.
Metoda 2: Použijte Color Balance a Colorize
Nástroj pro vyvážení barev se používá ke změně vyvážení barev oblasti nebo vrstvy určené obrázkem. Colorize je další srovnatelný nástroj, který může pomoci s úpravou odstínu/sytosti obrazu a jasu. Tyto dva nástroje se používají k rychlé změně barev obrázku v několika fázích. Chcete-li změnit barvu obrázku, postupujte podle pokynů níže a nahraďte barvu v GIMPu:
1. Otevřete aplikaci GIMP a klepněte na možnost Otevřít z nabídky Soubor.
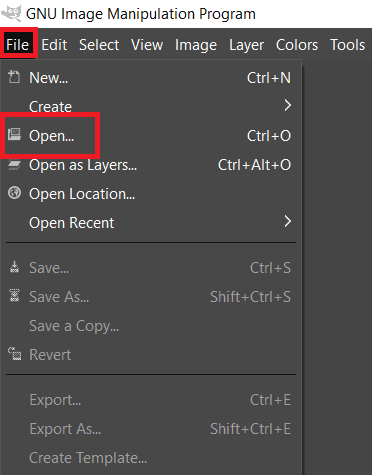
2. Najděte soubor s obrázkem a kliknutím na otevřít soubor s obrázkem otevřete.
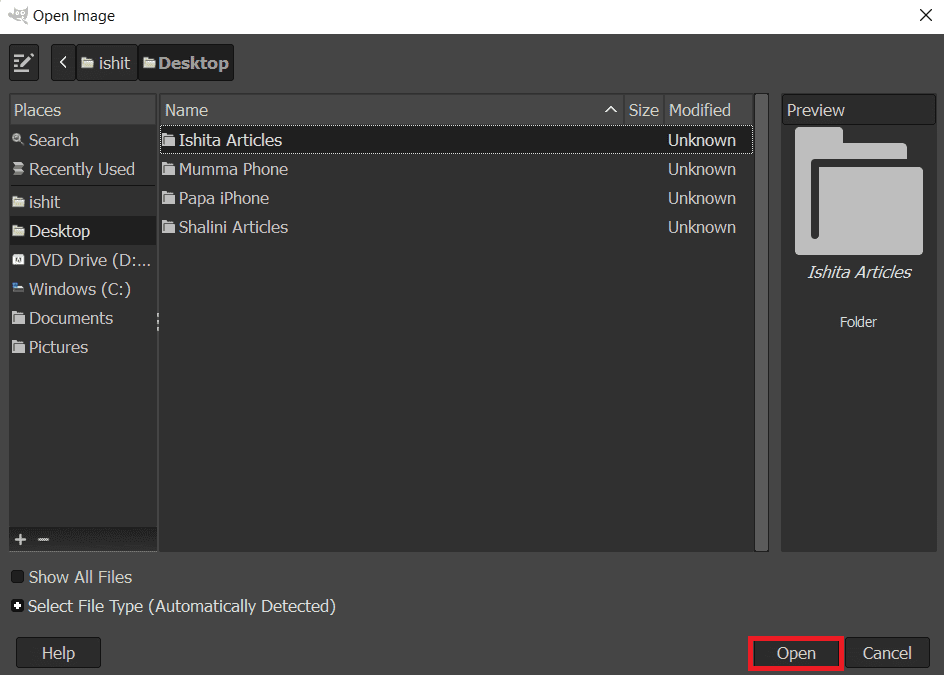
3. Na liště nabídek vyberte nabídku Barvy a poté v seznamu vyberte možnost Vyvážení barev.
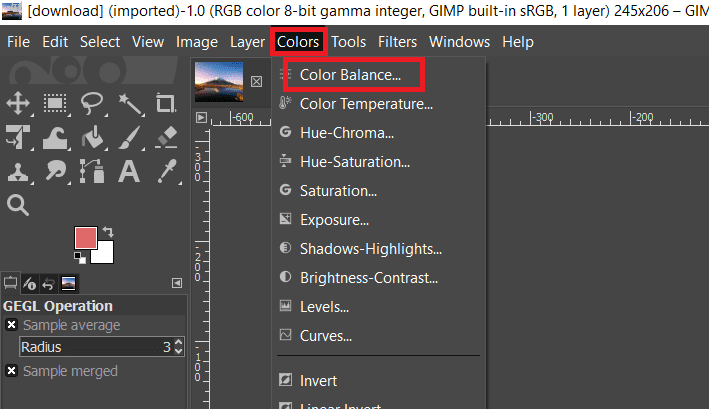
4. Barvu obrázku můžete upravit úpravou pruhů Upravit úrovně barev.
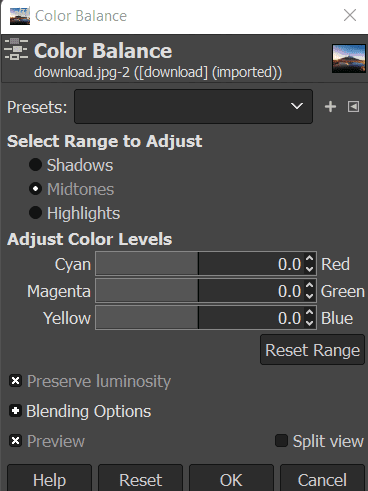
5. Přejděte na kartu Barvy v pruhu nabídek a vyberte možnost Colorize… pro změnu barevného schématu. Můžete si vybrat barvu a poté upravit pruhy, abyste použili tuto barvu s mnoha možnostmi.
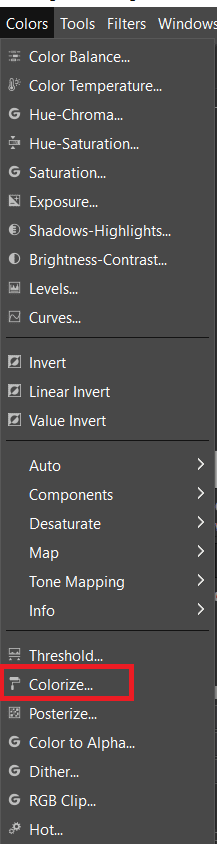
6. Pomocí jednoho z nástrojů pro výběr také vyberte oblast se změnou barvy, abyste tyto výběry barev aplikovali na jednu položku.
Poznámka: Než se pokusíte vybrat oblast/objekt, můžete alternativně vytvořit novou vrstvu původního obrázku.
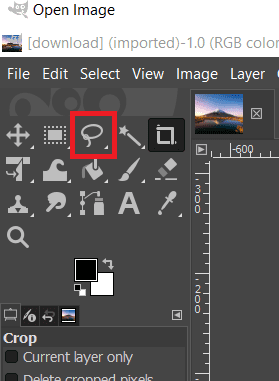
7. Chcete-li změnit barvu konkrétní oblasti, vyberte jednu z výše uvedených možností.
8. Po dokončení můžete buď pokračovat v práci na obrázku, nebo jej uložit tak, že přejdete do nabídky Soubor a vyberete možnost Exportovat.
Metoda 3: Použijte možnost výměny barev
Tento přístup se používá ke změně barvy jednobarevných pixelů z jednoho na druhý. Většinou převede všechny pixely jedné barvy na jinou. Pokud obrázek obsahuje pixely, které se liší od barvy, kterou vyberete, nezmění tyto pixely na jinou barvu. Chcete-li to vyzkoušet, postupujte podle pokynů níže a nahraďte barevný GIMP:
Poznámka: Ujistěte se, že všechny pixely, které upravujete, mají stejnou barvu. To je vhodnější pro plné barvy obrázku.
1. Otevřete aplikaci GIMP a vyberte možnost Otevřít z nabídky Soubor.
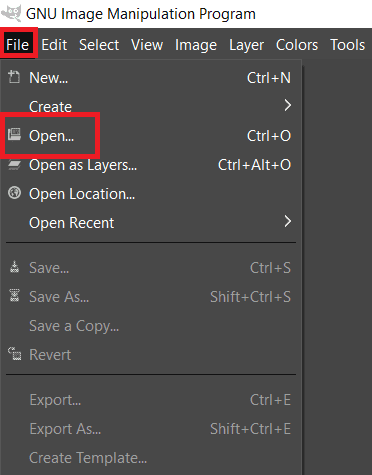
2. Najděte soubor s obrázkem a kliknutím na otevřít soubor s obrázkem otevřete.
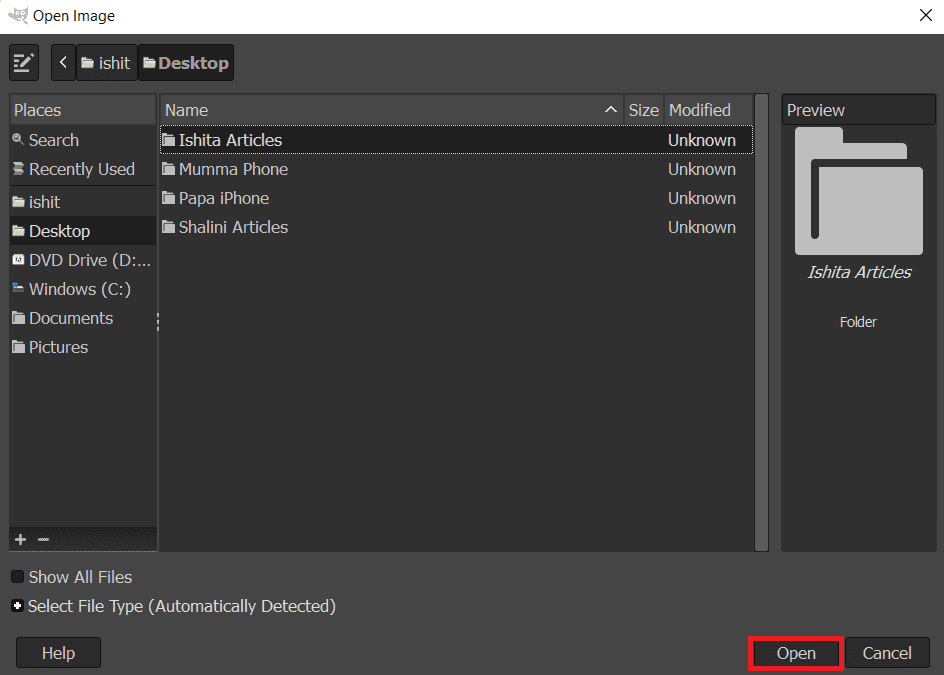
3. V pruhu nabídek vyberte Barvy, potom Mapa a nakonec Výměna barev z pruhu nabídek.
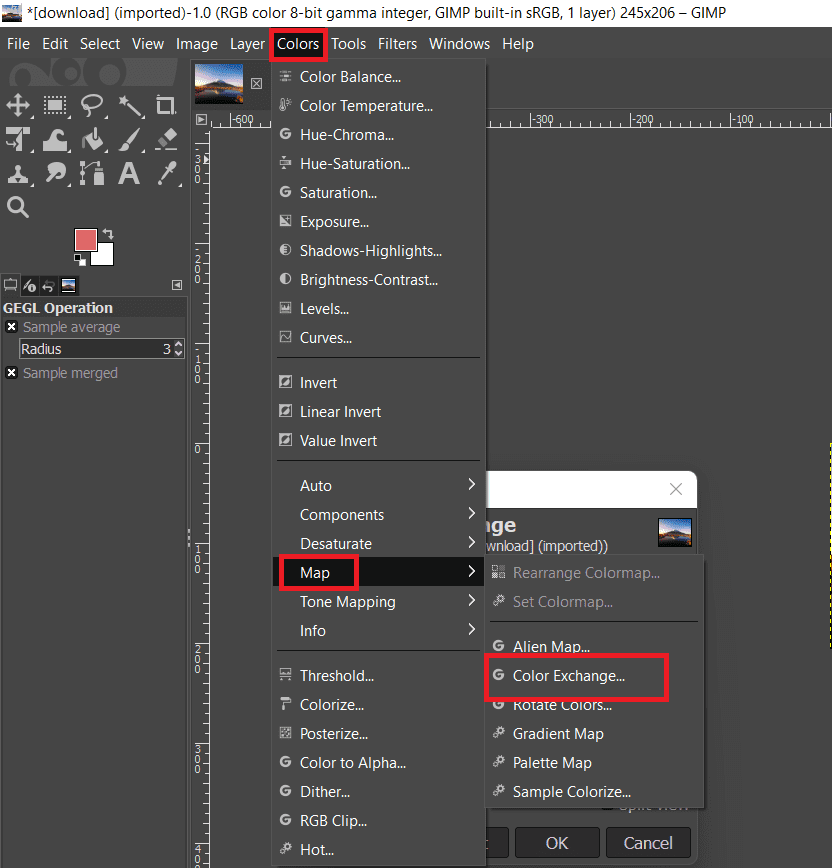
Poznámka: Ujistěte se, že je v nabídce Režim obrazu vybrána možnost RGB.
4. Změňte barvy v polích Od barvy a Do barvy na barvy, které chcete nahradit. Můžete také použít nástroj Výběr barvy pro výběr konkrétní barvy na obrázku.
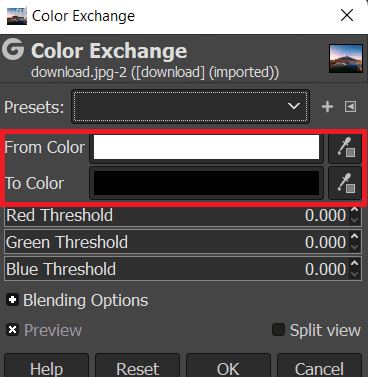
5. Po výměně barev uložte změny kliknutím na tlačítko OK.
Metoda 4: Použijte Hue-Chroma Filter
Toto není vždy nejlepší technika pro každý obrázek pro změnu barev v GIMPu, ale zde je nejrychlejší způsob, jak v GIMPu přeměnit jeden odstín na jiný:
1. Pomocí nástroje Vybrat podle barvy vyberte všechny obrazové body, které mají barvu, kterou chcete změnit.
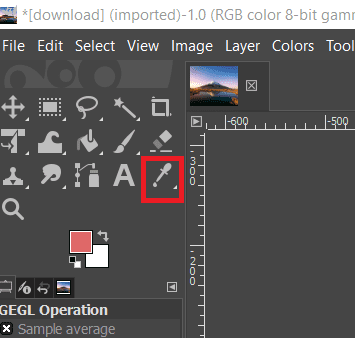
2. Z nabídky Barvy vyberte filtr Hue/Chroma.
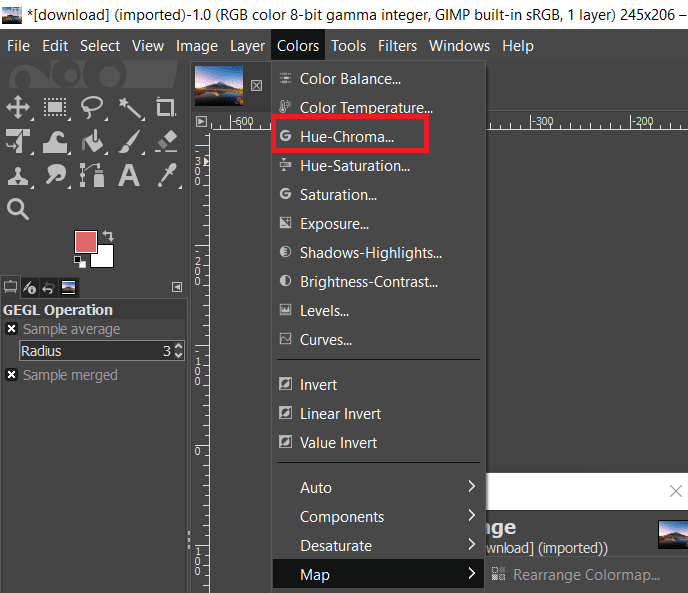
3. Upravte posuvník Hue, dokud nebudete spokojeni s výsledky, a potom klikněte na OK.
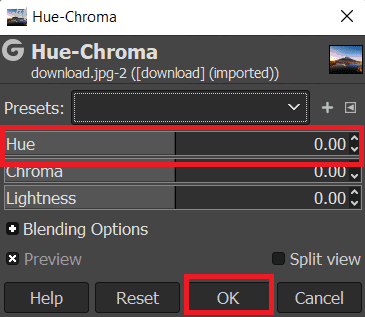
***
Doufáme, že pro vás byly tyto informace užitečné a že jste byli schopni nahradit barevný GIMP. Dejte nám prosím vědět, která technika byla pro vás nejpřínosnější. Pokud máte nějaké dotazy nebo připomínky, použijte níže uvedený formulář.