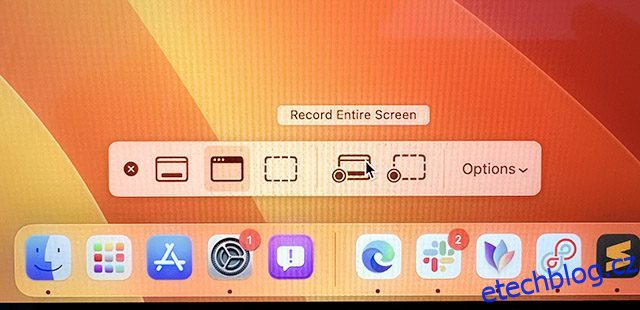Ať už se snažíte vysvětlit něco nového v macOS Ventura, nebo jednoduše sdílíte vtipný nebo skvělý klip s přáteli, nahrávání obrazovky je jedním z nejjednodušších způsobů, jak toho dosáhnout. Skvělá věc na macOS je, že má již roky vestavěné nahrávání obrazovky a Apple jej vylepšil (a snáze přístupný při každé iteraci operačního systému Mac). Pokud vás tedy zajímá, jak můžete nahrávat obrazovku na vašem MacBooku nebo iMacu, zde je návod, jak nahrávat obrazovku na Macu.
Table of Contents
Jak nahrávat obrazovku na Macu (všechny pracovní metody)
Budeme diskutovat o všech způsobech, které můžete použít k záznamu obrazovky na vašem zařízení Mac. Aby to bylo jednoduché, začneme diskusí o nativních metodách nahrávání obrazovky a podíváme se také na některé aplikace třetích stran, které můžete použít k nahrávání obrazovky vašeho Macu. K procházení tohoto článku můžete použít níže uvedený obsah.
Poznámka: Následující metody záznamu obrazovky na Macu fungují se všemi verzemi macOS včetně macOS Big Sur, macOS Monterey a macOS Ventura.
Jak nahrávat obrazovku na Macu nativně
Existují dva způsoby, jak můžete zahájit nahrávání obrazovky na vašem Macu, i když oba v podstatě vedou ke stejnému nástroji pro nahrávání obrazovky vašeho Macu. Zde se podíváme na obě možnosti.
Použití panelu nástrojů pro snímky obrazovky a nahrávání (příkaz + shift + 5)
Nejjednodušší způsob záznamu obrazovky na Macu je pomocí vestavěného panelu nástrojů pro snímky obrazovky. Zde je návod, jak to můžete použít k záznamu obrazovky na vašem Macu.
- Stisknutím command + shift + 5 otevřete panel nástrojů pro snímky obrazovky.
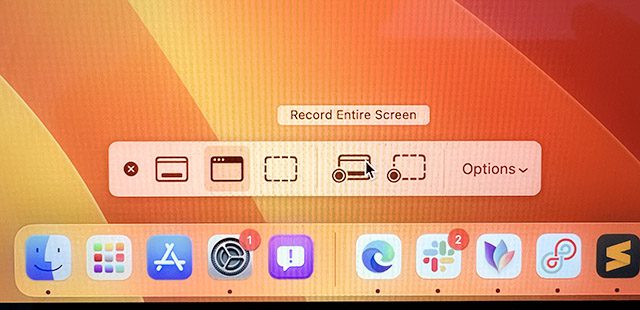
- Vyberte možnost nahrávání obrazovky. Pomocí možností zvýrazněných na obrázku níže můžete nahrát celou obrazovku nebo její část.
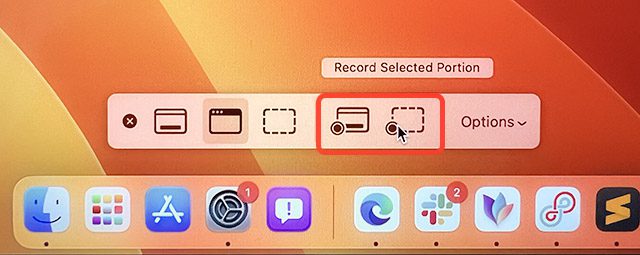
- Jakmile si vyberete, jednoduše klikněte na ‚Record‘ a začněte nahrávat obrazovku na vašem Macu.
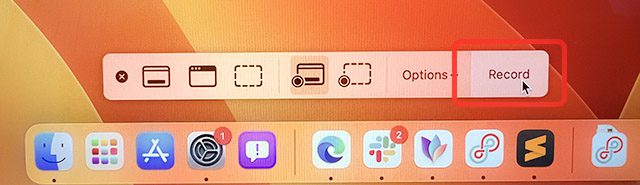
Použití přehrávače QuickTime Player k záznamu obrazovky na Macu
Případně můžete k záznamu obrazovky Macu použít předinstalovanou aplikaci QuickTime Player. Zde je návod.
- Otevřete aplikaci QuickTime Player a klikněte na ‚Soubor‘ na liště nabídek.
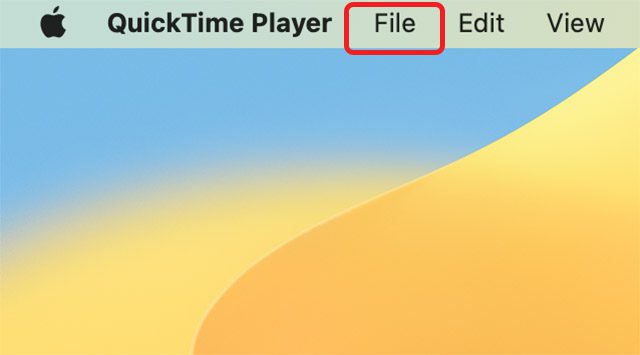
- Zde klikněte na „Nový záznam obrazovky“.
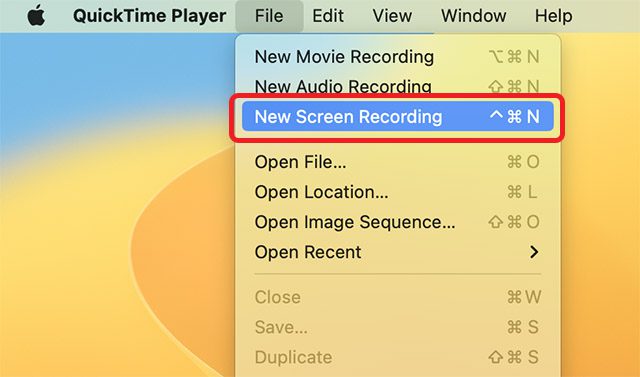
- Na obrazovce uvidíte panel nástrojů pro snímky obrazovky a můžete jej použít ke snadnému záznamu obrazovky v macOS.
Poznámka: Pamatujte, že vše na vaší obrazovce se bude nahrávat, když je spuštěno nahrávání obrazovky, včetně všech oznámení, která přijdou. Doporučujeme vám aktivovat režim zaměření, abyste zablokovali zobrazování příchozích oznámení na obrazovce.
Jak zastavit nahrávání obrazovky
Nyní, když se nahrává obrazovka vašeho Macu, měli byste vědět, jak nahrávání po dokončení vypnout. Zde je návod, jak to udělat.
- Když se zaznamenává vaše obrazovka, uvidíte na liště nabídky Macu ikonu, jak je znázorněno na obrázku níže. Kliknutím na tuto ikonu zastavíte nahrávání obrazovky.
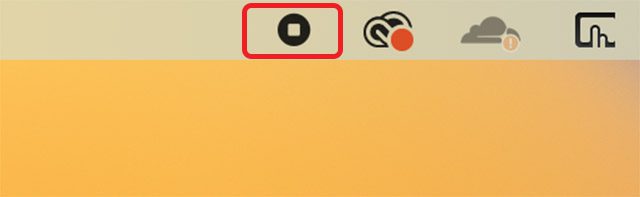
Záznam obrazovky se zvukem v systému Mac
Záznam obrazovky se systémovým zvukem
Jedním z mála omezení nativního nahrávání obrazovky v Macu je skutečnost, že prostě nemůže nahrávat systémový zvuk. Najdete zde pouze možnosti použití mikrofonu vašeho Macu jako zdroje zvuku pro vaše nahrávky obrazovky, a to prostě není totéž. Naštěstí existuje snadný způsob (pomocí aplikace třetí strany), jak nasměrovat systémový zvuk Macu do nástroje pro nahrávání obrazovky a nahrávat obrazovku se systémovým zvukem. Zde je to, co musíte udělat.
Poznámka: Abyste mohli používat Loopback, budete muset povolit instalaci systémových rozšíření na vašem Macu. To zahrnuje přechod na obrazovku obnovení vašeho Macu a změnu jednoduchého nastavení. Pokyny pro totéž se zobrazí při prvním spuštění aplikace Loopback.
- Spusťte Loopback a klikněte na ‚Nové virtuální zařízení‘.
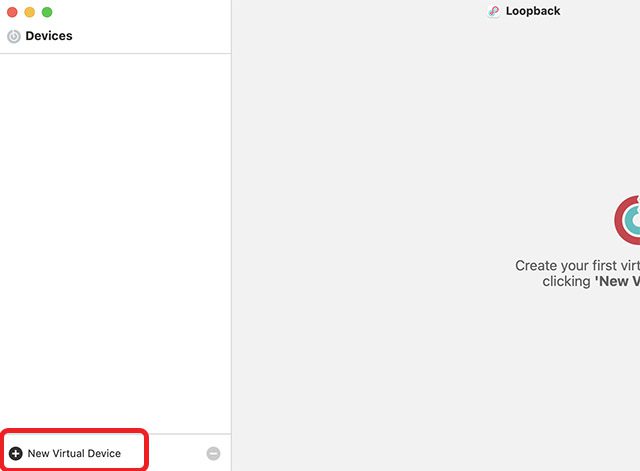
- Klikněte na ikonu ‚plus‘ vedle ‚zdrojů‘ a vyberte aplikaci, jejíž zvuk chcete nahrát. V tomto příkladu používám jako aplikaci Microsoft Edge.
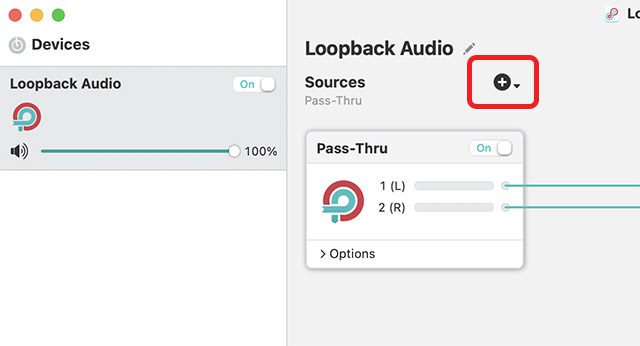
- Virtuální zařízení můžete také přejmenovat na něco snadno zapamatovatelného. Výchozí „Loopback Audio“ však také funguje dobře.
- Nyní otevřete panel nástrojů pro snímky obrazovky stisknutím command + shift + 5 a klikněte na tlačítko ‚Možnosti‘.

- Vyberte ‚Loopback Audio‘ (nebo název vašeho virtuálního zařízení) jako mikrofon, jak je znázorněno na obrázku níže.
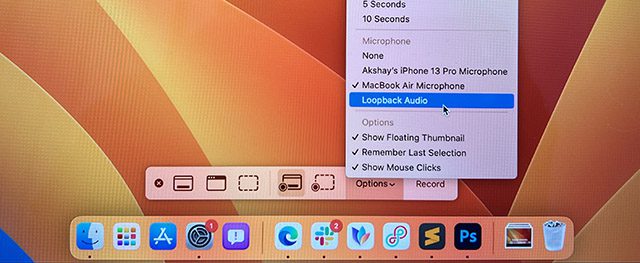
A je to. Nyní můžete spustit nahrávání obrazovky a zaznamená zvuk přehrávaný v aplikacích, které jste vybrali při vytváření virtuálního zařízení v Loopback.
Záznam obrazovky s mikrofonem Audio
Na druhou stranu, pokud chcete použít mikrofon vašeho Macu k nahrávání zvuku během nahrávání obrazovky, můžete tak učinit podle následujících kroků. To se může hodit, pokud nahráváte obrazovku, abyste vytvořili video tutoriál, nebo jen chcete přidat nějaký komentář k nahrávce obrazovky.
- Otevřete panel nástrojů nástrojů pro snímky obrazovky stisknutím command + shift + 5 a klikněte na tlačítko ‚Možnosti‘.

- Vyberte mikrofon vašeho Macu jako zdroj zvuku.
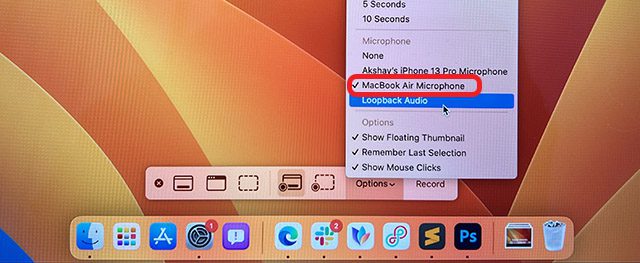
To je vše, nyní můžete spustit nahrávání obrazovky na vašem Macu a bude nahrávat zvuk také z mikrofonu vašeho Macu.
Použijte svůj iPhone jako mikrofon pro nahrávání obrazovky
I když je mikrofon na nových MacBookech opravdu dobrý, možná budete chtít použít svůj iPhone jako mikrofon pro nahrávání ještě kvalitnějšího zvuku v nahrávkách obrazovky. Naštěstí způsob, jak toho dosáhnout, je také velmi snadný. Chcete-li začít, postupujte podle níže uvedených kroků.
- Otevřete panel nástrojů nástrojů pro snímky obrazovky stisknutím command + shift + 5 a klikněte na ‚Možnosti‘.

- Nyní vyberte mikrofon vašeho iPhone jako zdroj zvuku.
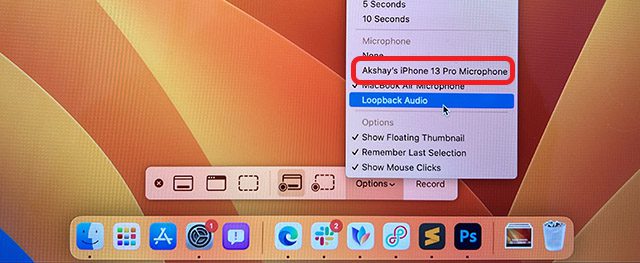
A je to. Když začnete nahrávat obrazovku vašeho Macu, převezme zvuk z mikrofonu vašeho iPhonu.
Možnosti a nástroje nahrávání obrazovky Mac
Nativní nástroj pro nahrávání obrazovky v macOS má několik užitečných možností a nástrojů, které můžete použít k získání větší kontroly nad snímky obrazovky. V této části se podíváme na tyto možnosti, abyste je mohli začít používat podle potřeby.
Zobrazit/skrýt kliknutí myší v záznamu obrazovky
Pokud pro někoho vytváříte video tutoriál, možná budete muset zvýraznit místa, na která na obrazovce kliknete. I když může být nahrávání obrazovky se zvukem užitečné, je snazší pouze zobrazit kliknutí myší tím, že je také označíte.
- Otevřete panel nástrojů nástrojů pro snímky obrazovky stisknutím ‚command + shift + 5‘ a klikněte na ‚Možnosti‘.

- Zde povolte „Zobrazit kliknutí myší“.
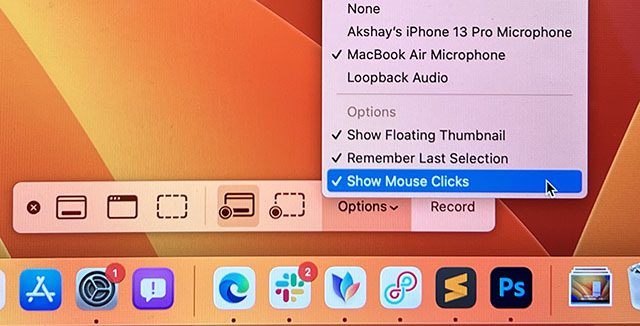
Nyní, když zaznamenáte obrazovku vašeho Macu, zobrazí kliknutí myší tím, že zobrazí černý kruh kolem ukazatele myši, když na něco kliknete.
Nastavte časovač pro nahrávání obrazovky
Jsou chvíle, kdy chcete před zahájením nahrávání obrazovky provést trochu nastavení. Pokud z nějakého důvodu potřebujete odložit začátek záznamu obrazovky o několik sekund, můžete tak učinit v samotném nativním nástroji pro nahrávání obrazovky.
- Otevřete panel nástrojů nástrojů pro snímky obrazovky stisknutím ‚command + shift + 5‘ a klikněte na ‚Možnosti‘.

- V možnostech „Časovač“ vyberte požadované zpoždění.
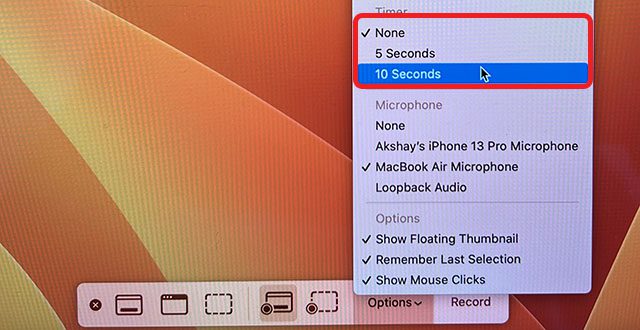
Nyní, když kliknete na ‚Record‘, bude před nahráváním obrazovky probíhat odpočítávání.
Změňte cílovou složku pro ukládání záznamů obrazovky
Ve výchozím nastavení se nahrávky obrazovky, které vytvoříte, ukládají na plochu. To je skvělé, pokud se chcete rychle dostat k nahrávkám obrazovky, aniž byste se museli prohrabávat Finderem. Pokud však chcete své klipy lépe organizovat, můžete změnit cílovou složku pro záznamy obrazovky.
- Otevřete panel nástrojů nástrojů pro snímky obrazovky stisknutím ‚command + shift + 5‘ a klikněte na ‚Možnosti‘.

- Vyberte složku, do které chcete uložit záznam obrazovky.
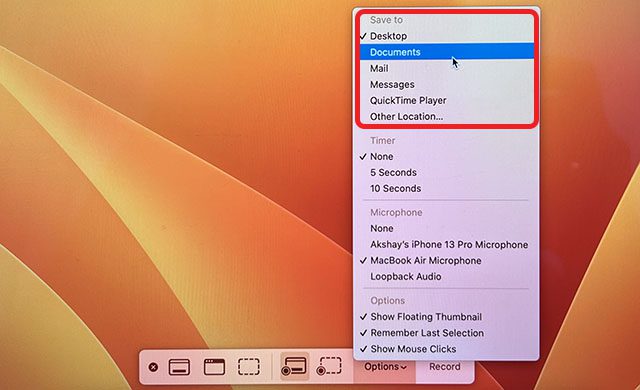
Odebrat zvuk z nahrávání obrazovky
Pokud jste nahráli obrazovku svého Macu se zvukem z mikrofonu nebo systémového zvuku a později se rozhodnete, že byste raději video přehrávali bez zvuku, můžete tak učinit snadno. Postupujte podle níže uvedených kroků.
- Otevřete nahrané video v přehrávači QuickTime a klikněte na ‚Upravit‘ na liště nabídek.

- Kliknutím na „Odebrat zvuk“ odstraníte zvuk z nahraného souboru a uložíte jej.
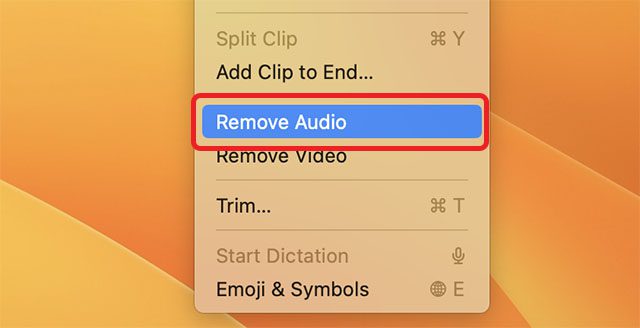
Ořízněte nahraná videa
Vzhledem k tomu, že musím ručně stisknout tlačítko stop na liště nabídek, abych zastavil nahrávání obrazovky svého Macu, obvykle nahrávám o něco delší video, než je potřeba. Abych byl úplně upřímný, obvykle na začátku také nahrávám trochu navíc. Pokud jste na stejné lodi, budete rádi, když budete vědět, že svá nahraná videa můžete zkrátit bez použití plnohodnotné aplikace pro úpravu videa.
- Otevřete nahrané video v přehrávači QuickTime Player a klikněte na ‚Upravit‘ na liště nabídek.

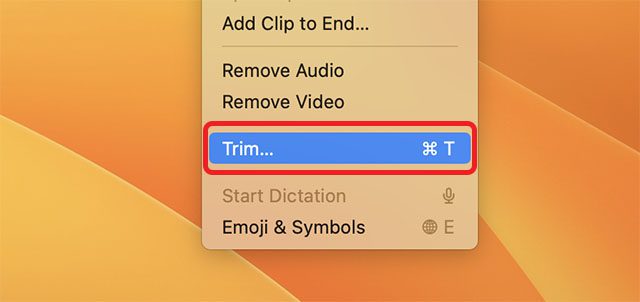
- Pod videem uvidíte časovou osu spolu se značkami začátku a konce, jak je znázorněno na snímku obrazovky níže.
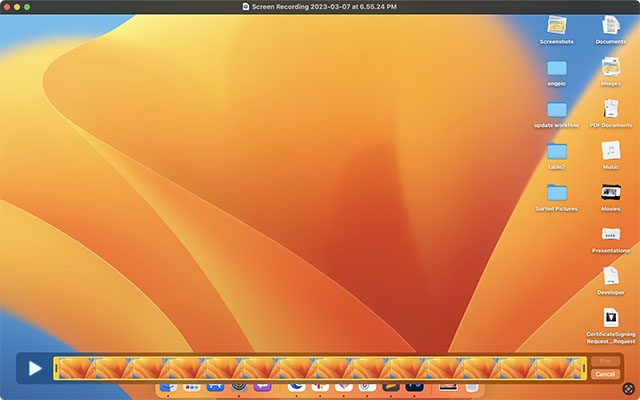
- Jednoduše je nastavte do bodů, kde chcete, aby video začínalo a končilo, a uložte soubor videa.
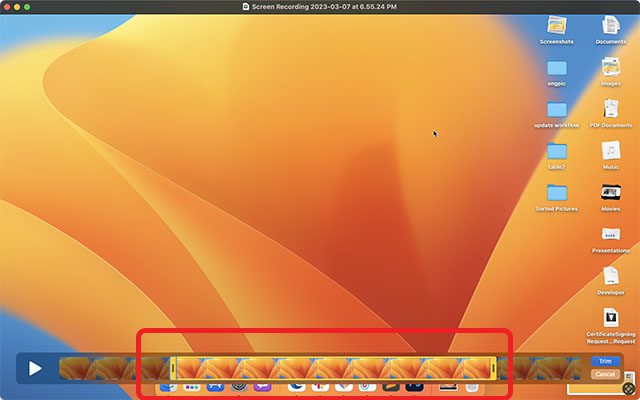
To je vše, úspěšně jste zkrátili záznam obrazovky. Docela snadné, že?
Nejlepší aplikace pro nahrávání obrazovky macOS
Přestože vestavěný nástroj pro nahrávání obrazovky v macOS Ventura je dostatečně bohatý na funkce pro většinu případů použití, pokud hledáte něco výkonnějšího, budete se muset podívat na aplikaci pro nahrávání obrazovky třetí strany. Existuje mnoho aplikací, které si můžete vyzkoušet, včetně placených aplikací, jako je Camtasia (zkušební verze zdarma; 224,99 $) a bezplatné open-source nástroje, jako je OBS Studio (volný, uvolnit). Můžete se podívat na náš podrobný seznam aplikací pro nahrávání obrazovky Mac a vybrat si tu, která nejlépe vyhovuje vašim požadavkům.
Snadno nahrajte obrazovku na svém Macu
To jsou všechny způsoby, jak můžete zaznamenat obrazovku na vašem Macu. Jak můžete vidět, vestavěný nástroj pro nahrávání v macOS je poměrně nabitý funkcemi a může snadno splnit potřeby většiny lidí. Na svém Macu můžete promítat záznam, přidávat časovače, zobrazovat kliknutí myší a mnoho dalšího. A co víc, nyní víte, jak zaznamenat obrazovku na vašem Macu také se systémovým zvukem; a samozřejmě existuje spousta aplikací třetích stran, které mohou zkušení uživatelé vyzkoušet. Takže používáte nativní záznam obrazovky v macOS, nebo se rozhodnete pro aplikaci třetí strany? Dejte nám vědět do komentářů.