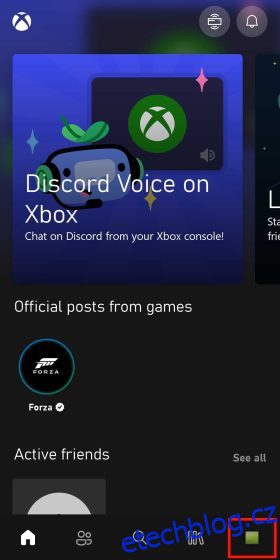Měsíce po oficiálním oznámení a beta testech byla na konzole Xbox vydána velmi oblíbená platforma pro hlasový chat pro hráče Discord. Společnosti Microsoft a Discord nedávno oznámily, že všichni uživatelé Xbox Series X/S a Xbox One mohou konečně na své konzoli hlasově chatovat se svými přáteli z Discordu. To znamená, že se již nebudete muset spoléhat na Xbox party chat nebo náhradní řešení, abyste mohli mluvit s přáteli na počítači při hraní her. Takže pokud jste o tomto dni snili a jste připraveni používat Discord na Xboxu, pojďme se naučit, jak aplikaci nainstalovat, nastavit a poté zahájit hlasové hovory se svými přáteli.
Table of Contents
Jak získat Discord na Xbox (2022)
V tomto článku se podíváme na všechny způsoby, jak integrovat Discord do jejich konzole Xbox. Projdeme si všechny požadované předpoklady, které pro tuto integraci potřebujete, a také se podíváme na to, jak funguje a funguje. Integrace je nyní trochu komplikovaná, protože vyžaduje použití více aplikací společně. Abyste se tedy neztratili, použijte naši tabulku níže a postupujte podle tohoto podrobného průvodce s obrázky.
Předpoklady, než připojíte Discord a Xbox
Než začneme používat Discord na Xboxu, je třeba mít na paměti několik věcí, abyste proces nastavení hladce dokončili:
- Za prvé, nezapomeňte, že integrace Discord je k dispozici pouze na konzolách Xbox Series X, Series S a Xbox One. Na starších konzolích od Microsoftu nemůžete používat platformu pro hlasový chat.
- Za druhé, i když je to zřejmé, doporučujeme nainstalovat nejnovější aktualizace pro aplikaci Discord a konzoli Xbox. Integrace hlasového chatu Discord byla spuštěna se sestavením OS 10.0.22621.1836 na Xboxu.
- Dále se ujistěte, že jste nainstalovali požadované aplikace, které budete pro tento proces integrace Discord-Xbox potřebovat, pomocí odkazů níže:
- Také jsme zahrnuli, jak nastavit a propojit Discord s vaším účtem Xbox pomocí aplikace pro stolní počítače. Stáhněte si tedy desktopovou aplikaci Discord (zdarma) pomocí odkaz zde pokud ho budete používat pravidelně.
- Ujistěte se, že máte platný účet na obou platformách a jste přihlášeni. Toto je důležitý bod, protože Discord nemá plnohodnotnou aplikaci pro Xbox, což znamená, že budete potřebovat speciální aplikaci Discord, ať už běžící na telefonu nebo na počítači. , přes který budou hovory směrovány (vysvětleno níže).
Jak propojit svůj účet Xbox s Discordem
Nyní přichází první důležitý krok, který znamená, že propojíte svůj účet Xbox s vaším Discordem. Proces je jednoduchý a jak jsme již zmínili, jedinou podmínkou je, abyste měli v telefonu nainstalovanou aplikaci Discord i Xbox. Jakmile to uděláte, postupujte podle níže uvedených kroků a propojte svůj účet Xbox s profilem Discord.
Poznámka: Tato integrační funkce byla testována pomocí aplikace Discord verze 143.20 v systému Android 12 a Xbox App verze 2209.1.6. A Xbox One v kanceláři Beebom běžel sestavení 10.0.22621.1836, jak je uvedeno výše.
- Na telefonu otevřete aplikaci Xbox. Jakmile jste v aplikaci, klepněte na ikonu „Profil“ vpravo dole.
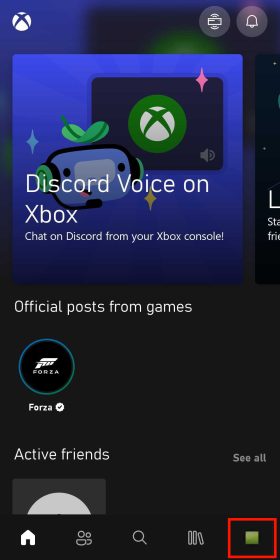
- V sekci profilu přejděte na stránku Nastavení klepnutím na ikonu ozubeného kolečka v pravém horním rohu.
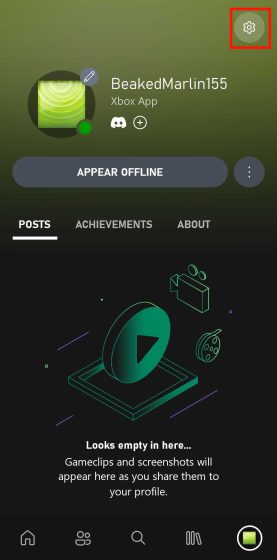
- Nyní, když jste na stránce nastavení, vyhledejte možnost „Propojené účty“ a klepněte na ni.
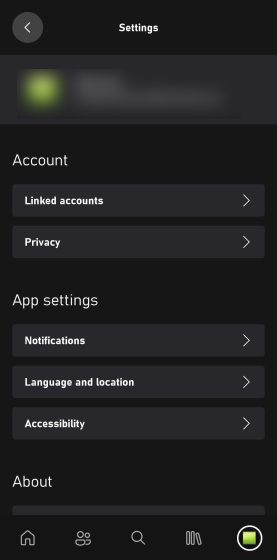
- Tím se dostanete do další nabídky, kde získáte možnost propojit svůj Xbox účet s více platformami. Vyhledejte možnost Discord a klepněte na „Link“ vedle ní.
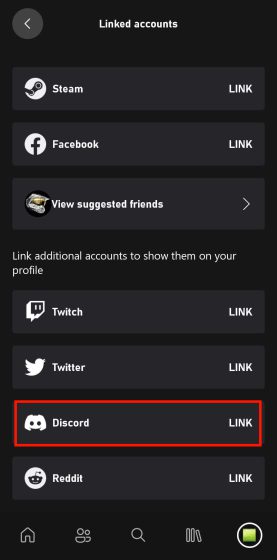
- Po klepnutí na možnost „Propojit“ se zobrazí výzva k propojení vašeho účtu Discord. Zde klikněte na „Pokračovat“ a přejděte na přihlašovací stránku Discordu.
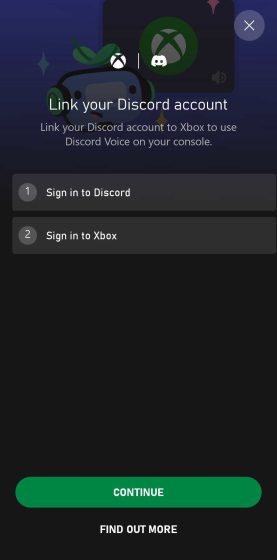
- Jakmile se přihlásíte ke svému účtu Discord, budete přesměrováni na výzvu k povolení, která vás požádá o autorizaci aplikace Xbox pro přístup k informacím o vašem profilu. Pečlivě si přečtěte oprávnění a pokud jste s nimi spokojeni, klepněte na „Autorizovat“.
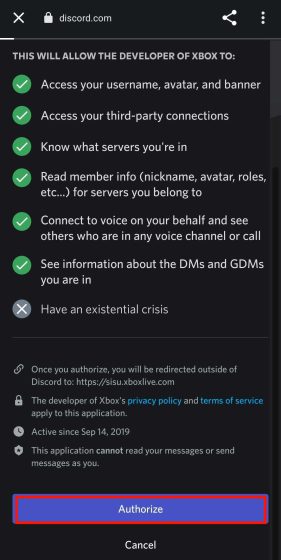
- Po procesu autorizace budete přesměrováni zpět do aplikace Xbox a požádáni o spuštění aplikace Discord. Nyní, aby mohli hráči používat hlasový chat Discord na Xboxu, musí přenést svůj hlasový hovor z aplikace Discord do svého Xboxu, jak je vysvětleno v samostatné části.
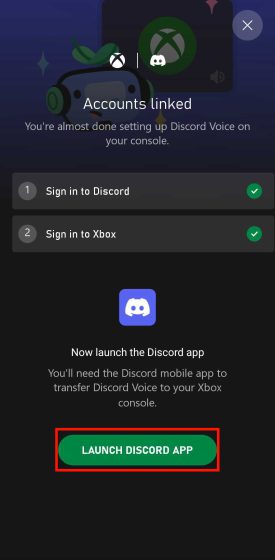
Alternativní metoda: Propojte účet Discord s aplikací Xbox
Podobným způsobem můžete také propojit svůj účet Discord s profilem Xbox prostřednictvím aplikace Discord. Zde je návod, jak se to dělá:
- V telefonu iPhone nebo Android otevřete aplikaci Discord. Poté přejděte do svého profilu klepnutím na ikonu „obličej“ ve spodním navigačním panelu. Na stránce profilu uvidíte možnost „Připojení“. Klepněte na to.
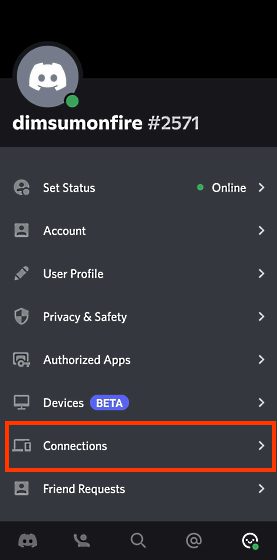
- Nyní budete přesměrováni na stránku Připojení, kde musíte klepnout na možnost „Přidat“ vpravo nahoře.
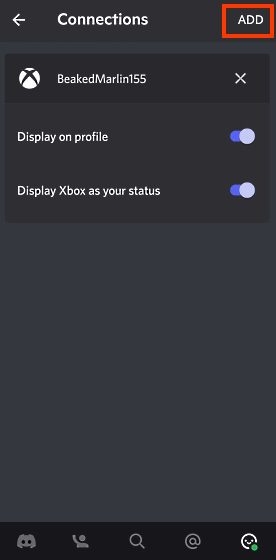
- Klepnutím na možnost „Přidat“ se vám zobrazí seznam aplikací a služeb, které můžete propojit s Discordem. Najděte v tomto seznamu možnost „Xbox“ a klepněte na ni.
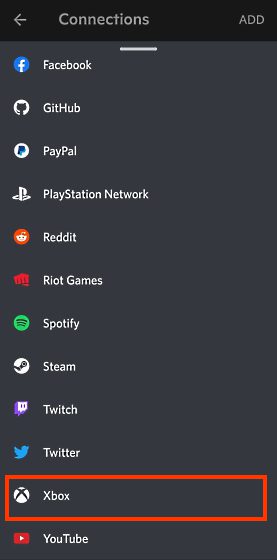
- Nyní se zobrazí výzva k propojení účtu Discord s vaším Xboxem. Kliknutím na „Pokračovat“ přejděte na přihlašovací stránku Xbox. Jakmile jste přihlášeni, klepnutím na „Autorizovat a pokračovat“ dokončete proces integrace.
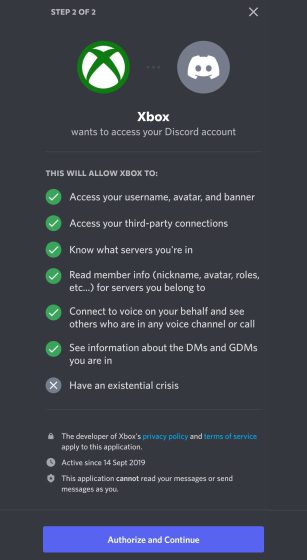
- Poté, co to uděláte, dostanete poslední výzvu s výzvou k instalaci aplikace Xbox Mobile. Pokud to již máte nainstalované, bude to vypadat nějak takto.
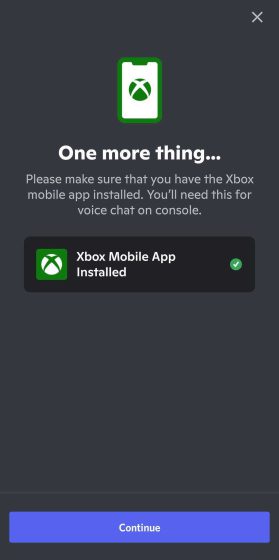
Jak používat Discord na Xboxu (dvě metody)
Přenos hlasových hovorů z aplikace Discord Mobile na Xbox (Android a iPhone)
Nyní, když jste propojili svůj účet Discord s profilem Xbox, je proces přenosu hovorů Discord na váš Xbox relativně rychlý a jednoduchý. Můžete postupovat takto:
- První věc, kterou musíte udělat, je skočit na server a připojit se k hlasovému kanálu. Poté otevřete probíhající hovor Discord. Jakmile jste v okně hovoru, přejeďte prstem nahoru z panelu možností hovoru ve spodní části.
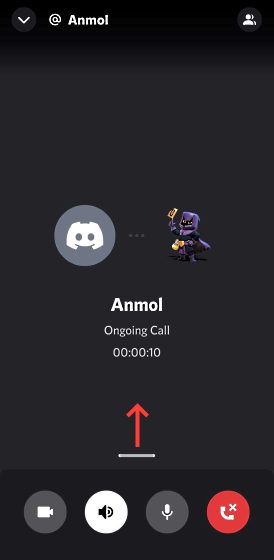
- Po přejetí nahoru se zde zobrazí řada možností. A pokud byla vaše integrace Xbox úspěšná, bude zde také možnost přenést hovor Discord na váš Xbox. Klepněte tedy na možnost „Přenést do Xboxu“.
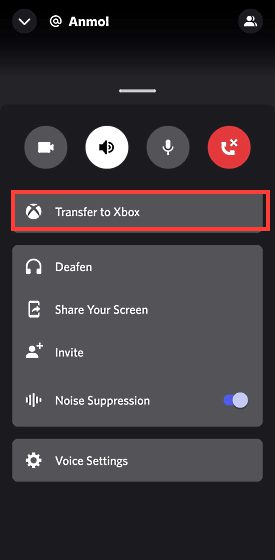
- Jakmile vyberete možnost „Přenést do Xboxu“, budete přesměrováni do aplikace Xbox a obdržíte výzvu k potvrzení. Bude vám řečeno, že jakmile přenesete hlasový chat Discord do Xboxu, již nebude moderován Xboxem. Nyní klepnutím na „Přenést hlas“ dokončete proces.
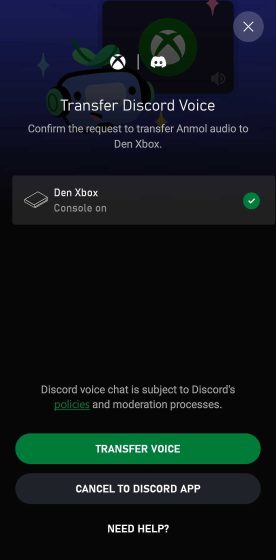
- Po přenesení hlasového chatu do Xboxu se vraťte do konzole a klepněte na tlačítko Xbox. Přejděte doprava k oknu strany a chatu a tam uvidíte svůj Discord hovor v akci.
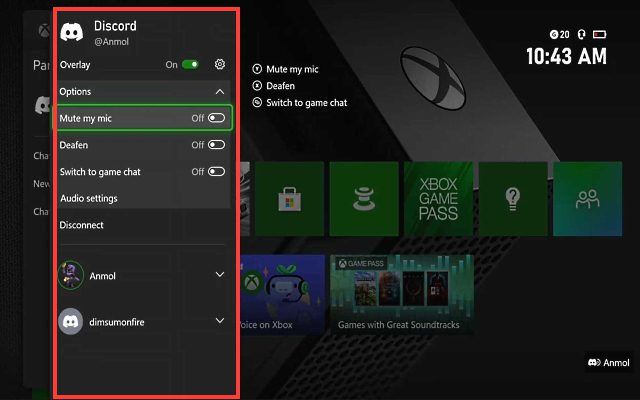
- Překryvná vrstva má všechny běžné možnosti Discord, které získáte ve své mobilní nebo stolní aplikaci – nastavení Mute, Deafen a Audio. Kliknutím na nastavení zvuku získáte možnost změnit hlasitost každého účastníka hovoru, stejně jako v aplikaci pro stolní počítače.

Přenos hlasových hovorů z aplikace Discord Desktop na Xbox (Windows a Mac)
Ve výše uvedené části jsme prozkoumali, jak můžete přenést hovor z aplikace Discord do konzole Xbox pomocí telefonu. Pokud ale vaším primárním zařízením Discord není váš mobil, ale váš počítač. Dobře, také jsme vás zakryli. Integrace Discord v aplikaci pro stolní počítače je podobná jako u mobilní aplikace, ale je tu malý rozdíl. Funguje to takto:
- První věc, kterou musíte udělat, je otevřít server a připojit se k hlasovému kanálu. Poté přejděte do aktivního okna hlasového hovoru Discord. Nyní v levém dolním rohu uvidíte ikonu „mobilní zařízení s ovladačem“. Jakmile na to kliknete, objeví se vyskakovací okno, které vám nabídne možnost „Přenést hlas do Xboxu“. Klikněte na to.
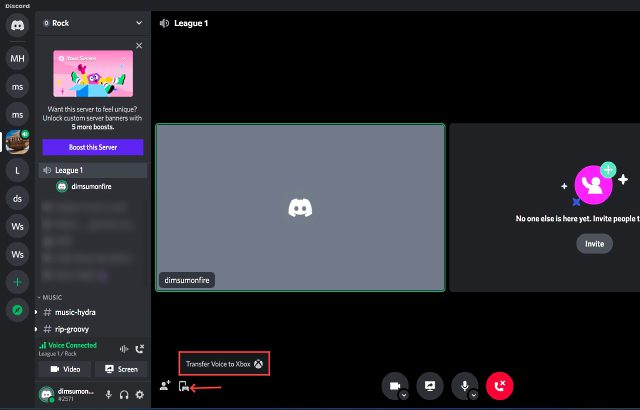
- Po kliknutí na možnost „Přenést hlas do Xboxu“ se na obrazovce zobrazí výzva ke kódu QR. Nyní jej pomocí aplikace pro skenování QR kódu naskenujte a budete automaticky přesměrováni do aplikace Xbox. K naskenování QR kódu můžete dokonce použít Google Lens nebo Apple Live Text.
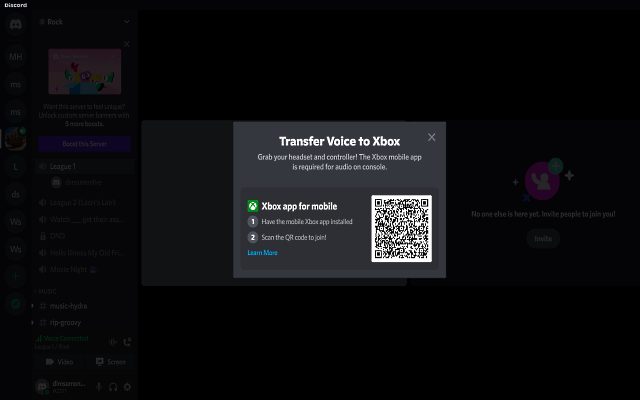
- Aplikace se otevře na stejné obrazovce aplikace Xbox, kterou jsme viděli dříve, což vám dá možnost přesunout hlasový hovor do konzole. Stačí klepnout na možnost „Přenést hlas“ a máte hotovo. Hlasové volání Discord by nyní mělo být aktivní na vaší konzoli Xbox.
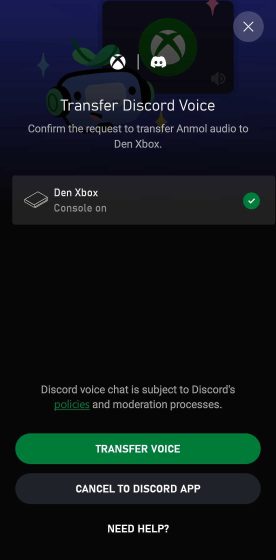
Discord na Xbox: Funkce a omezení
Důležitým detailem, který by uživatelé Xboxu měli vědět, a jak jsme již uvedli dříve, je, že na Xboxu nezískáte nativní aplikaci Discord. Místo toho je to podobné doplňku nebo zásuvnému modulu; v tom smyslu, že ne všechny funkce Discordu jsou uživatelům Xboxu dostupné. Jaké jsou tedy tyto kompromisy? Pojďme se podívat.
Za prvé si všimnete, že funkce, které se obvykle vyskytují v chatu na Xbox party, nejsou podporovány v hlasových kanálech Discord. To znamená, že nezískáte možnosti jako Pozvat všechny do hry, Připojit se ke hře, Přepnout na herní chat a další. Právě teď je integrace Discordu a Xboxu v tomto smyslu docela holé nastavení.
Za druhé, také nebudete moci snadno přesouvat přátele z jednoho hlasového chatu do druhého. Podle vlastních slov Microsoftu to znamená, že nemůžete míchat přátele z Discordu s přáteli z Xboxu. Dovolte mi vysvětlit ještě více. Pokud se s někým spřátelíte na Discordu a mluvíte s ním v hlasovém chatu Discord na Xboxu, ale nyní si přejete přejít na Xbox party chat, nemůžete ho vzít s sebou, pokud s ním nejste přátelé ani na Xboxu. . Ve párty chatu můžete mluvit pouze s přáteli z Xboxu.

Ke zklamání se přidalo to, že na konzoli Xbox nelze přepínat mezi hlasovými kanály Discord. To znamená, že budete muset přepnout hlasové kanály a znovu přenést zvuk z Discordu do vaší konzole. Navíc na Xboxu nemáte přístup k textovým kanálům Discord, což je trochu absurdní.
Kromě toho, pokud plánujete streamovat svou hru Xbox, hlasový chat Discord nebude vysílán vašim divákům. Mohou vidět překryvnou vrstvu Discord vpravo dole, která se zobrazuje ve hrách, ale neuslyší ostatní členy vaší skupiny. Celkově tedy můžete vidět, že integrace Discordu na Xboxu je poloviční a cítí se uspěchaná ve snaze překonat příchod tolik očekávané aplikace Discord na PlayStation (PS5 a PS4).
Často kladené otázky
Jak opravit „Přenos nefungoval. Potřebuje vaše konzole aktualizaci, než se bude moci připojit k Discordu“ Chyba při nastavování Discordu na Xboxu?
Vzhledem k tomu, že integrace hlasového chatu Discord je relativně nová funkce, budete se muset ujistit, že je vaše konzole Xbox aktualizována na nejnovější verzi. Podobně budete muset také aktualizovat mobilní aplikaci Xbox a Discord (desktop nebo mobil) na nejnovější dostupnou verzi. V našem případě jsme použili Discord verze 143.20 na Androidu 12 a aplikaci Xbox verze 2209.1.6. Jakmile aktualizujete konzolu a všechny aplikace, zkuste znovu přenést hlasový chat na Xbox a mělo by to fungovat bez problémů.
Musím změnit nastavení ochrany osobních údajů na Xboxu, abych přenesl hlasový chat Discord do konzole?
Pokud se vám zobrazuje jakákoli chybová zpráva, která vás žádá o aktualizaci nastavení ochrany osobních údajů, zkontrolujte následující nastavení:
- Stisknutím tlačítka Xbox na ovladači otevřete průvodce.
- Poté přejděte na „Profil a systém -> Nastavení -> Účet -> Soukromí a online bezpečnost -> Soukromí pro Xbox -> Zobrazit podrobnosti a přizpůsobení -> Komunikace a multiplayer.“
- Zde se ujistěte, že možnost „Můžete se připojit ke hře napříč sítěmi“ je nastavena na Povolit. Také „Můžete komunikovat mimo Xbox pomocí hlasu a textu“ by mělo být nastaveno na Všichni. Tímto způsobem můžete hrát se svými PC přáteli na Xboxu a zároveň s nimi snadno mluvit.
Discord nyní funguje na konzolích Xbox; Vyzkoušet to!
Takto můžete propojit svůj účet Xbox s Discordem, což vám umožní hlasové chaty s přáteli na Xboxu. Skutečnost, že tato dlouho očekávaná funkce je konečně tady na konzoli (zatím Xbox), je třeba oslavit. Pokud jde o integrační proces, není příliš bohatý na funkce; v tom smyslu, že v tuto chvíli máme pouze podporu hlasového chatu. V tuto chvíli také nemáte funkce chatu nebo možnost propojit chat Xbox.
Ale možná je to pouze mezera navržená způsobem, který vytváří střední cestu jak pro bezpečnost společnosti, tak pro politiku nakládání s daty. A to je něco, co se pravděpodobně vyřeší v nadcházející době. Chceme stále nativní aplikaci Discord na Xboxu? Oh určitě. Ale zatím jsem s touto úrovní integrace spokojen. Co si tedy myslíte o příchodu Discordu na vaši konzoli? Dejte nám vědět v komentářích níže.