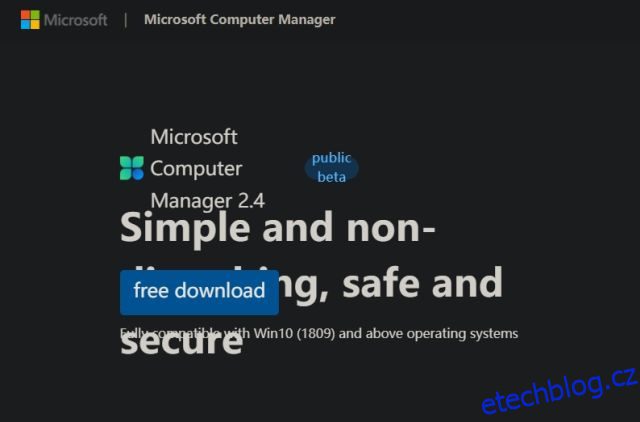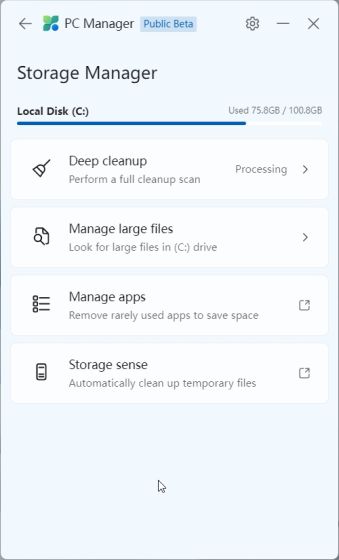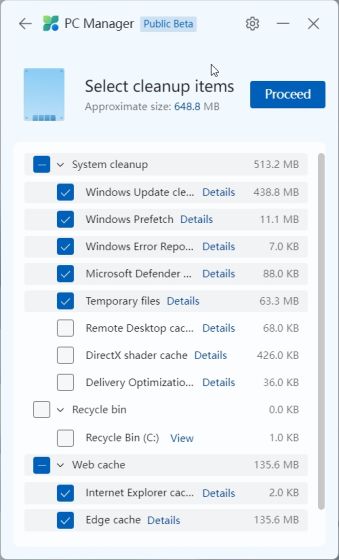Microsoft neustále zlepšuje výkon Windows 11 a provádí drobná vylepšení i Windows 10. Ale málo uživatelů si myslí, že to stačí. Společnost tedy nyní pracuje na nové aplikaci s názvem PC Manager, která má pomoci urychlit výkon počítačů s Windows 11 a 10. Tento nástroj byl původně uveden na čínský trh s počítači a jeho cílem je rychle zlepšit výkon a deaktivovat programy ovlivňující zdraví a používání vašeho počítače. Pokud se tedy chcete naučit, jak nainstalovat a používat Microsoft PC Manager, jste na správném místě. V této příručce vás provedeme kroky ke stažení Microsoft PC Manager spolu s mým prvním dojmem z aplikace. Takže na tuto poznámku, pojďme rovnou do toho.
Table of Contents
Instalace a používání Microsoft PC Manager v systému Windows 11 a 10 (2022)
V tomto tutoriálu jsem přidal podrobné pokyny k používání Microsoft PC Manager ve Windows 11. Kromě toho jsem se také podělil o své první dojmy po krátkém používání Microsoft PC Manager tento týden. Pokud jste si již aplikaci nainstalovali, rozbalte tabulku níže a přečtěte si o klíčových funkcích.
Nainstalujte Microsoft PC Manager do počítače se systémem Windows
Než začneme, ujistěte se, že váš počítač používá Windows 11 nebo Windows 10 (1809 nebo vyšší). Můžete otevřít Nastavení systému Windows -> Systém -> Informace a zkontrolovat verzi systému Windows ve svém počítači. S tím z cesty, pojďme ke krokům.
1. Chcete-li stáhnout Microsoft PC Manager, přejděte na pcmanager.microsoft.com a klikněte na „Stáhnout zdarma“. Všimněte si, že uvedený web je v mandarínštině, ale aplikace podporuje angličtinu a po instalaci se přepne na váš výchozí jazyk systému.
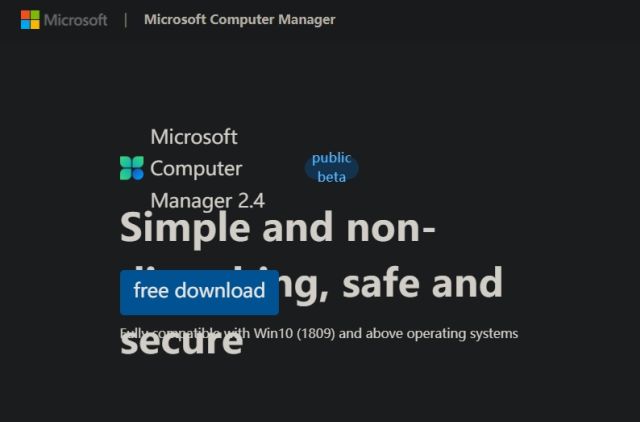
2. Nyní poklepejte na instalační soubor (MSPCManagerSetup.exe) a podle pokynů na obrazovce nainstalujte Microsoft PC Manager. Je to lehký nástroj (5,7 MB), takže instalace by neměla trvat dlouho.
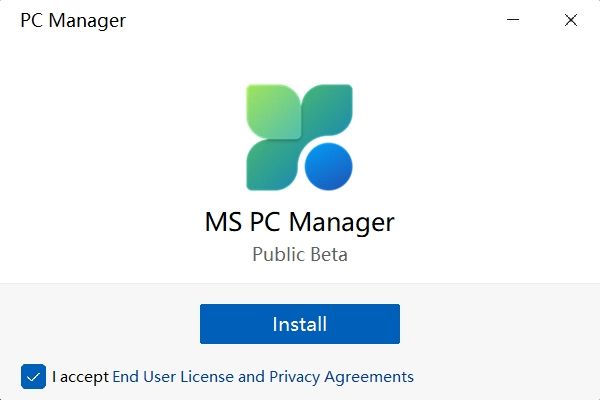
Přehled funkcí: Jak používat Microsoft PC Manager
Zvyšte výkon počítače
Jakmile je PC Manager nainstalován, otevřete jej z nabídky Start nebo použijte zástupce na ploše. Aplikace se nachází v systémové liště v pravém dolním rohu. Můžete k němu kdykoli přistupovat.
Chcete-li nyní zvýšit výkon počítače, stačí kliknout na tlačítko „Boost“. Okamžitě odstraní dočasné soubory a uvolní paměť. Při mém testování to snížilo 65 % využití paměti na 50 % a nevyžádané soubory byly ze systému zcela odstraněny. V zásadě klikněte na „Boost“, kdykoli máte pocit, že váš počítač se systémem Windows zaostává, a mělo by to urychlit věci.

Zdravotní prohlídka
Kromě zvýšení výkonu získáte také funkci „Kontrola stavu“, abyste našli potenciální problémy na vašem počítači se systémem Windows 11/10. Hledá všechny druhy nevyžádaných souborů (nejen dočasné soubory), včetně mezipaměti Windows, systémových protokolů a seznamů posledních souborů. Kromě toho doporučuje nastavit Microsoft Edge jako výchozí prohlížeč v případě, že používáte prohlížeč náročnější na zdroje, jako je Chrome. Vypadá to jako další z rušivých taktik Microsoftu, jak uvést svůj prohlížeč na trh. Nakonec nástroj Kontrola stavu v Microsoft PC Manager také navrhuje programy, které lze zakázat během spouštění, aby se zlepšila doba spouštění.
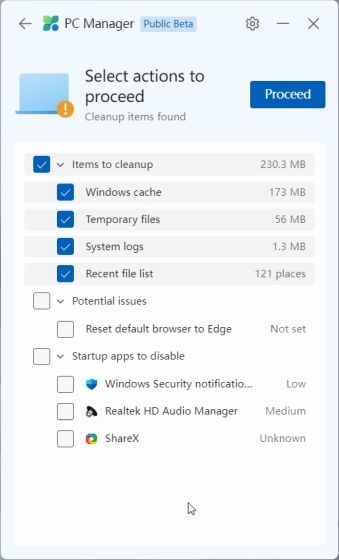
Správa úložiště
V části „Správa úložiště“ můžete provést hloubkové čištění počítače. Toto je v podstatě čištění disku ve Windows 11/10, ale bylo snadno dostupné prostřednictvím této aplikace. Tento nástroj vyhledá každý jednotlivý soubor na jedno použití a umožní vám je všechny okamžitě odstranit. Ze souborů upgradu předchozích instalací systému Windows na nekritické soubory programu Microsoft Defender je můžete odebrat a uvolnit tak místo v počítači se systémem Windows 11 nebo 10.
Kromě toho můžete najít velké soubory, které zabírají místo na vašem počítači, a rozhodnout se je odstranit. Konečně můžete také najít zřídka používané aplikace a ihned je odinstalovat.
Ukončete aplikace omezující zdroje
V části „Správa procesů“ zobrazuje Správce PC aplikace, které často spotřebovávají RAM, zatímco na pozadí běží několik procesů. V průměru kolem 150 procesů běží na Windows 11 bez aktivních aplikací. Pokud vám na PC běží velké množství procesů, musíte toho využít také a ukončit procesy, které zbytečně zatěžují RAM. Kliknutím na „Konec“ vedle názvu aplikace proces okamžitě zastavíte.
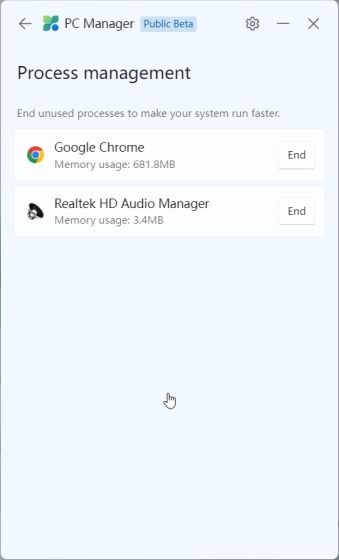
Zakázat spouštěcí aplikace
A v části „Aplikace po spuštění“ můžete rychle povolit nebo zakázat spuštění aplikací po každém spuštění systému. Všichni víme, že spouštěcí aplikace jsou jedním z nejčastějších důvodů zúčtování PC. Pokaždé, když se přihlásíte do systému Windows 11/10, tyto aplikace se automaticky spustí, což vše zpomalí. Než budete moci začít, musíte počkat alespoň 2-3 minuty. Nejlepší je tedy deaktivovat nepotřebné spouštěcí aplikace během bootování.
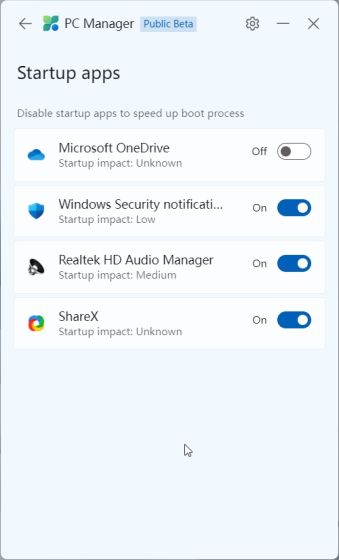
Zabezpečení a aktualizace
V programu Microsoft PC Manager je také karta „Zabezpečení“. Zde můžete rychle prohledat svůj počítač, zda neobsahuje hrozby a malware. Zdá se že MSRT (Microsoft Safety Scanner) byl integrován do PC Manager pro snadný přístup. V části „Windows Update“ najdete nejnovější aktualizace funkcí a kvality spolu s aktualizacemi ovladačů. Můžete si také vybrat, kterou aktualizaci chcete nainstalovat do počítače.
Pomocí „Ochrana prohlížeče“ můžete povolit nové nastavení, které zabrání škodlivým aplikacím ve změně výchozího prohlížeče na vašem počítači se systémem Windows 11/10. Myslím, že je to dobrá bezpečnostní funkce, ale v mém testování byla omezena pouze na Edge a Chrome. Nemohl jsem nastavit prohlížeč Opera jako svůj výchozí prohlížeč a bylo nepříjemné, že správce PC změnil můj výchozí prohlížeč při každém restartu.
Nakonec máte „Správu vyskakovacích oken“, která blokuje vyskakovací výzvy v aplikacích. Zdá se, že tato funkce je vyvinuta tak, aby zabránila spouštění adwaru na vašem PC.
Microsoft PC Manager: Moje první dojmy
Vzhledem k tomu, že Microsoft PC Manager je k dispozici jako veřejná beta ve vybraných značkách, nemohu učinit žádný přesvědčivý úsudek, protože nástroj může projít změnami před jeho stabilním vydáním. Společnost již přidává nové funkce a zavádí aktualizované verze tohoto nástroje závratným tempem. Nicméně i v současné podobě se mi velmi líbí myšlenka aplikace. Jistě, aplikace je v tuto chvíli zaměřena hlavně na čínské uživatele, ale nevidím důvod, proč by neměla být vydána uživatelům v jiných regionech.

Za prvé, Windows 11/10 má gazillion přepínačů a možností nastavení. A běžní uživatelé nevědí, kde najít většinu těchto funkcí, co s nimi dělat a které nastavení povolit nebo zakázat. PC Manager od Microsoftu to opravuje.
Microsoft PC Manager zjednodušuje a ukládá všechna základní nastavení pod jednu aplikaci, kterou mohou běžní uživatelé použít k rychlému zlepšení výkonu potlačením útočných aplikací. Od uvolnění místa na disku po deaktivaci nepotřebných spouštěcích aplikací, ukončení programů s vysokým využitím RAM, povolení ochrany prohlížeče atd. se zdá, že PC Manager je pro většinu uživatelů potenciální aplikací pro údržbu.
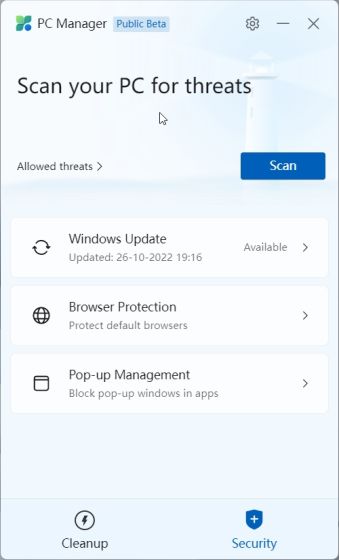
Nesrovnával bych to s CCleanerem, protože PC Manager je lepší. Aplikace nemá žádný junkware, kromě doporučení přejít na Edge. Kromě toho spotřebovává maximálně 180 – 200 MB RAM a běží sedm procesů na pozadí s minimálním zatížením procesoru. Abych to shrnul, Microsoft PC Manager je všestranný nástroj pro údržbu PC ve Windows 10/11 a pro méně technicky zdatné uživatele se může ukázat jako super užitečný.
Zvyšte výkon ve Windows 11/10 pomocí Microsoft PC Manager
To je vše o novém nástroji PC Manager od společnosti Microsoft. Na začátku se může jevit jako další bloatware pro údržbu PC, ale přináší tolik potřebné funkce pro zvýšení výkonu, aniž byste se museli potápět hluboko do nastavení Windows. Každopádně to je od nás vše. Pokud hledáte nejlepší nastavení Windows 11 ke změně, přejděte na náš odkazovaný článek. A chcete-li se dozvědět o nejnovější funkci Smart App Control ve Windows 11, postupujte podle našeho podrobného vysvětlení. Nakonec, pokud máte nějaké dotazy, dejte nám vědět v sekci komentářů níže.