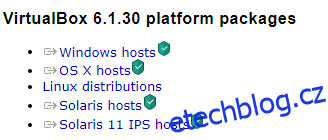Chcete vyzkoušet nejnovější Windows 11, ale cítíte se skeptičtí ohledně jeho nahrazení vaším stabilním OS? Proč to nespustit ve Virtual Boxu a rozhodnout se sami?
Pokud se podíváte na předchozí záznamy společnosti Microsoft, můžete najít tento překvapivě hloupý vzor, který pokazí každé alternativní vydání systému Windows. Pamatujete si, že Windows Me byla katastrofa, ale Windows XP byl obrovský hit?
Poté vyšel Windows Vista, další katastrofa, ale Windows 7 byl opět superhit. Příběh pokračuje tím, že Windows 8 je špatný a Windows 10 je srdcař. Jaké jsou tedy vaše sázky na Windows 11? Bude následovat podobný trend, nebo budeme svědky dvou po sobě jdoucích skvělých verzí Windows od Microsoftu?
Table of Contents
Proč spouštět Windows 11 ve Virtual Boxu?
Zde nemusíte hrát hru na hádání; Windows 11 je k dispozici a můžete si jej sami vyzkoušet. První zprávy ukazovaly smíšené výsledky pro Windows 11, ale nedoporučuji vám, abyste již nyní nahradili svůj stabilní operační systém Windows 11. Lepší způsob, jak zkontrolovat operační systém, je spustit jej ve Virtual Box a rozhodnout se sami.
Spuštění systému Windows 11 je skutečným přínosem pro všechny strany:
- Nemusíte se starat o chyby ovlivňující jakékoli důležité soubory.
- Vždy můžete vrátit jakékoli změny nebo smazat celé nastavení Windows 11.
- A co je nejdůležitější, můžete posoudit vzhled, dojem a funkce Windows 11, aniž byste museli nahrazovat svůj stávající operační systém.
Jak spustit Windows 11 ve Virtual Boxu?
Zde je návod, jak nainstalovat Windows 11 do Virtual Box a otestovat jej bez výměny stabilního OS. Chcete-li spustit a spustit Windows 11, postupujte takto:
- Stáhněte si soubor ISO systému Windows 11
- Nainstalujte Oracle VM Virtual Box, pokud jste tak ještě neučinili
- Inicializujte nový virtuální počítač a vyberte soubor ISO Windows 11
- Přidělte systémové prostředky a nainstalujte ISO
Podívejme se podrobně na každý z výše uvedených kroků.
Stáhněte si soubor ISO systému Windows 11
Toto jsou dostupné způsoby stáhnout Windows 11:
- Průvodce instalací systému Windows 11
- Vytvořte instalační médium Windows 11
- Stáhnout Windows 11 Disk Image (ISO)
My však použijeme třetí, protože potřebujeme ISO pro spuštění virtuálního boxu.
Klikněte na tlačítko Stáhnout, vyberte jazyk a pokračujte. Je to asi pět gigabajtů a bude to nějakou dobu trvat, v závislosti na vašem síťovém připojení.
Nainstalujte Oracle VM Virtual Box
Dalším krokem v tomto procesu je instalace Oracle Virtual Box do vašeho PC. Tuto část můžete přeskočit a přejít k další, pokud již máte Virtual Box na svém počítači. Pokud ne, postupujte takto:
#1. Přejít na Webové stránky Virtual Box a ze seznamu vyberte možnost „Hostitelé systému Windows“.
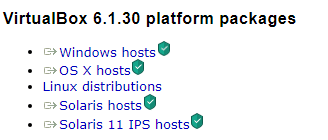
#2. Spustitelný soubor Virtual Box se začne stahovat do vašeho počítače.
#3. Spusťte soubor a nainstalujte jej do preferovaného umístění.
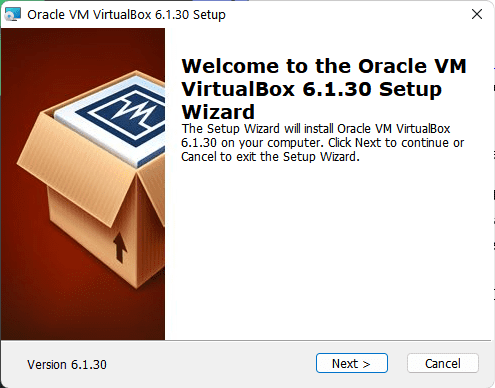
#4. Bonusový tip: Pokud se při instalaci Virtual Boxu setkáte s problémy, zrušte výběr funkcí USB v průvodci instalací.
Vytvořte nový virtuální počítač pro Windows 11
Proces je totožný s vytvořením virtuálního počítače pro jakýkoli jiný operační systém pomocí souboru ISO. Musíte vytvořit nový virtuální počítač, přidělit některé systémové prostředky a pak nainstalovat soubor ISO do nového virtuálního počítače.
Windows 11, jako náročný operační systém, potřebuje ke spuštění na Virtual Boxu kolem 4 GB RAM a 20 GB úložného prostoru jako naprosté minimum.
Pro plynulejší zážitek doporučuji použít alespoň 8 GB RAM a 30 GB úložného prostoru. Zde je návod, jak vytvořit nový virtuální počítač ve Virtual Box:
#1. Klikněte na tlačítko Nový v části Správce virtuálních schránek.
#2. Zadejte název nově vytvořeného virtuálního počítače a vyberte jeho umístění instalace.
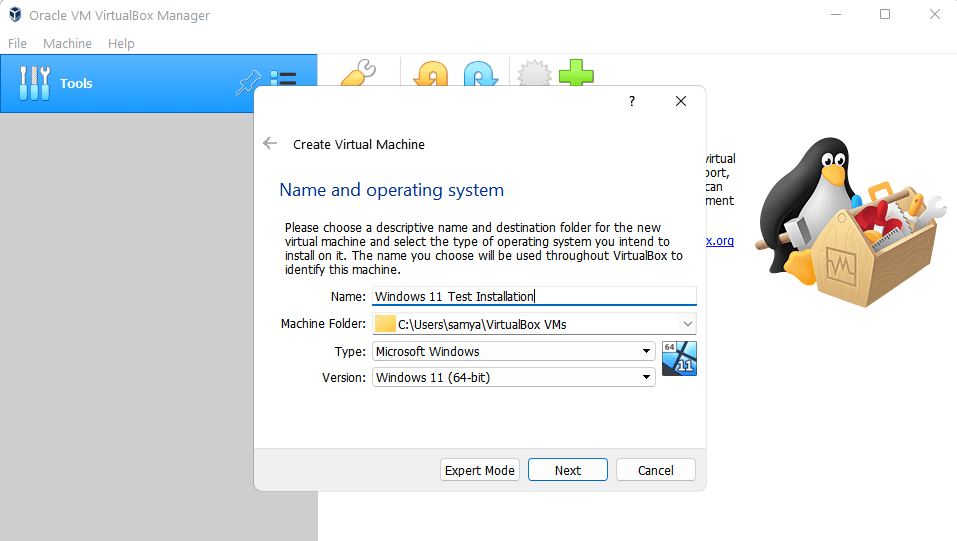
#3. Následující kroky vyžadují, abyste přidělili systémové prostředky virtuálnímu počítači. Zde jsem použil 4096 MB RAM a 30 GB úložiště. Můžete si vybrat jakoukoli jinou hodnotu podle svých požadavků, pokud odpovídají systémovým požadavkům pro Windows 11.
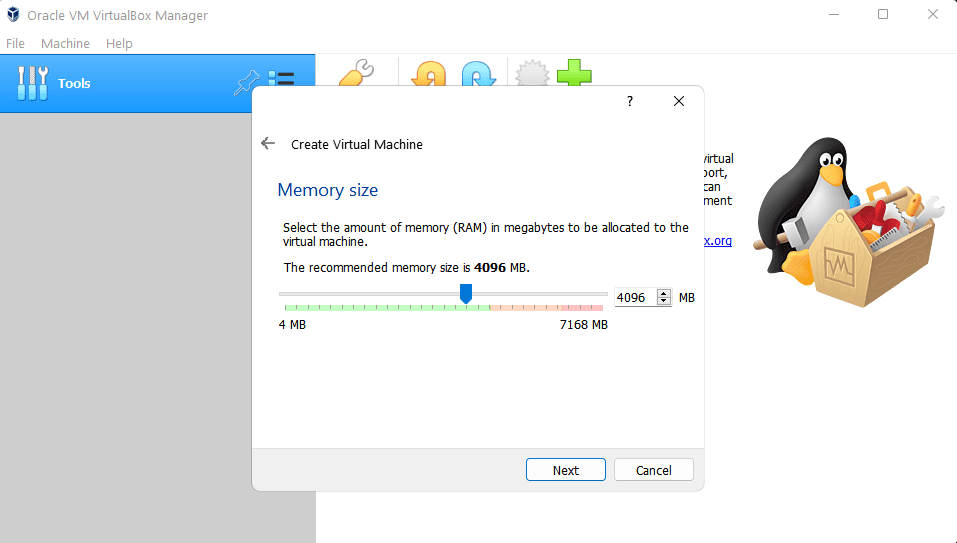
#4. Vyberte požadované množství paměti pro váš virtuální počítač a klikněte na Další.
#5. Nyní vyberte možnost „Vytvořit virtuální pevný disk“ a vyberte úložný prostor pro virtuální počítač.
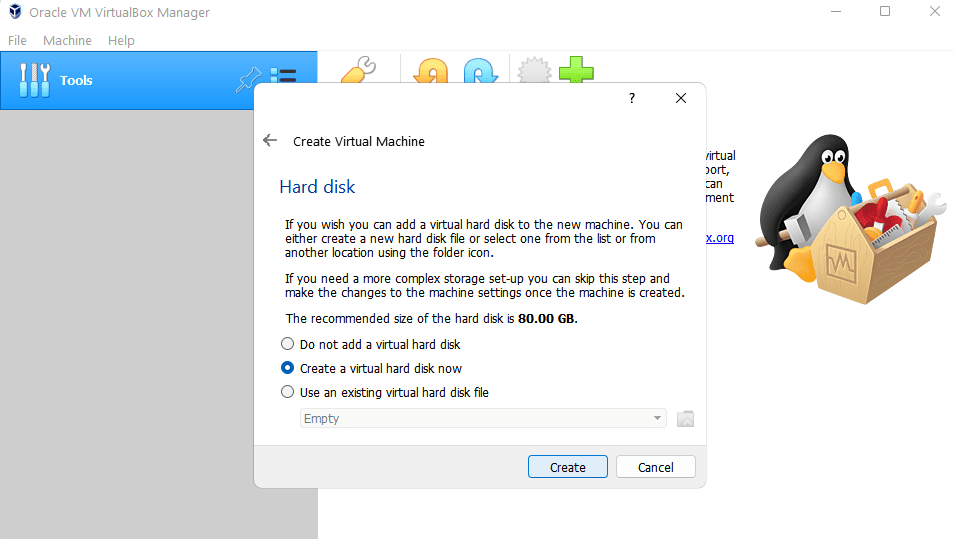
#5. Nakonec klikněte na vytvořit.
Nainstalujte Windows 11 do Virtual Boxu
Když se dostaneme k jádru tohoto článku, nyní nainstalujeme Windows 11 do našeho nově vytvořeného virtuálního počítače. V instalaci můžete pokračovat následovně:
#1. Nejprve kliknutím na tlačítko Start v části Správce VM spusťte virtuální počítač.
#2. V současné době je virtuální počítač prakticky prázdný a na virtuálním pevném disku není žádný operační systém. V dalším okně tedy vyberte soubor ISO kliknutím na tlačítko Přidat a nakonec kliknutím na Vybrat.
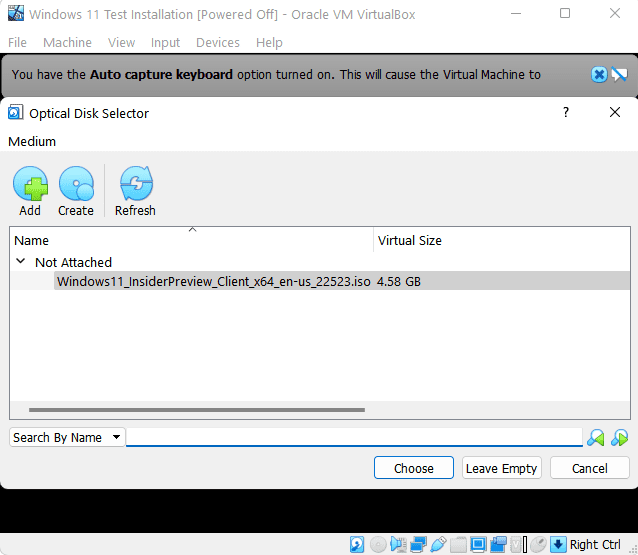
#3. Nyní restartujte VM kliknutím na tlačítko Start.
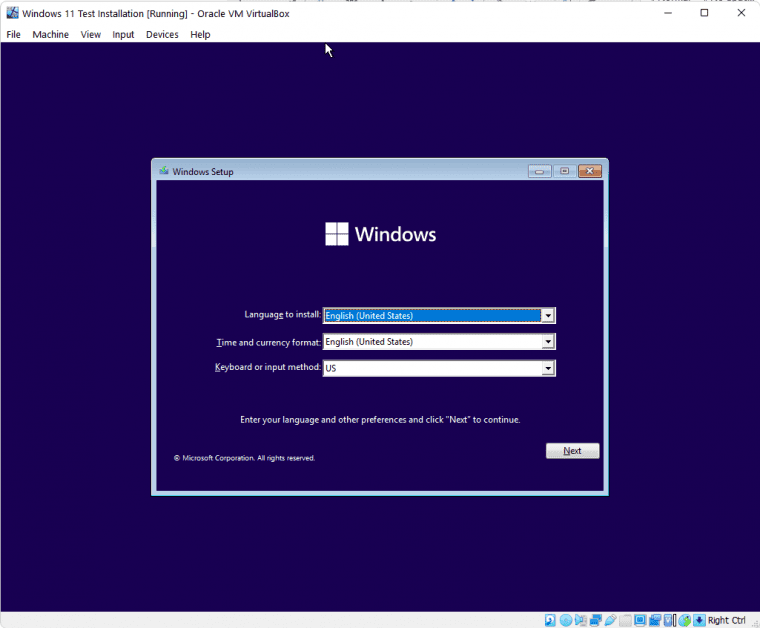
#4. Vzhledem k tomu, že společnost Microsoft zavedla hardwarová omezení na Windows 11, je právě čas oklamat Windows. To bude zahrnovat některé úpravy registru.
Chcete-li to provést, stisknutím kláves Shift+F10 otevřete příkazový řádek a zadáním příkazu regedit otevřete editor registru.
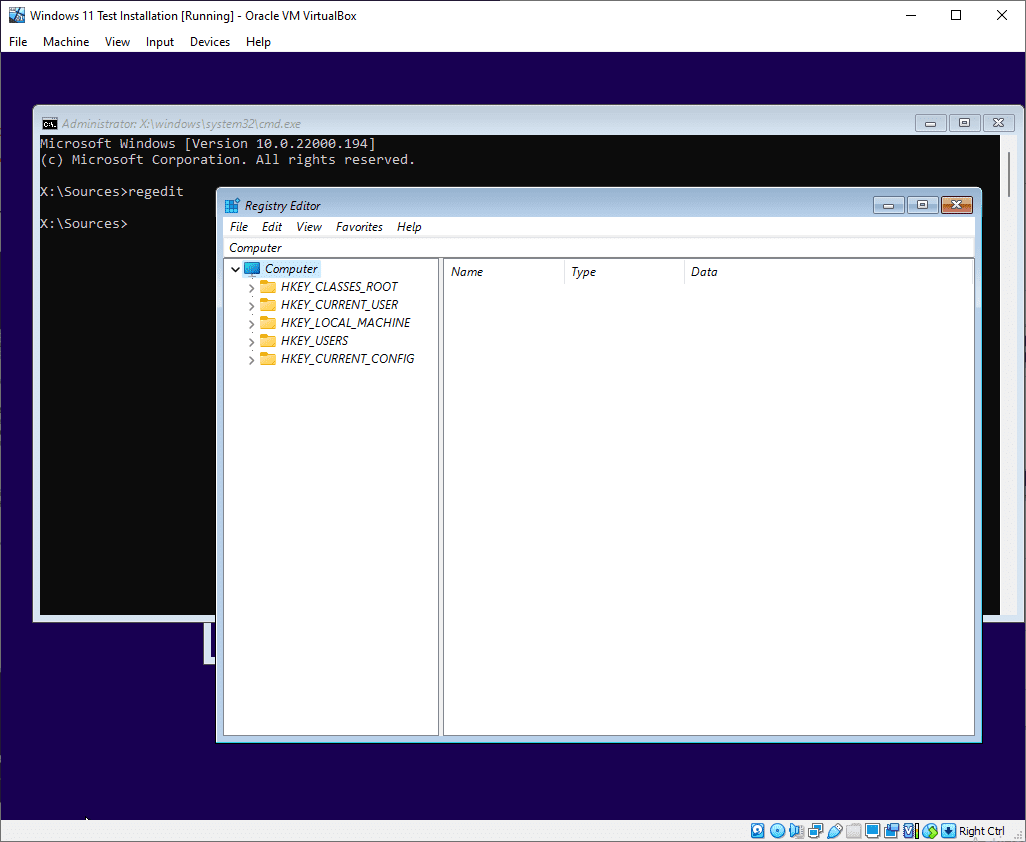
Nyní přejděte na HKEY_LOCAL_MACHINESYSTEMSetup. Následně klikněte pravým tlačítkem na Setup a vyberte Key inside New.
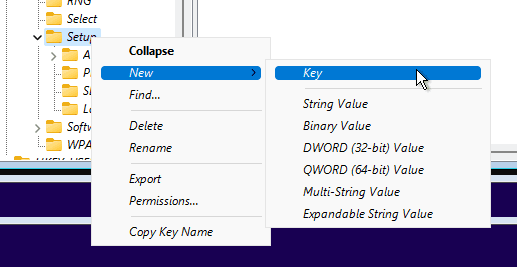
Pojmenujte tento nový klíč jako LabConfig. Poté klikněte pravým tlačítkem myši na LabConfig a přejděte na hodnotu DWORD (32-bit).
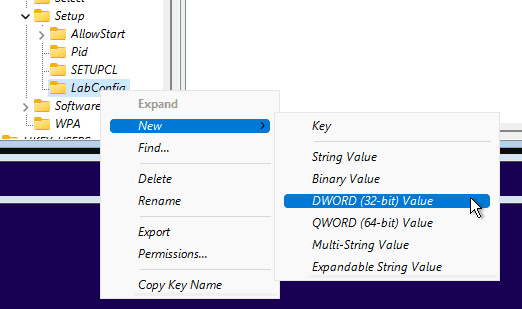
Pojmenujte jej jako BypassTPMCeck a stiskněte enter. Dvakrát na něj klikněte a nastavte jeho hodnotu na 1 z výchozí 0.
Opakujte stejný proces a vytvořte dvě nové položky, BypassSecureBootCheck a BypassRamCheck, s hodnotou 1.
Nakonec budete mít něco takového:
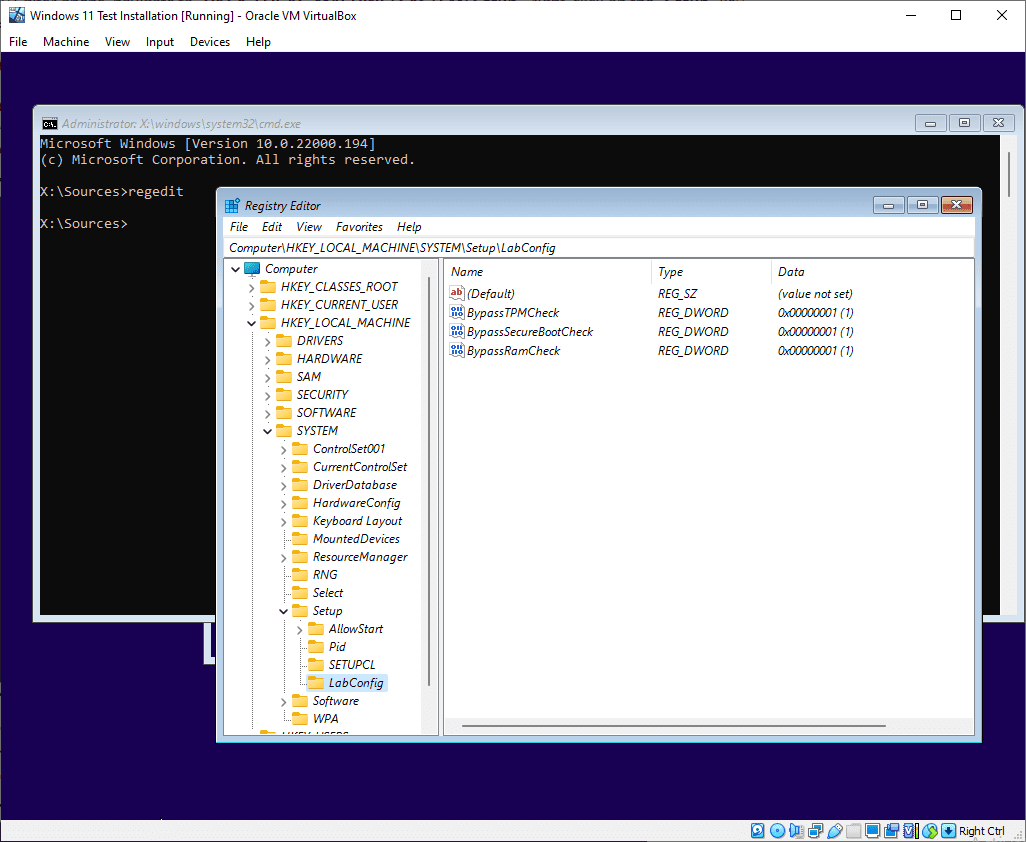
Zavřete editor registru a příkazový řádek a pokračujte v instalaci Windows 11.
#5 Proces instalace začíná vyplněním základních údajů, jako je preferovaný jazyk, země a metody zadávání. Poté klepněte na tlačítko Další.
Následně se v následujícím okně zobrazí žádost o kód Product Key pro aktivaci verze systému Windows. Pro tuto instalaci můžete kliknout na tlačítko „Nemám kód Product Key“.
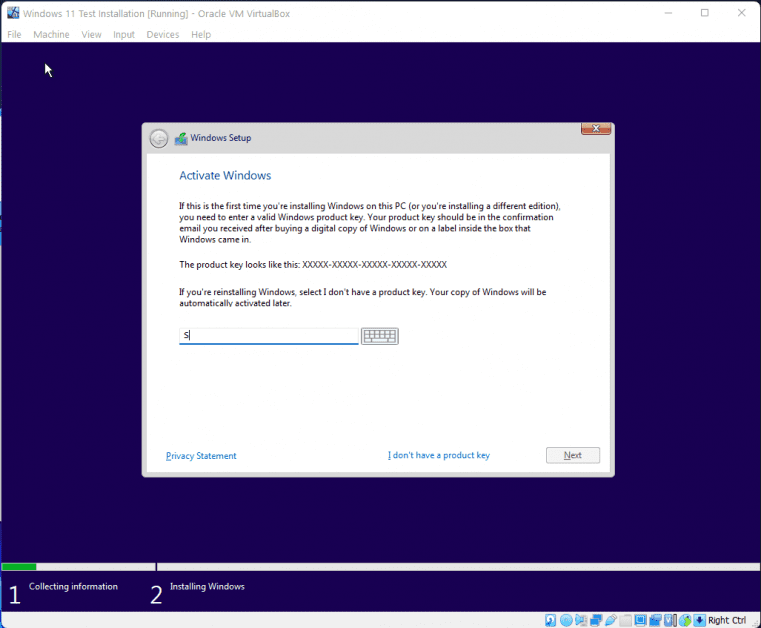
#6. Vyberte verzi Windows 11, kterou chcete nainstalovat, a kliknutím na tlačítko Další přijměte smluvní podmínky.
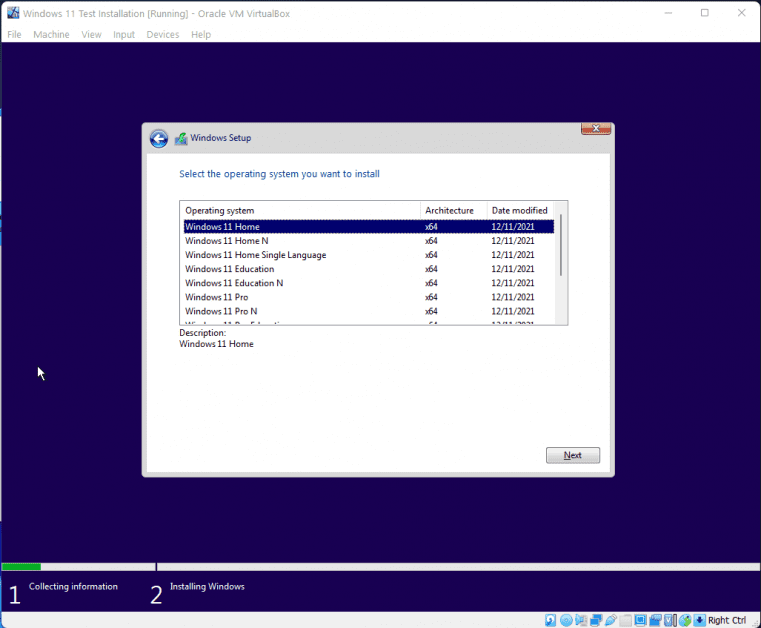
#7. Následující okno vás vyzve k výběru mezi vlastní instalací nebo aktualizací. Vyberte možnost Vlastní instalace a pokračujte dalším krokem.
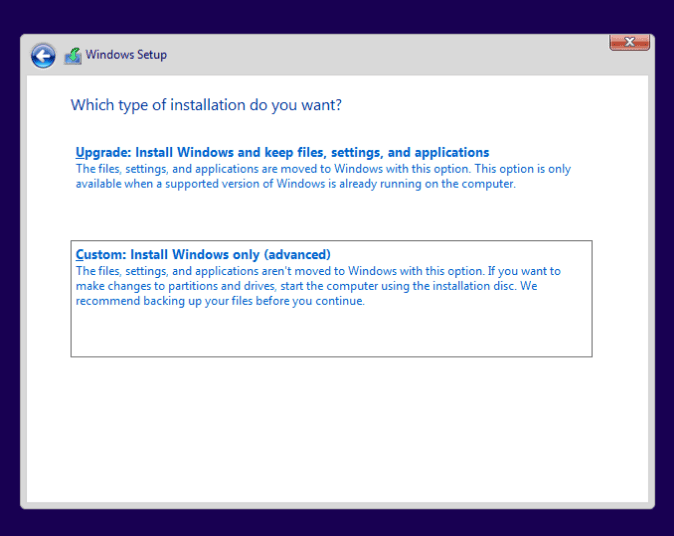
#8. Zde se zobrazí virtuálně vytvořený disk. Vyberte to a kliknutím na tlačítko Další spusťte instalaci. Nakonec můžete začít nastavovat svůj zbrusu nový Windows 11 na virtuální krabici:
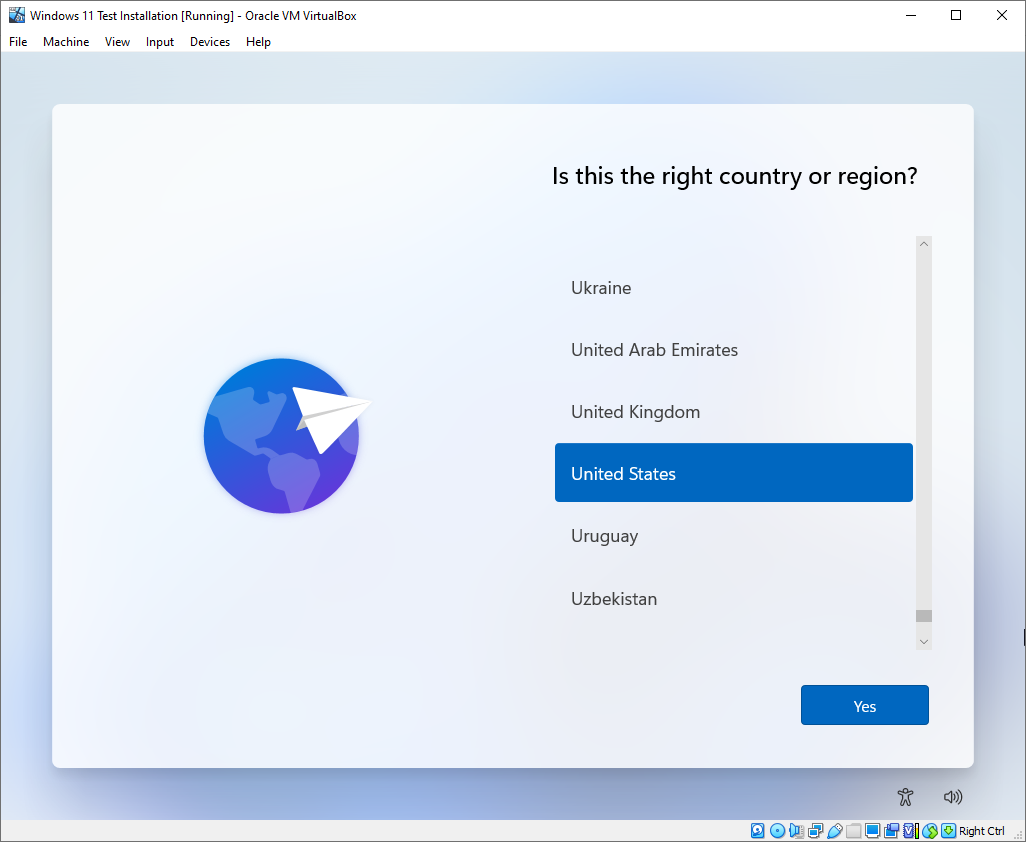
Shrnutí
Výše uvedený článek poskytuje komplexní metodu spuštění Windows 11 ve Virtual Boxu. Použití Virtual Boxu k instalaci Windows 11 je skvělý způsob, jak vyzkoušet nejnovější Windows, aniž by byl váš primární počítač vystaven potenciálním chybám a zranitelnostem zabezpečení.
Pokud hledáte prémiovou alternativu k Virtual Box, podívejte se VMWare Fusion.
I když je proces instalace jednoduchý, mírně se liší od jakéhokoli běžného procesu nastavení virtuálního počítače, zejména části vyžadující úpravy registru.
Přečtěte si také, jak nainstalovat okna na nepodporované počítače a některé aplikace pro Windows 11, které vám nesmí chybět!