Pokud jde o distribuce Linuxu, Arch Linux je považován za jednu z nejobtížnějších. Je to hlavně proto, že se špatně instaluje. Většina instalačních pokynů tento proces komplikuje. Samotná distribuce je určena pro ty, kterým vyhovuje používání systému Linux. Je to v podstatě distribuce pro náročné uživatele, která ponechává velkou část uživatelů bez možností. Zjednodušili jsme kroky, které musíte provést při instalaci Arch Linuxu. Musíte znát základy linuxového systému a vědět, co je to rozdělení atd., abyste jej mohli používat. Pokud jste nikdy Linux v žádné podobě nespouštěli, stále to není něco, co byste mohli vyzkoušet.
Table of Contents
Co potřebuješ
Než začnete, potřebujete následující věci;
Jednotka USB s alespoň 512 MB místa
Aplikace Etcher: Stažení a nainstalujte jej do svého systému
Distribuce Arch Linux: Stažení
Podívejte se, jak nabootovat do BIOSu v systému, na který budete Arch Linux instalovat
Vytvoření USB disku
Vložte USB disk a spusťte aplikaci Etcher. Vyberte Arch Linux ISO, které jste právě stáhli. Etcher automaticky rozpozná USB připojené k vašemu systému (za předpokladu, že máte připojeno pouze jedno). Pokud máte k systému připojeno několik USB a Etcher vybral nesprávné, klikněte na ‚Change‘ pod jednotkou a vyberte správnou jednotku.

Klikněte na ‚Flash‘. Můžete být vyzváni k zadání hesla správce. Buď trpělivý! Dokončení může chvíli trvat v závislosti na vašem systému.
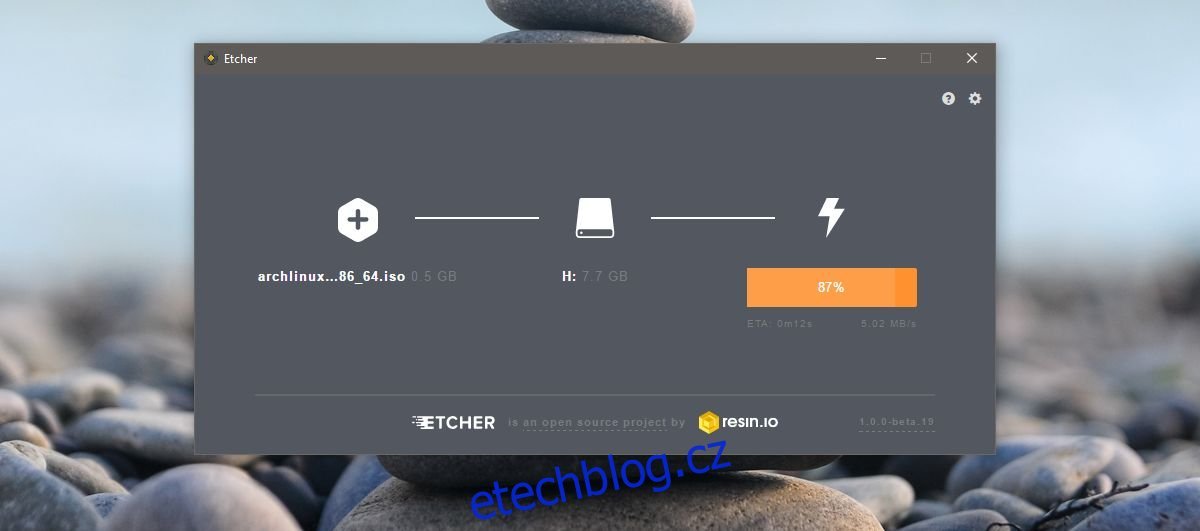
Změnit pořadí spouštění
Musíte zavést Arch Linux z disku, který jste právě vytvořili. Než to uděláte, musíte se ujistit, že se váš systém spouští z USB. Systémy se ve výchozím nastavení spouštějí z pevného disku nebo optické jednotky. Chcete-li změnit pořadí spouštění, zapněte systém a přejděte do nastavení systému BIOS.
Měla by existovat karta s názvem „Konfigurace systému“. Tato karta bude mít možnost pořadí spouštění nebo pořadí spouštění. Změňte pořadí spouštěcích zařízení tak, aby první zařízení v seznamu byly jednotky USB.
Bootování
Před spuštěním Arch Linuxu je dobré se nejprve připojit k síťovému routeru pomocí ethernetového kabelu. Můžete se k němu připojit přes WiFi, ale to přidá další krok po procesu spouštění.
Připojte USB disk a zapněte systém. Počkejte, než se Arch Linux spustí. Na obrazovce uvidíte řadu příkazů wizz by. Nepřerušujte to.

Až se to nabootuje, uvidíš [email protected] ~ # v horní části rozhraní příkazového řádku. Nyní jste připraveni vytvořit oddíly a připojit se k WiFi, pokud chcete. Automaticky detekuje váš ethernetový kabel a připojí se k internetu. Pokud dáváte přednost WiFi, přečtěte si další část, kde se dozvíte, jak se k ní připojit.
Připojte WiFi
Zadejte následující příkaz;
wifi-menu -o
Ze seznamu dostupných sítí vyberte WiFi síť, ke které se chcete připojit. Upravte název tak, aby byl stejný jako název sítě. Zadejte své heslo a Arch Linux se připojí k síti.
Dělení oddílů
Rozdělení se může zdát skličující, i když to ve skutečnosti není tak velký problém, jak by se mohlo zdát. Vše, co je potřeba, je trochu know-how.
Chcete-li začít, zadejte do konzoly následující příkaz. Zobrazí se všechny známé pevné disky a oddíly v systému. Určete, na jaký pevný disk chcete nainstalovat, a poznamenejte si, o jaké blokové zařízení se jedná.
lsblk
Například: První detekovaný pevný disk v systému je obvykle /dev/sda. Pevný disk dva by byl /dev/sdb a tak dále.
K vytvoření oddílů potřebujete nástroj Parted. Chcete-li nástroj začít používat, spusťte následující příkaz.
rozdělil /dev/sda
V horní části příkazového řádku uvidíte následující, což znamená, že jste úspěšně přešli na Parted Tool.
GNU Parted 3.2
Pomocí /dev/sda
MBR/BIOS

Verze systému BIOS Arch Linuxu nepotřebuje žádné speciální oddíly pro spouštění. Když nainstalujete tuto verzi Arch Linuxu, vše, co potřebujete, je kořenový oddíl a odkládací oddíl.
V parted začněte vytvořením tabulky oddílů.
mklabel msdos
Mklabel odstraní všechny oddíly na disku, který byl otevřen pomocí parted (v tomto příkladu je to /dev/sda), a poskytne mu tabulku oddílů MBR/BIOS.
Dále je třeba vytvořit kořenový oddíl. Chcete-li to provést, musíte pochopit, jak mkpart funguje.
Například: jednotka, na kterou se Arch Linux instaluje, má celkem 8 gigabajtů. Pro nastavení MBR/BIOS jsou potřeba dva oddíly. Root a swap. Odkládací oddíl by měl mít velikost alespoň 2 GB. To znamená, že kořenový oddíl by měl mít 6 GB.
mkpart primary ext4 1MiB 6GiB
Poté nastavte kořenový oddíl do spouštěcího režimu pomocí:
set 1 boot on
Nakonec vytvořte swapovací oddíl.
mkpart primary linux-swap 6GiB 100%
Nakonec se východ rozešel.
quit
GPT/EFI

Proces rozdělení v GPT/EFI je velmi podobný režimu MBR/BIOS. Nejprve začněte otevřením rozloučeně.
parted /dev/sda
Poté vytvořte tabulku oddílů.
mklabel gpt
Dále vytvořte spouštěcí oddíl EFI. Toto musí být odděleno od zbytku systému.
mkpart ESP fat32 1MiB 513MiB
Druhý oddíl (nebo /dev/sda2) je kořenový oddíl. Zde bude žít celý základní systém Arch Linux. Udělejte to pomocí tohoto příkazu.
mkpart primary ext4 513MiB 6GiB
Nakonec vytvořte swapovací oddíl. Swap, i když se o tom moc nemluví, je užitečný, zvláště když programy přetečou fyzickou paměť.
mkpart primary linux-swap 6GiB 100%
Hotovo? Exit se rozloučil s tímto příkazem.
quit
Připojování souborových systémů
Po vší té práci má instalační program Arch Linuxu tabulku oddílů, se kterou lze pracovat. Odtud je třeba oddíly naformátovat a namontovat do správných oblastí, aby se připravily na instalaci.
MBR/BIOS
Naformátujte svůj kořenový oddíl pomocí nástroje mkfs na souborový systém Ext4.
mkfs.ext4 -F /dev/sda1
Dále jej namontujte,
mount /dev/sda1 /mnt
A zapněte swap.
mkswap /dev/sda2 swapon /dev/sda2
GPT/EFI
Naformátujte spouštěcí oddíl jako Fat32. Poté připojte domovský i kořenový adresář do správných umístění (v tomto případě /mnt a /mnt/home). Navíc vytvořte a zapněte swap.
mkfs.fat -F32 /dev/sda1 mkfs.ext4 -F /dev/sda2 mount /dev/sda2 /mnt mkdir /mnt/boot mount /dev/sda1 /mnt/boot mkswap /dev/sda3 swapon /dev/sda3
Instalace základního systému

Vše je nakonfigurováno. Spusťte instalační proces příkazem pacstrap. Mějte na paměti, že tento proces může nějakou dobu trvat.
pacstrap -i /mnt base base-devel
Když pacstrap skončí, vygenerujte Fstab. Toto je záložka souborového systému. Tento soubor má na paměti všechna uuid a body připojení souborového systému.
genfstab -U /mnt > /mnt/etc/fstab
Chcete-li zahájit konfiguraci nové instalace, zadejte Arch Chroot.
arch-chroot /mnt
Konfigurace systému

Začněte nastavením národního prostředí. Pro ty, kteří neznají, váš jazyk určuje národní prostředí. Pomocí textového editoru nano najděte své národní prostředí a odstraňte z něj znak #. Poté použijte CTRL + O k uložení.
nano /etc/locale.gen
Vygenerujte národní prostředí na novém systému a nastavte jej jako výchozí.
locale-gen echo LANG=en_US.UTF-8 > /etc/locale.conf export LANG=en_US.UTF-8
MBR/BIOS
Dalším krokem konfigurace je instalace zavaděče Grub.
pacman -S grub
grub-install --recheck --target=i386-pc /dev/sda
grub-mkconfig -o /boot/grub/grub.cfg
GPT/EFI
pacman -S grub efibootmgr grub-install --target=x86_64-efi --efi-directory=/boot --bootloader-id=grub
grub-mkconfig -o /boot/grub/grub.cfg
Pomocí textového editoru Nano upravte soubor pacman.conf. Přejděte dolů a odstraňte všechny # symboly zepředu [multilib] (a řádky pod ním), poté stisknutím CTRL + O uložte úpravu. Tím zajistíte, že budete moci nainstalovat 32bitový software na 64bitové systémy.

nano /etc/pacman.conf
Po úpravě znovu synchronizujte Pacman s:
pacman -Syy
Nainstalujte sudo do systému.
pacman -S sudo
Opět je třeba upravit soubor. pomocí textového editoru Nano upravte soubor sudoer. Najděte %wheel ALL=(ALL) ALL, odstraňte znak # a stiskněte CTRL + O pro uložení úpravy.
EDITOR=nano visudo

Vytvořte nového uživatele pro nově nainstalovaný systém Arch Linux.
useradd -m -g users -G wheel,storage,power -s /bin/bash owner
Poté nastavte nové heslo pro uživatelské jméno.
passwd owner
Nakonec nastavte nové root heslo.
passwd
Výběr desktopového prostředí
Jsme v posledním kroku procesu. Vše potřebné pro správnou funkci Arch Linuxu je na místě – kromě desktopového prostředí. Desktopové prostředí neboli „GUI rozhraní“ je velmi důležité. Bez něj je Arch Linux mnohem méně uživatelsky přívětivý. Pojďme si jeden nainstalovat!

Začněte instalací systému Xorg. To je důležité a je to základ každého desktopu:
pacman -S xorg-server xorg-server-utils xorg-xinit mesa xf86-input-synaptics
Dále vyberte jednu z následujících v tomto seznamu. Každá položka zde uvedená je desktopové prostředí, které lze použít v systému Arch Linux. Vyberte ten, který chcete nainstalovat, zadáním uvedených příkazů.
Gnome Shell:
pacman -S gnome gnome-extra gdm networkmanager network-manager-applet
systemctl enable gdm systemctl enable NetworkManager
Plazma KDE:
pacman -S plasma dolphin kwrite dolphin-plugins sddm networkmanager network-manager-applet
systemctl enable sddm systemctl enable NetworkManager
LXDE:
pacman -S lxde lxdm networkmanager network-manager-applet
systemctl enable lxdm systemctl enable NetworkManager
LXQT:
pacman -S lxqt sddm networkmanager network-manager-applet
systemctl enable sddm
systemctl enable NetworkManager
Skořice:
pacman -S cinnamon gdm networkmanager network-manager-applet
systemctl enable gdm
systemctl enable NetworkManager
Andulka:
pacman -S budgie-desktop gnome-extra gnome gdm networkmanager network-manager-applet
systemctl enable gdm
systemctl enable NetworkManager
XFCE4:
pacman -S xfce4 xfce4-goodies lxdm networkmanager network-manager-applet
systemctl enable lxdm
systemctl enable NetworkManager
kamarád:
pacman -S mate mate-extra lxdm networkmanager network-manager-applet
systemctl enable lxdm
systemctl enable NetworkManager
Ovladače grafiky
Intel:
pacman -S xf86-video-intel intel-dri lib32-intel-dri libva-intel-driver libva
Nvidia (nový GPUS):
pacman -S nvidia nvidia-libgl lib32-nvidia-libgl nvidia-settings
Poznámka: Po instalaci tohoto ovladače můžete být požádáni o odstranění Mesa, protože jsou v konfliktu s ovladači Nvidia. Učiň tak.
Nvidia (stará):
pacman -S xf86-video-nouveau
Amd:
pacman -S xf86-video-ati mesa-libgl lib32-mesa-libgl mesa-vdpau lib32-mesa-vdpau
Po všech těchto krocích je bezpečné restartovat PC, vyjmout Arch live disk a zapnout nově vytvořený systém Arch Linux


