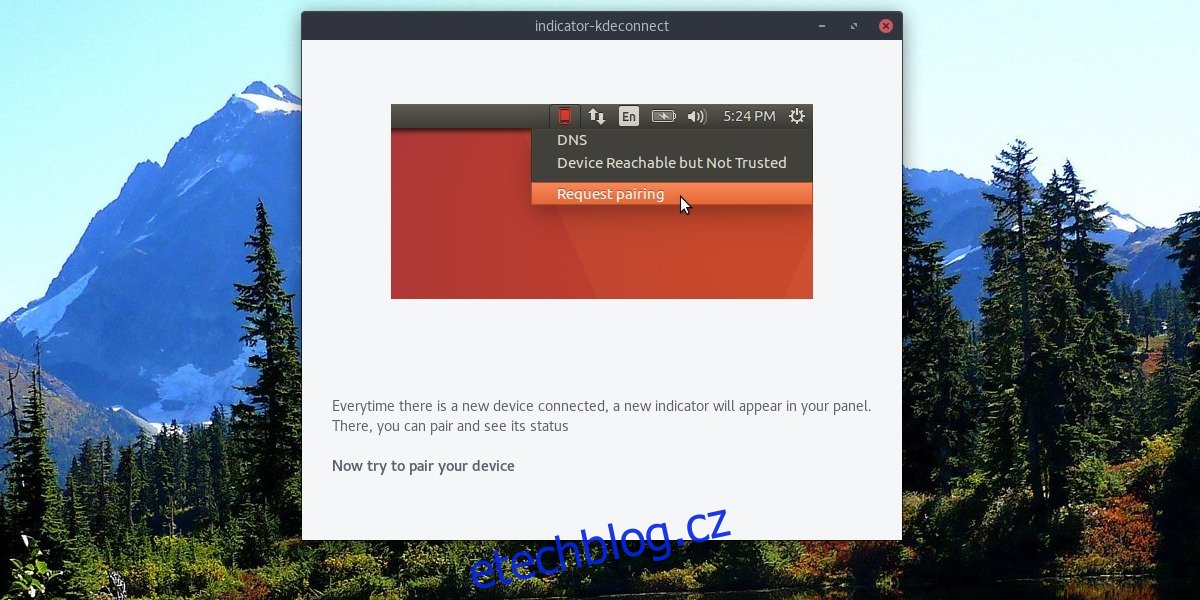Chtěli jste někdy dostávat oznámení ze svého zařízení Android na počítači se systémem Linux? Pokud ano, podívejte se na KDE Connect. Je to technologie, která po nastavení spáruje jakékoli zařízení Android přímo s Linuxem. Uživatelé s ním mohou dělat mnoho věcí, včetně posílání souborů tam a zpět, posílání SMS zpráv a dokonce věcí, jako je dálkové ovládání zařízení a zobrazení informací o zařízení. V tomto článku si přesně projdeme, jak získat KDE Connect v Linuxu, jak jej nastavit a co s tím dělat.
Table of Contents
Instalace KDE Connect For KDE
Pokud používáte nějakou verzi KDE Plasma desktop, je velká šance, že je KDE Connect již nainstalováno. Je to proto, že se vývojáři velmi snažili integrovat jej do jádra plazmového zážitku. Pokud jej však z nějakého důvodu nemáte nainstalovaný, vyberte svou distribuci ze seznamu níže, abyste získali KDE connect na Linuxu.
Ubuntu
sudo apt install kdeconnect
Debian
sudo apt-get install kdeconnect
Arch Linux
sudo pacman -S kdeconnect
Fedora
sudo dnf install kdeconnect
OpenSUSE
sudo zypper install kdeconnect
Jiný.
Program KDE Connect je hlavní součástí pracovní plochy KDE Plasma. V důsledku toho můžete získat KDE connect na Linuxu bez ohledu na to, kterou distribuci používáte, pokud podporuje KDE nebo má KDE connect. Pokud váš operační systém nebyl v seznamu, nemějte obavy. Jednoduše vyhledejte ve zdrojích softwaru ve vašem operačním systému „kdeconnect“ a nainstalujte jej.
Instalace indikátoru KDE Connect
Ačkoli hlavní myšlenkou KDE Connect je, že běží uvnitř plazmové plochy, není to jediné místo, kde mohou uživatelé tuto technologii využít. Program nazvaný indikátor-kdeconnect byl vytvořen, aby převzal základní technologii nástroje KDE Connect a přinesl ji na více desktopů založených na Gnome/GTK. To znamená XFCE, Mate, LXDE, Gnome Shell, Budgie, Pantheon atd. Chcete-li jej nainstalovat do systému, postupujte podle pokynů níže pro váš operační systém
Ubuntu
Získejte indikátor připojení KDE přidáním tohoto PPA do vašeho systému.
sudo add-apt-repository ppa:webupd8team/indicator-kdeconnect sudo apt update sudo apt install kdeconnect indicator-kdeconnect
Arch Linux
Uživatelé Arch to mohou sestavit AUR balíček aby indikátor KDE Connect fungoval. Případně jej nainstalujte pomocí AUR pomocník.
Fedora
dnf config-manager --add-repo https://download.opensuse.org/repositories/home:Bajoja/Fedora_25/home:Bajoja.repo dnf install indicator-kdeconnect
OpenSUSE
Přidejte nástroj Indikátor do své verze OpenSUSE prostřednictvím Suse build service. Kliknutím na vaši verzi zahájíte proces instalace.
jiný
Indikátor KDE Connect Indicator nebyl součástí balíčku pro každý operační systém založený na Linuxu. Místo toho, pokud vaše distribuce není uvedena, budete muset zdrojový kód zkompilovat ručně. Návod, jak to udělat, je umístěn tady.
Nastavení KDE Connect
Než budete moci používat KDE Connect, budete muset projít procesem nastavení. Zde je návod, jak na to.
Instalace aplikace pro Android
KDE Connect nebude fungovat bez instalace doprovodné aplikace pro Android. Získejte to z Obchod Play a nainstalujte jej do zařízení Android. Po instalaci jej spusťte, aby se spustil proces konfigurace.
Konfigurace KDE Connect
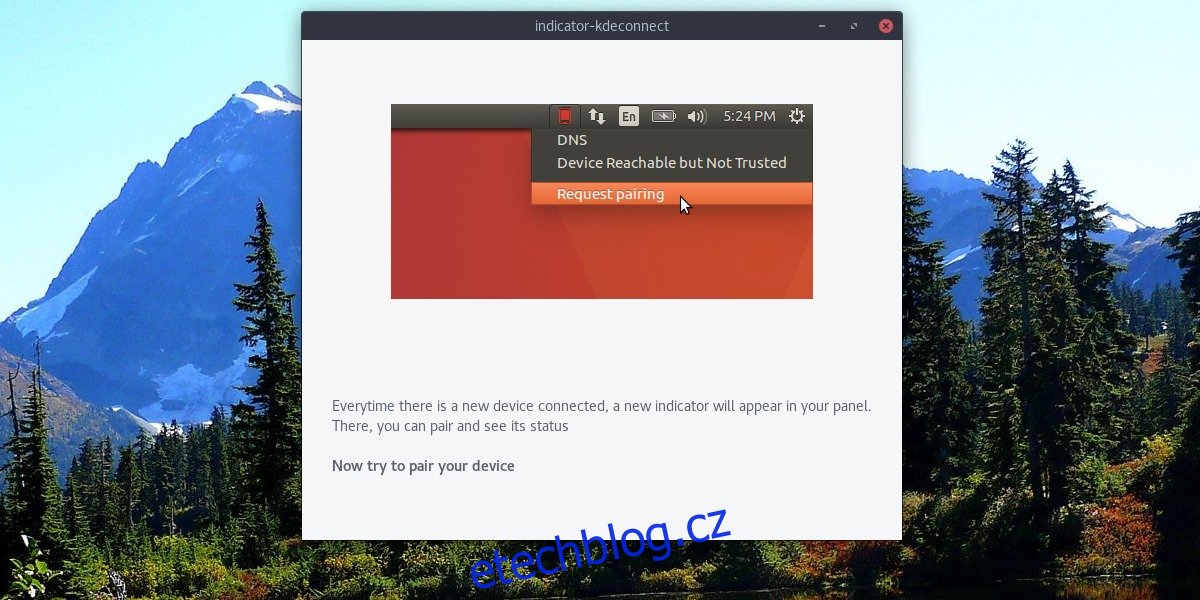
Chcete-li zahájit proces konfigurace, podívejte se do aplikace pro Android. Navíc spusťte indikátor KDE Connect (bez ohledu na verzi, kterou používáte). Na výchozí stránce v aplikaci uvidíte stránku „dostupná zařízení“. Vyhledejte v seznamu svůj počítač se systémem Linux a klepnutím na něj spárujte.
Poznámka: párování NEBUDE FUNGOVAT, pokud vaše zařízení Android není ve stejné síti jako váš počítač. Před připojením se ujistěte, že wifi funguje.
Pomocí KDE Connect
KDE Connect má mnoho funkcí. Pojďme diskutovat o tom, jak je používat.
Odeslat soubory
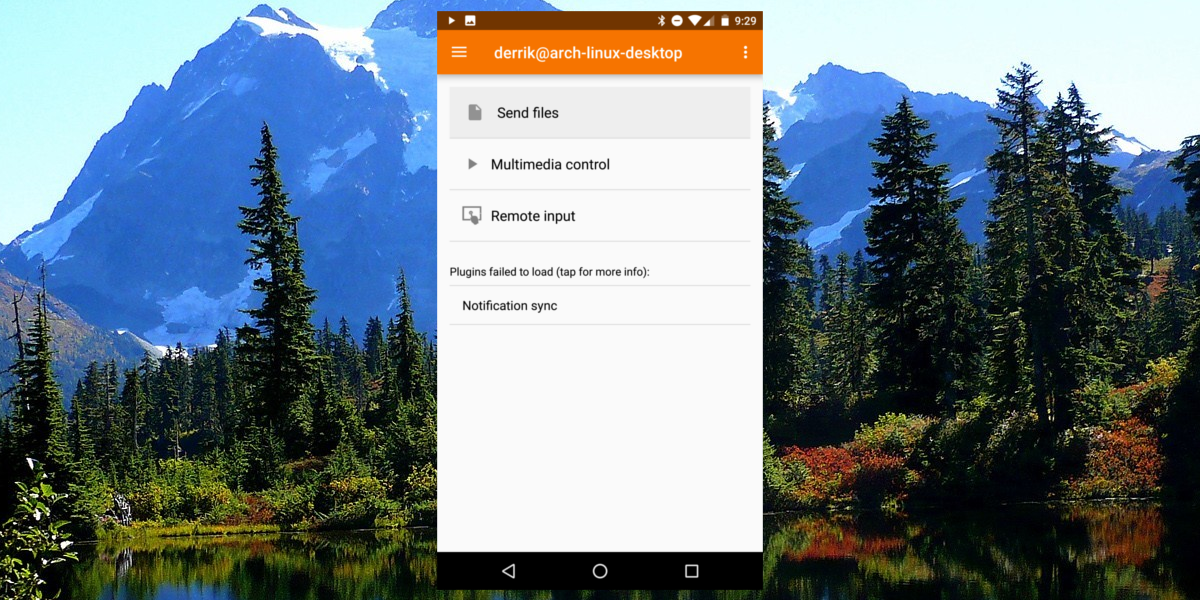
Chcete-li odeslat soubory z Androidu do počítače, klikněte v aplikaci KDE connect na „odeslat soubory“. Toto funguje i obráceně. Klikněte pravým tlačítkem na indikátor KDE Connect na ploše a vyhledejte možnost odeslat soubor do zařízení.
Ovládání multimédií
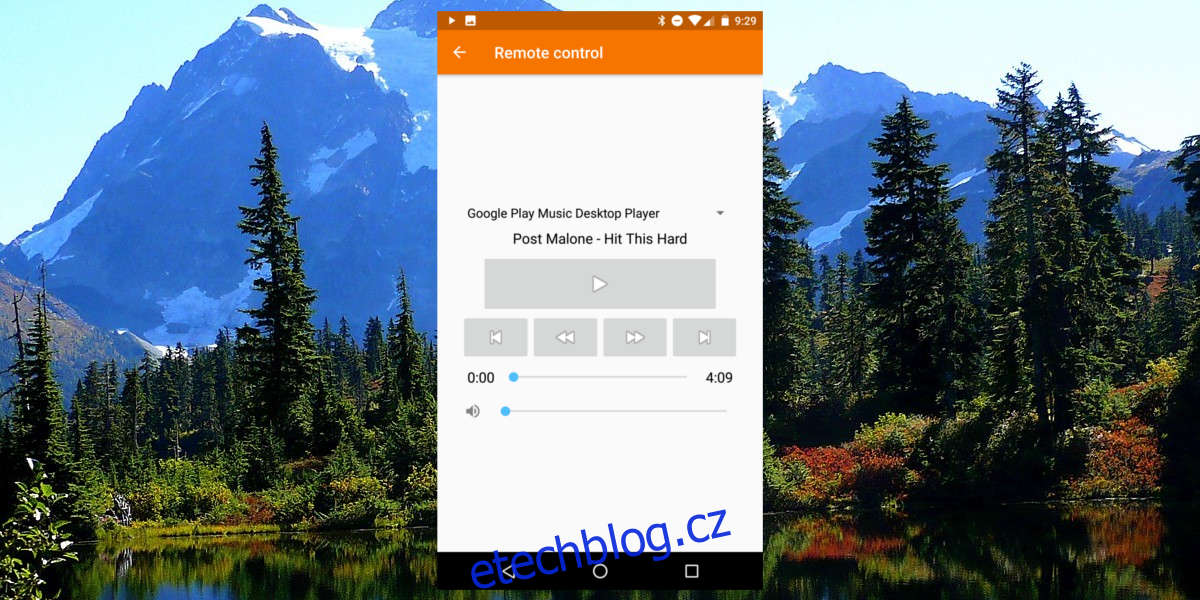
Zařízení Android lze použít k pozastavení přehrávání multimédií na spárovaném počítači. Chcete-li ovládat média, otevřete aplikaci KDE Connect a vyberte možnost „ovládání multimédií“. Zde uvidíte vyhledávací lištu, tlačítko pro přeskočení/zpět, přeskočení/vpřed a tlačítko pro pozastavení. Kliknutím na kterýkoli z ovládacích prvků můžete vzdáleně spravovat přehrávaná média v počítači.
Vzdálený vstup
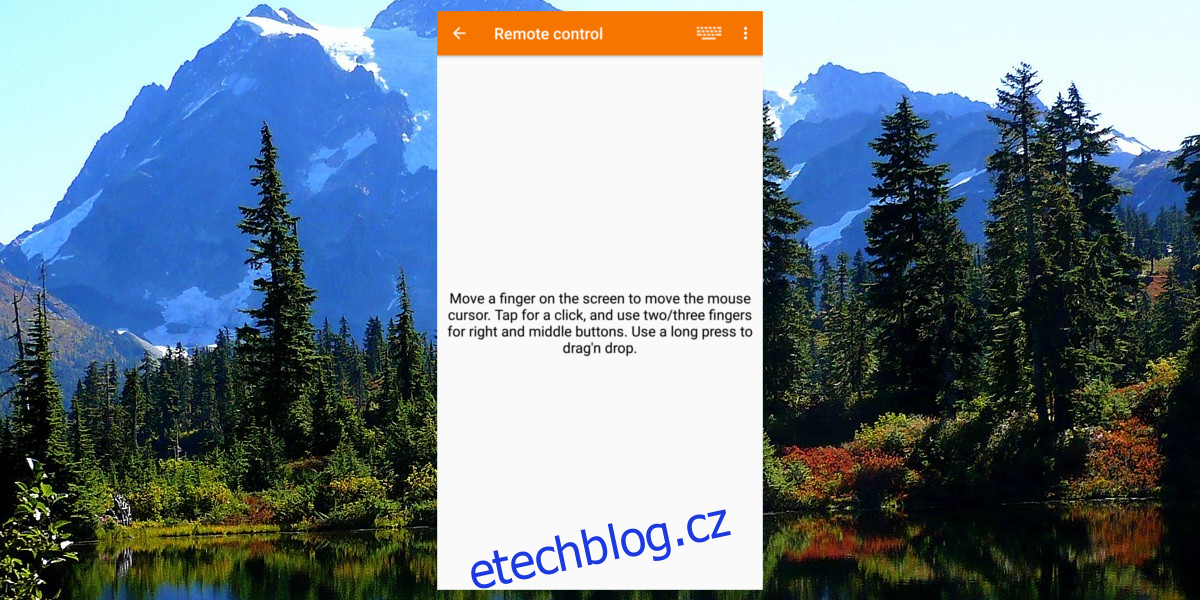
Chtěli jste někdy používat svůj telefon jako myš a klávesnici? S KDE Connect můžete. Udělejte to otevřením aplikace a výběrem možnosti „vzdálený vstup“. Uvnitř oblasti vzdáleného vstupu můžete myš ovládat tažením prstu. Kromě toho klikněte na ikonu klávesnice v pravém horním rohu a zadejte text pomocí zařízení.
Synchronizace oznámení
Nastavení synchronizace upozornění pomocí KDE connect je velmi jednoduché, ale nefunguje hned po vybalení. Je to proto, že KDE connect musí mít nejprve udělena správná oprávnění. Kliknutím na „Synchronizace oznámení“ v aplikaci zahájíte proces.
Tím se zobrazí výzva s žádostí o povolení. Udělte mu přístup. Po udělení se všechna oznámení na vašem zařízení Android objeví na ploše Linuxu.
Závěr
Možnost interakce s telefonem Android z plochy Linuxu je velmi užitečná. Díky tomu nebudete muset telefon neustále kontrolovat. Od této chvíle pokrývá základy. Kontrola oznámení, vzdáleného vstupu, ovládání médií jsou skvělým začátkem. Doufejme, že brzy přidají ještě další funkce!