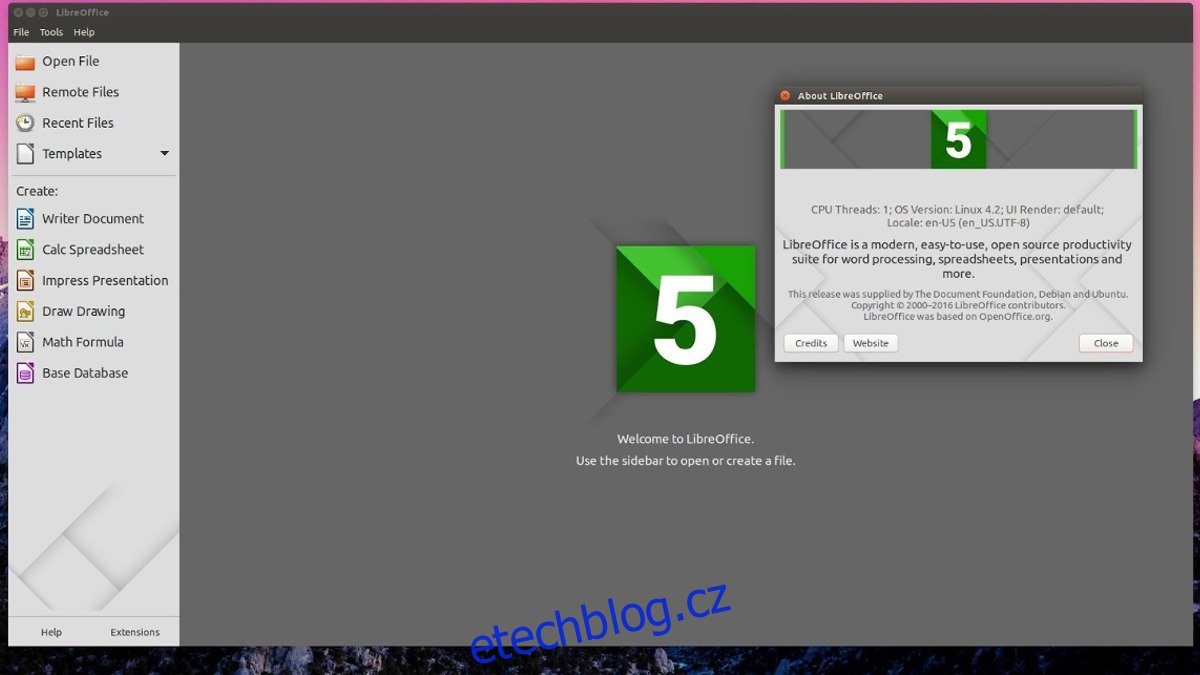Ačkoli mnoho různých distribucí Linuxu ve výchozím nastavení obsahuje nástroj Libre Office, není tomu tak vždy. Na některých distribucích Linuxu se vývojáři často rozhodnou nezahrnout nástroj Libre Office, protože zabírá hodně místa, využívá příliš mnoho zdrojů atd. Proto v tomto tutoriálu projdeme všechny způsoby, jak nainstalovat Libre Office na Linux. Chcete-li začít, vyberte svůj operační systém ze seznamu níže a zadejte příkazy.
SPOILER ALERT: Přejděte dolů a podívejte se na video tutoriál na konci tohoto článku.
Table of Contents
Nainstalujte Libre Office na Ubuntu/Linux Mint atd

Na většině verzí Ubuntu je Libre Office již nainstalován. To znamená, že na odlehčených verzích distribuce není Libre Office zahrnuta a místo toho se dodává s odlehčenou alternativou. Pokud potřebujete výkon a funkce, které Libre Office přináší, nejjednodušší způsob, jak nainstalovat software, je stáhnout jej přímo ze softwarových úložišť.
sudo apt-get install libreoffice
Chcete aktuálnější verzi Libre Office namísto té, která je součástí hlavních softwarových úložišť? Zvažte přidání oficiální PPA.
sudo add-apt-repository ppa:libreoffice/libreoffice-5-4
sudo apt-get update sudo apt-dist upgrade
Spuštění těchto příkazů přinutí Ubuntu aktualizovat již nainstalovanou verzi Libre Office na nejnovější verzi.
Nainstalujte Libre Office na Debian
Většina instalací Debianu již po vybalení obsahuje Libre Office. To znamená, že pokud hledáte způsob, jak jej nainstalovat nebo znovu nainstalovat, postupujte takto:
sudo aptitude update sudo aptitude install libreoffice
Používáte Debian Jesse? Pokud ano, než si budete moci nainstalovat nejnovější verzi Libre Office, budete muset nejprve přidat backporty. Jdi sema postupujte podle pokynů. Poté nainstalujte Libre Office pomocí:
sudo apt-get install -t jessie-backports libreoffice
Nainstalujte Libre Office na Arch Linux
Uživatelé Arch Linuxu mají možnost nainstalovat buď stabilní verzi Libre Office, nebo absolutně nejnovější verzi dostupnou pro veřejné použití. Získejte jej prostřednictvím správce balíčků Pacman:
Nejnovější verze
sudo pacman -S libreoffice-fresh
Stabilní verze
sudo pacman -S libreoffice-still
Nainstalujte Libre Office na Fedoru
Mnoho otočení Fedory již obsahuje software Libre Office ihned po vybalení. Pokud jste ji však v minulosti odinstalovali nebo ji z nějakého důvodu nemáte nainstalovanou, můžete ji získat takto:
sudo dnf install libreoffice
Nainstalujte Libre Office na OpenSUSE
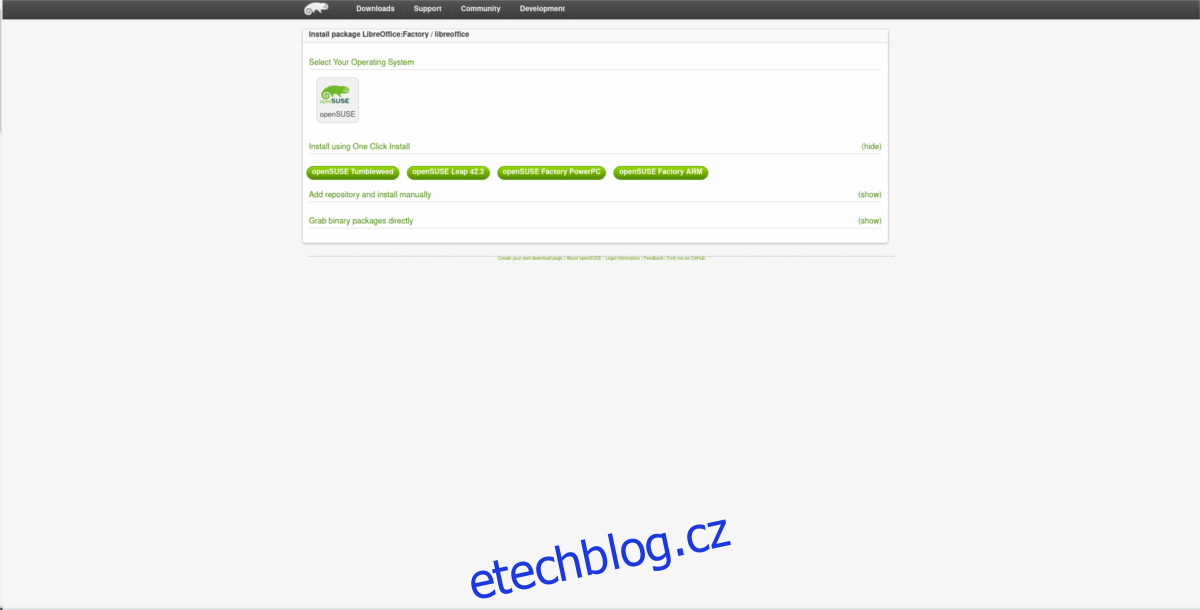
Suse, stejně jako ostatní na tomto seznamu, již distribuuje Libre Office. To znamená, že pokud je z nějakého důvodu nutná reinstalace, přejděte na webovou stránku softwaru Suse, najděte svou verzi Suse a klikněte na tlačítko. Otevře se pomocí instalačního nástroje YaST a vše se spustí.
Snap instalace
Díky společnosti Canonical je mnohem snazší distribuovat nejnovější verze populárních softwarových nástrojů Linuxu do mnoha různých distribucí. Pokud používáte verzi Linuxu, která nemá skvělou softwarovou podporu, ale má podporu pro Snap, instalace nejnovější verze Libre Office tímto způsobem je skvělý nápad.
Jedinou skutečnou nevýhodou této instalace je, že se zdá, jako by byla k dispozici pouze „čerstvá“ verze Libre Office (aktuálně verze 5.4.4.2). To znamená, že pokud potřebujete stabilní verzi (5.3), budete se muset obejít bez.
Poznámka: Libre Office Fresh je poměrně stabilní a není zdaleka tak chybný, jak vývojáři vedou.
sudo snap install libreoffice
Instalace Flatpak

Snaps je skvělý způsob, jak distribuovat software do různých distribucí Linuxu, zejména do těch s malými týmy, které nemají čas balit každou maličkost. Bohužel ne každá distribuce Linuxu má přímou podporu pro tuto technologii. Naštěstí díky nadaci Gnome existuje ještě jedna alternativa a jmenuje se Flatpak. Je to univerzální formát balení podporovaný téměř všemi distribucemi Linuxu a shodou okolností existuje i balená verze Libre Office!
Aby Libre Office fungoval přes Flatpak, budete muset nejprve přidat úložiště Flathub do jejich softwarových zdrojů Flatpak.
sudo flatpak remote-add --if-not-exists flathub https://dl.flathub.org/repo/flathub.flatpakrepo
Po přihlášení k odběru vzdáleného úložiště Flathub si můžete stáhnout nejnovější flatpakref verzi Libre Office. Tento soubor lze nainstalovat dvěma způsoby.
Možnost 1: Software Gnome
Otevřením tohoto odkazu sdělíte prohlížeči, aby si stáhl nejnovější Flatpak. Jakmile je na vašem počítači se systémem Linux ve složce ~/Downloads, otevřete správce souborů a dvakrát na něj klikněte. Otevře se pomocí softwaru Gnome (nebo KDE Discover atd.).
Klikněte na tlačítko „Instalovat“ a zadejte své uživatelské heslo, abyste získali Libre Office na Linuxu přes Flatpak.
Možnost 2: Příkazový řádek Flatpak
Balíček Flatpak má velmi robustní nástroj příkazového řádku. Chcete-li nainstalovat nejnovější balíček Libre Office Flatpak pomocí příkazu, jednoduše otevřete okno terminálu a vložte tento řádek kódu:
flatpak install --from https://flathub.org/repo/appstream/org.libreoffice.LibreOffice.flatpakref
Mějte na paměti, že při instalaci tohoto softwaru vás nástroj Flatpak požádá o instalaci různých knihoven a běhových prostředí. Řekněte všem ano, jinak se balíček nenainstaluje. Po dokončení příkazu by se Libre Office měl zobrazit pod „Kancelář“ v nabídce vaší aplikace.