Seznámení s profily ICC a jejich instalací v systému Windows 10
Možná jste již narazili na termín profily ICC, ale možná jste se nikdy nepokusili zjistit, co přesně znamenají, nebo jste se je nesnažili instalovat. ICC profily hrají klíčovou roli zejména v situacích, kdy připojujete externí zařízení, jako jsou fotoaparáty nebo tiskárny. Pokud se často věnujete úpravě obrázků nebo používáte nástroje pro kalibraci barev, pak je pro vás zásadní porozumět, kde se nachází ICC profily v systému Windows 10 a jak je správně instalovat. Tento podrobný průvodce vám poskytne veškeré potřebné informace o procesu přidávání ICC profilů do vašeho systému.
Průvodce instalací ICC profilu v systému Windows 10
Pokračujte ve čtení, abyste získali detailní návod, jak nainstalovat a aktivovat ICC profil ve vašem počítači s operačním systémem Windows 10.
Co je to profil ICC?
ICC profil je v podstatě soubor dat, který systém Windows používá k úpravě a doladění barevných hodnot zobrazení externích zařízení. Jednoduše řečeno, profil ICC slouží ke kalibraci barev a zajištění jejich přesnosti při používání externích zařízení. Tento profil se aktivuje automaticky, jakmile připojíte zařízení, jako je fotoaparát nebo tiskárna. Je důležité vybírat ICC profily pečlivě, protože jejich absence nebo nesprávný výběr může způsobit rozdíly v odstínech barev mezi zobrazením na obrazovce a tiskem. Pro stažení profilů ICC vždy doporučujeme používat oficiální webové stránky výrobců. Profily stažené z neověřených zdrojů mohou obsahovat malware, který by mohl poškodit váš počítač. Pokud vás zajímá kalibrace barev, doporučujeme vám také přečíst si náš článek o kalibraci barev zobrazení monitoru v systému Windows 10.
Kroky instalace profilu ICC v systému Windows 10
Nyní, když rozumíte základnímu pojmu profilu ICC, pojďme si projít kroky pro jeho instalaci a aktivaci v systému Windows 10.
1. Nejprve si stáhněte požadovaný soubor s příponou .icc, který chcete použít.
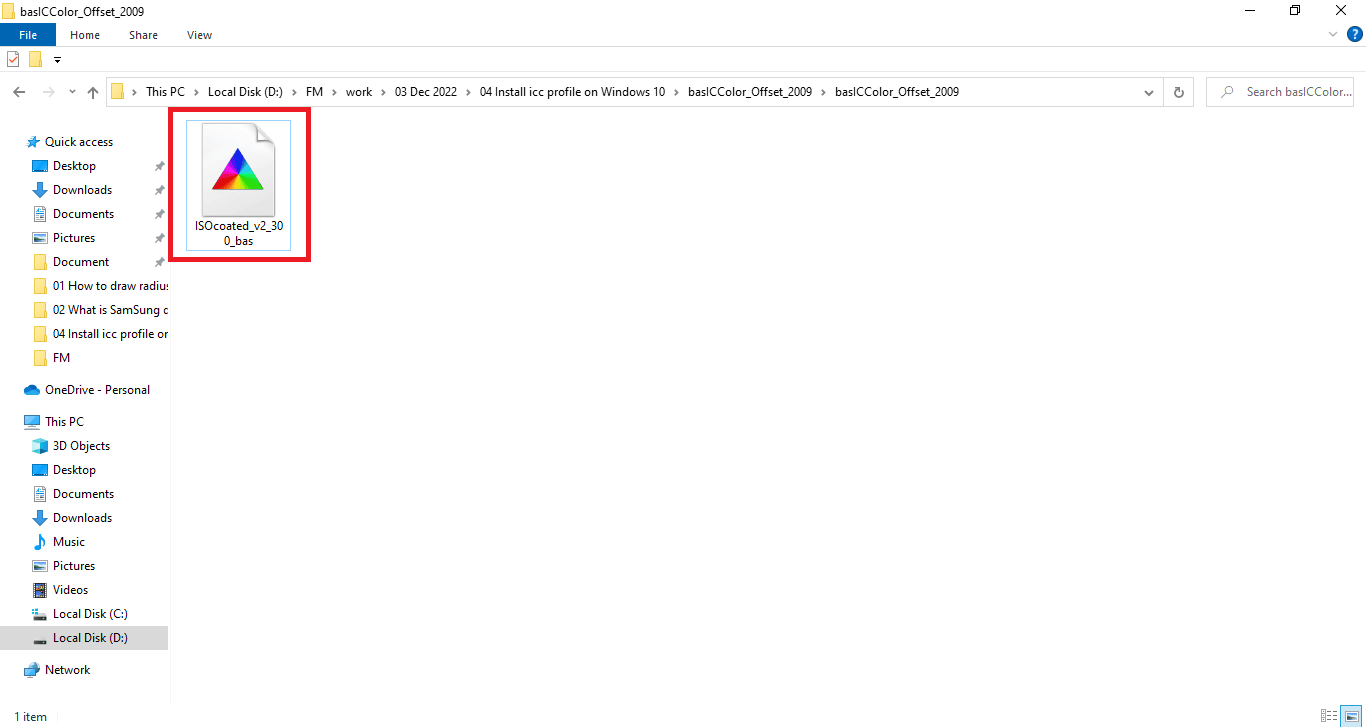
2. Následně klikněte pravým tlačítkem myši na stažený ICC profil a v kontextové nabídce vyberte možnost „Instalovat profil“.
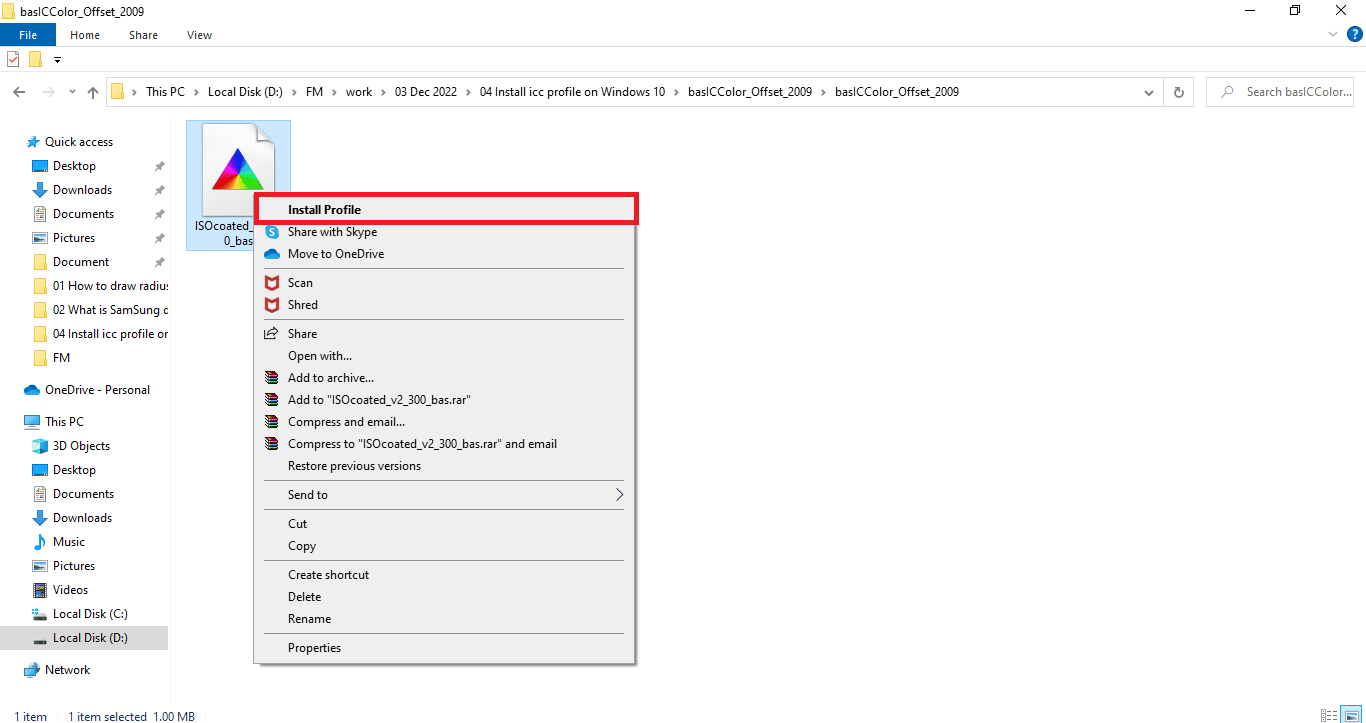
Toto jsou základní kroky pro instalaci ICC profilu. Nyní přejdeme k hlavní části, kde se dozvíte, jak ICC profil v systému Windows 10 aktivovat.
Kroky k aktivaci ICC profilů:
1. Stiskněte klávesu Windows, do vyhledávacího pole zadejte „Správa barev“ a klikněte na nalezenou možnost pro otevření.
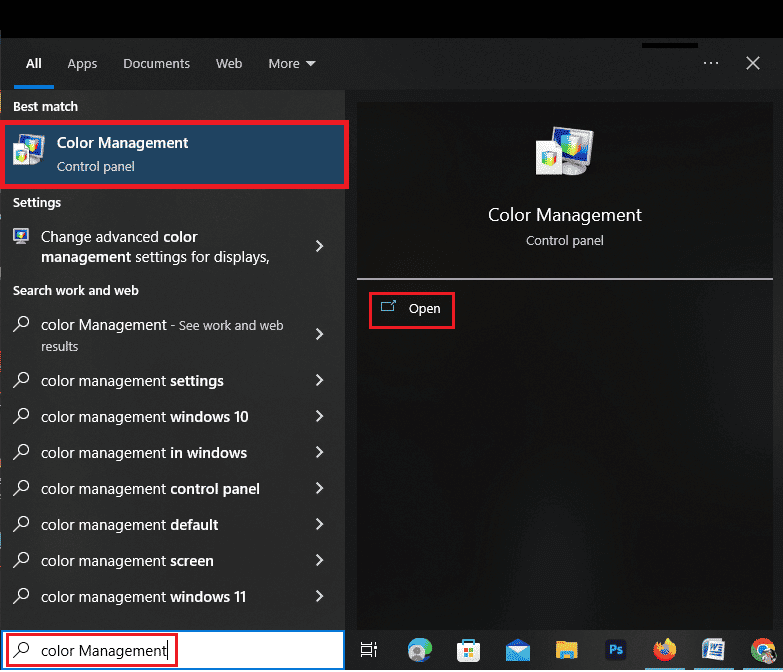
2. Pokud používáte více monitorů, vyberte ten správný z rozbalovací nabídky.
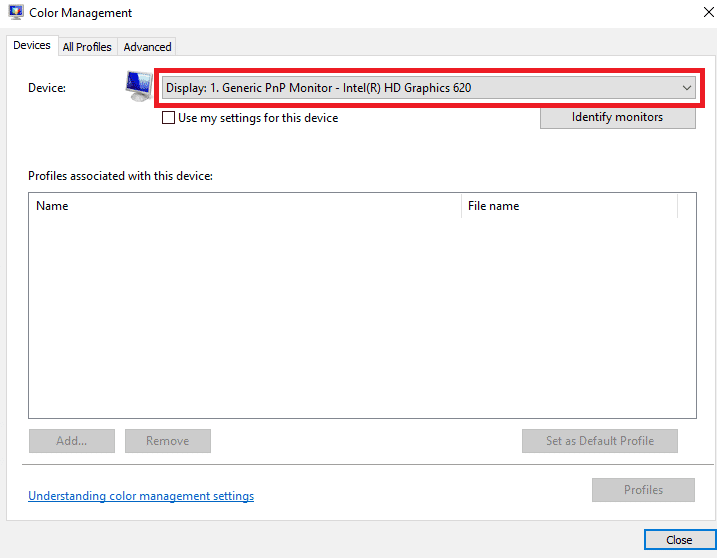
3. Zaškrtněte políčko „Použít moje nastavení pro toto zařízení“, které se nachází nalevo.
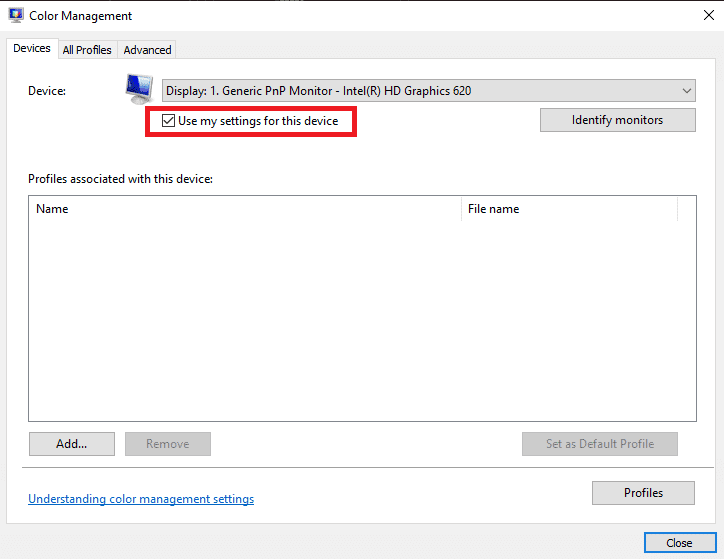
4. V okně „Správa barev“ klepněte na tlačítko „Přidat“.
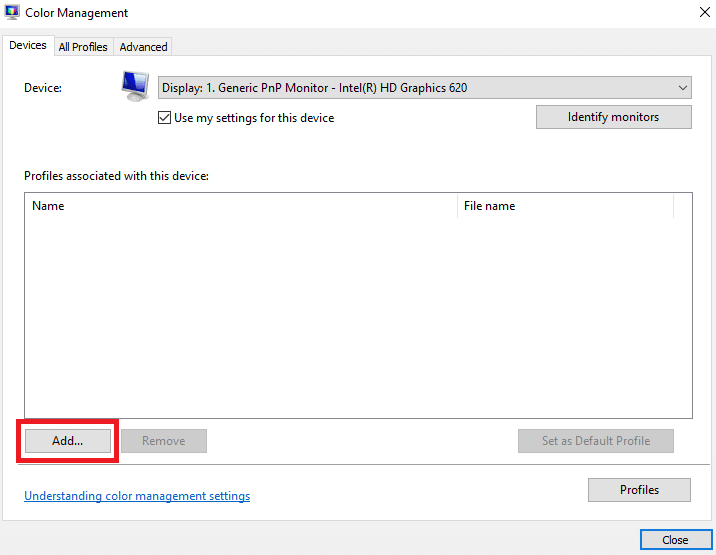
5. Ze seznamu vyberte ICC profil, který jste právě nainstalovali.
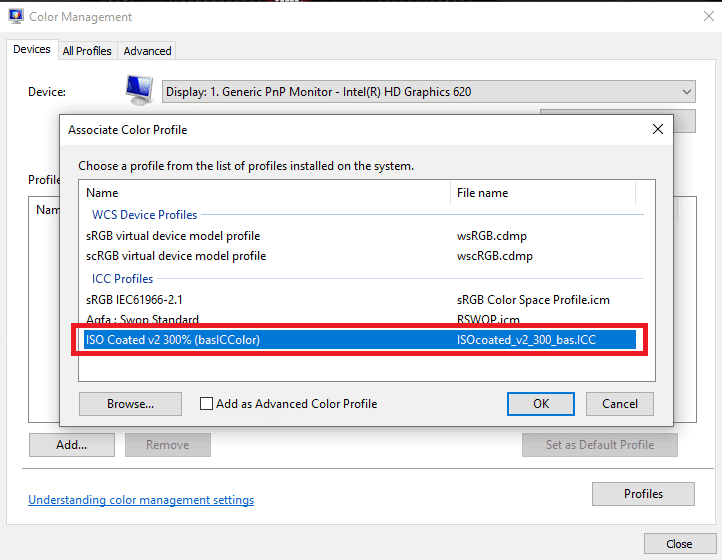
6. Klepnutím na „OK“ proces potvrďte.
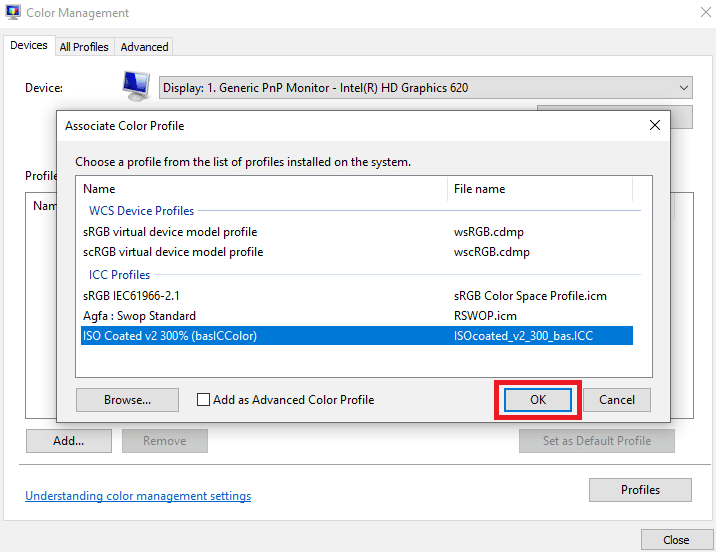
7. Opětovně vyberte svůj ICC profil a klikněte na tlačítko „Nastavit jako výchozí profil“.
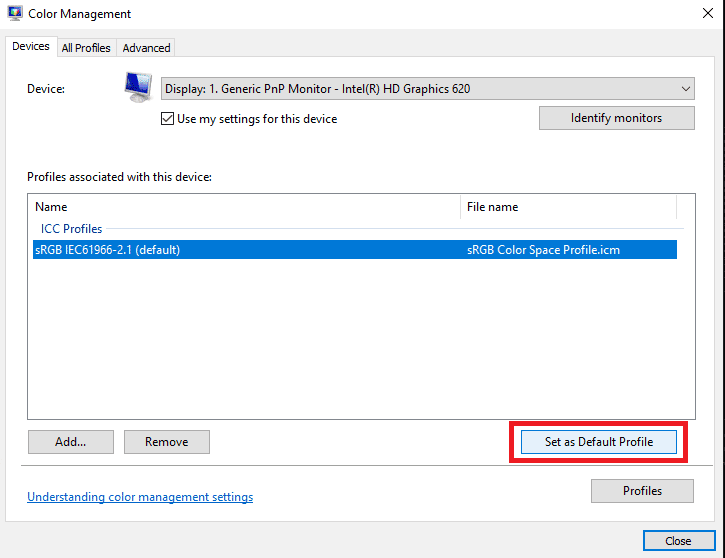
Tímto způsobem jste úspěšně přidali ICC profil do systému Windows 10. Nyní se podíváme na kroky, které se používají při odinstalaci ICC profilu.
Jak odstranit ICC profil ze systému Windows 10
Proces odinstalace ICC profilu ze systému Windows 10 je stejně jednoduchý jako jeho instalace. Podívejme se, jak postupovat.
1. Do vyhledávacího pole v dolní části obrazovky napište „správa barev“.
2. Ve výsledcích vyhledávání klikněte na „Správa barev“.
3. Vyberte ICC profil, který si přejete odstranit.
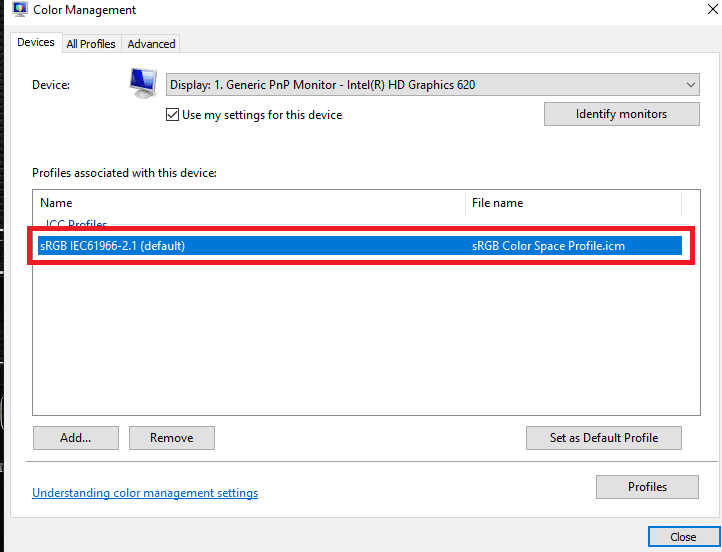
4. Stiskněte tlačítko „Odebrat“.
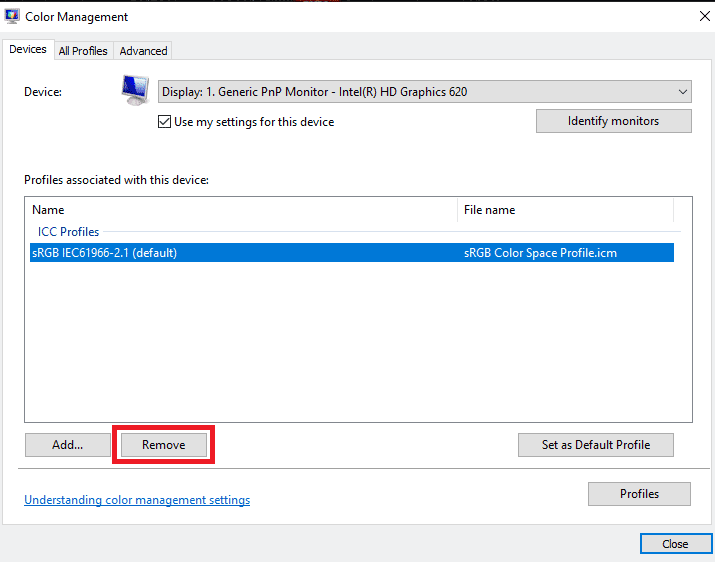
Tímto způsobem odeberete profil ze seznamu možností. Pro úplné odstranění z počítače je nutné postupovat podle následujících kroků:
1. Otevřete Průzkumníka souborů a přejděte na disk C.
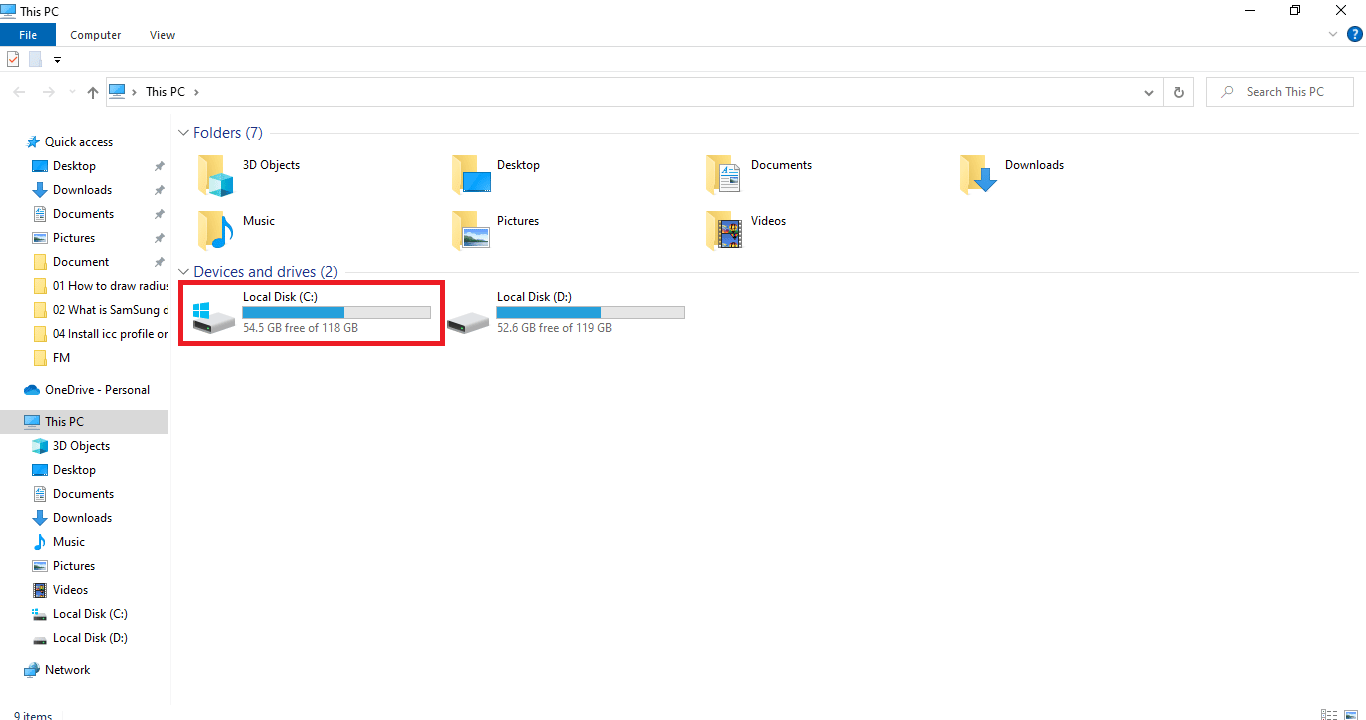
2. Klikněte na složku „Windows“.
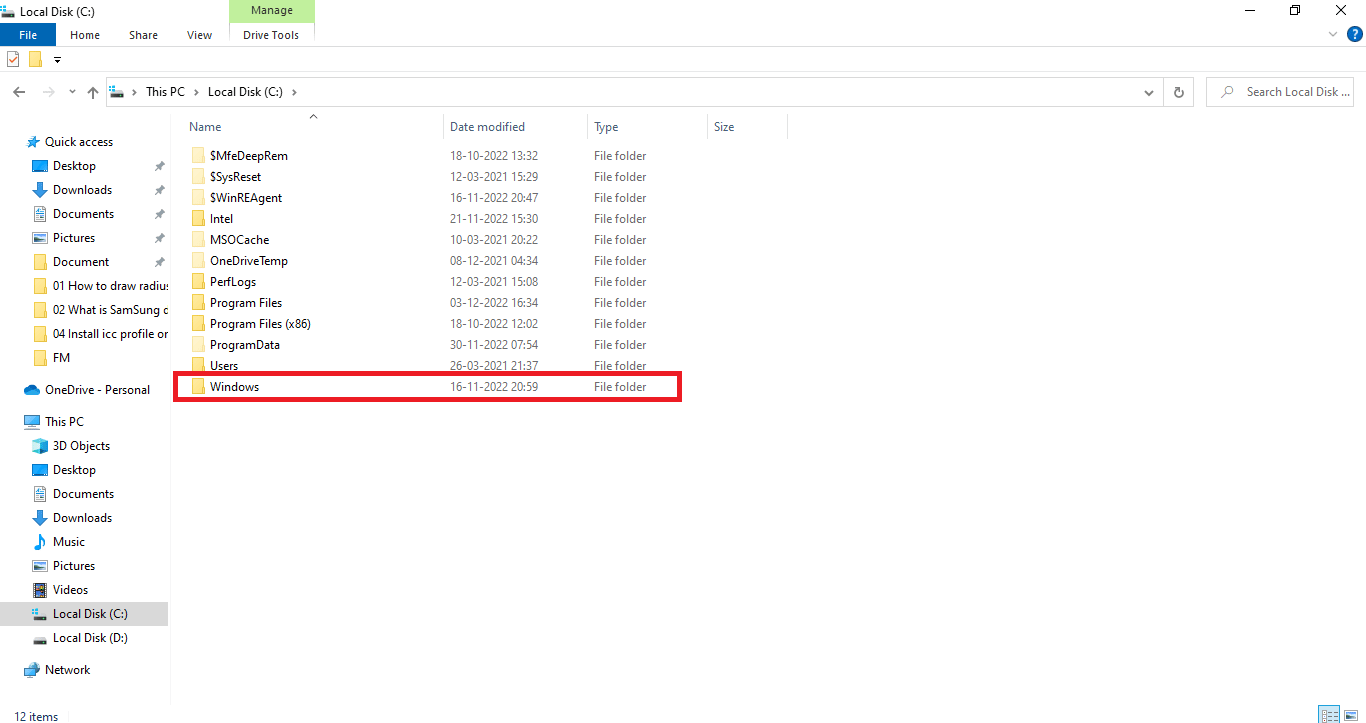
3. Následně vyberte složku „System32“.
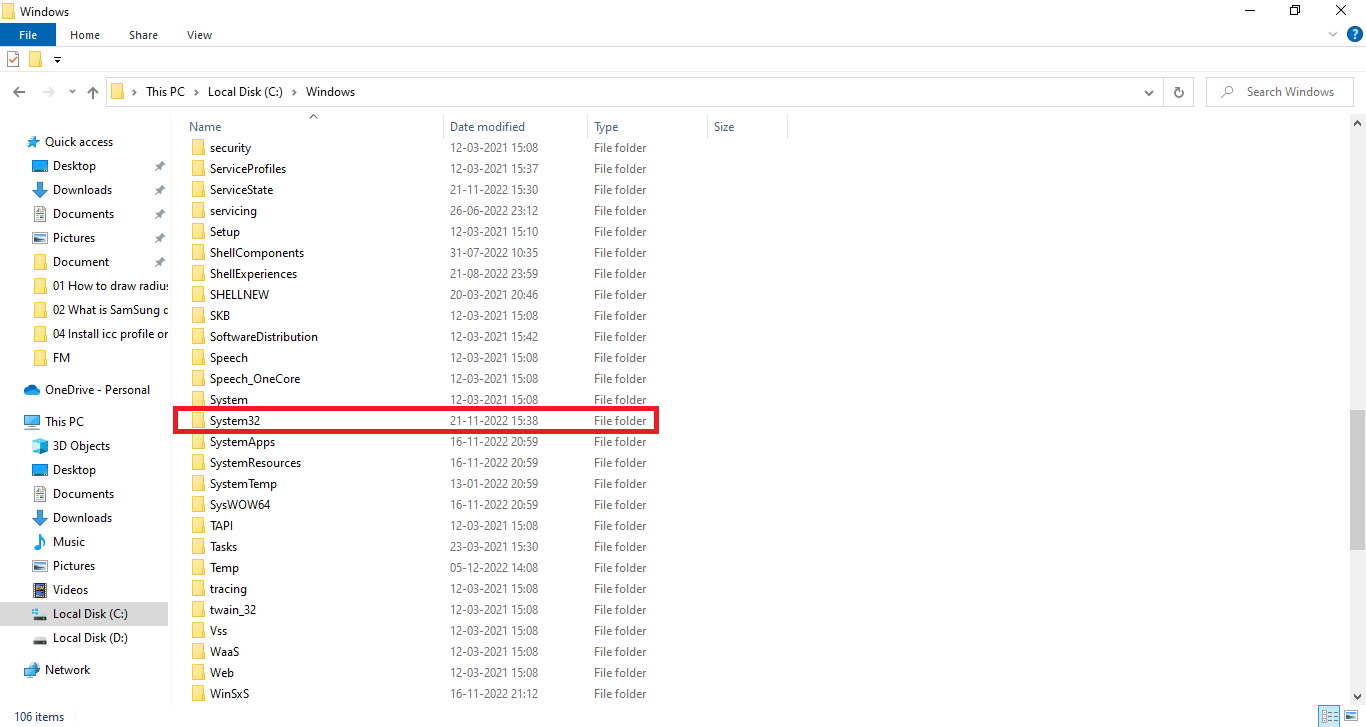
4. Klikněte na složku „spool“.
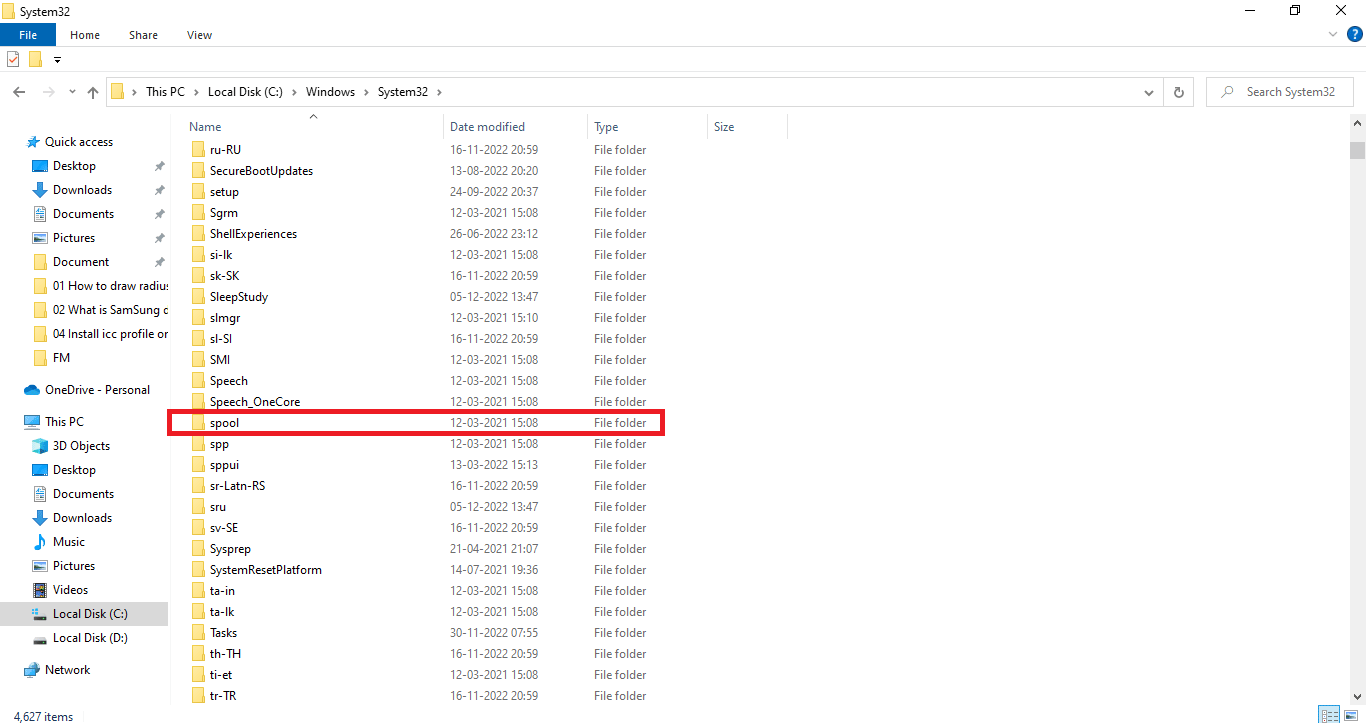
5. Poté otevřete složku „drivers“.
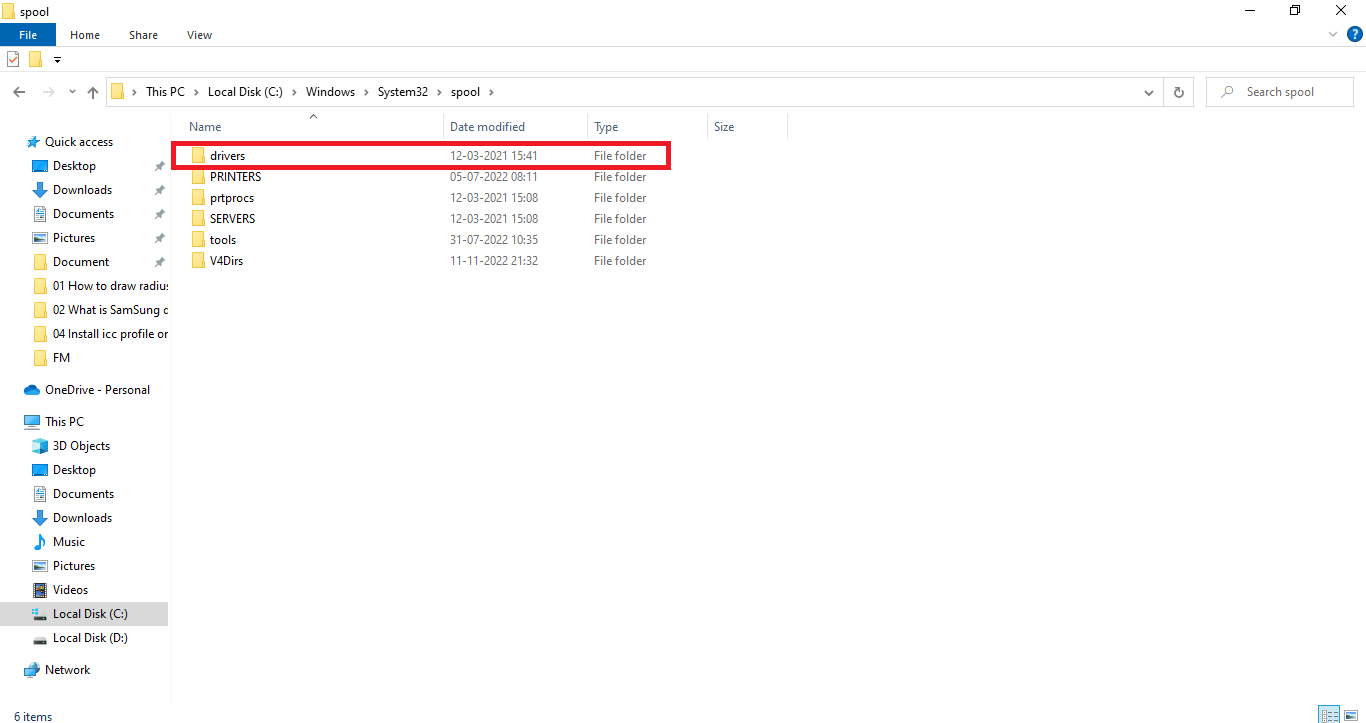
6. Nakonec klikněte na složku „color“.
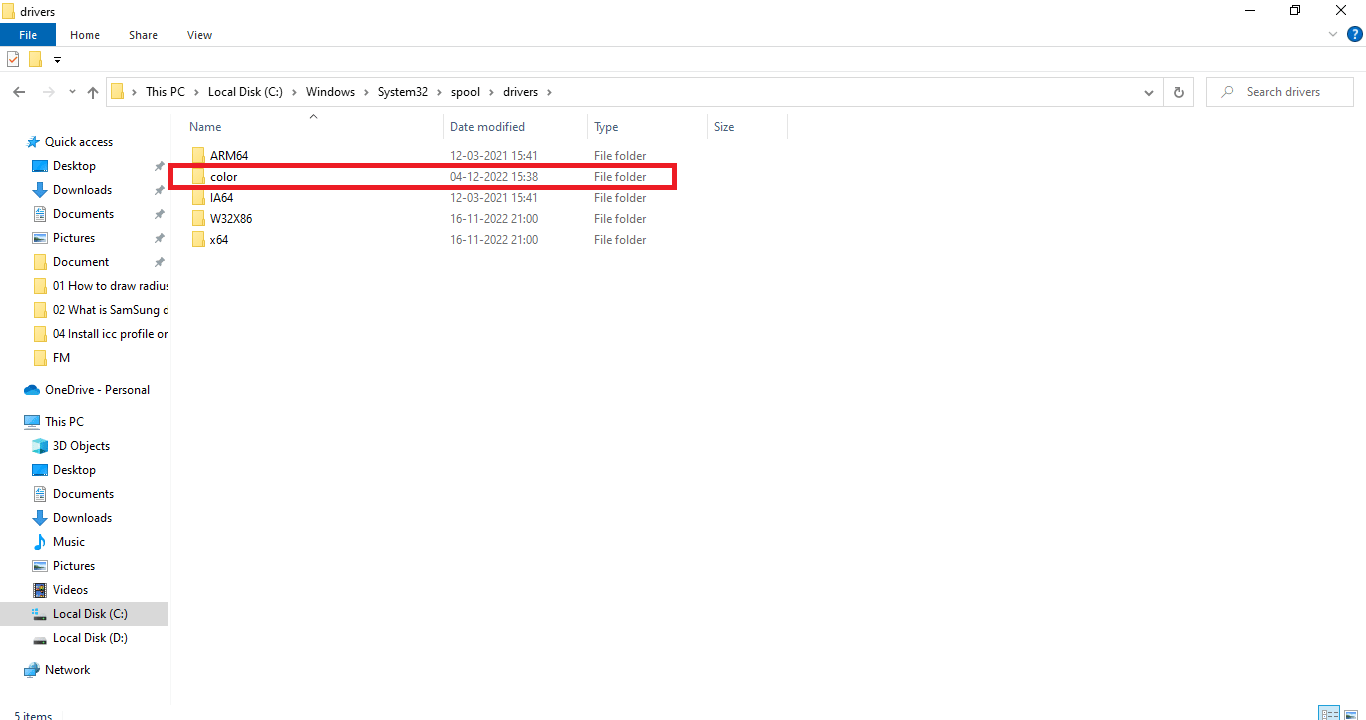
7. Vyberte ICC profily, které chcete odstranit.
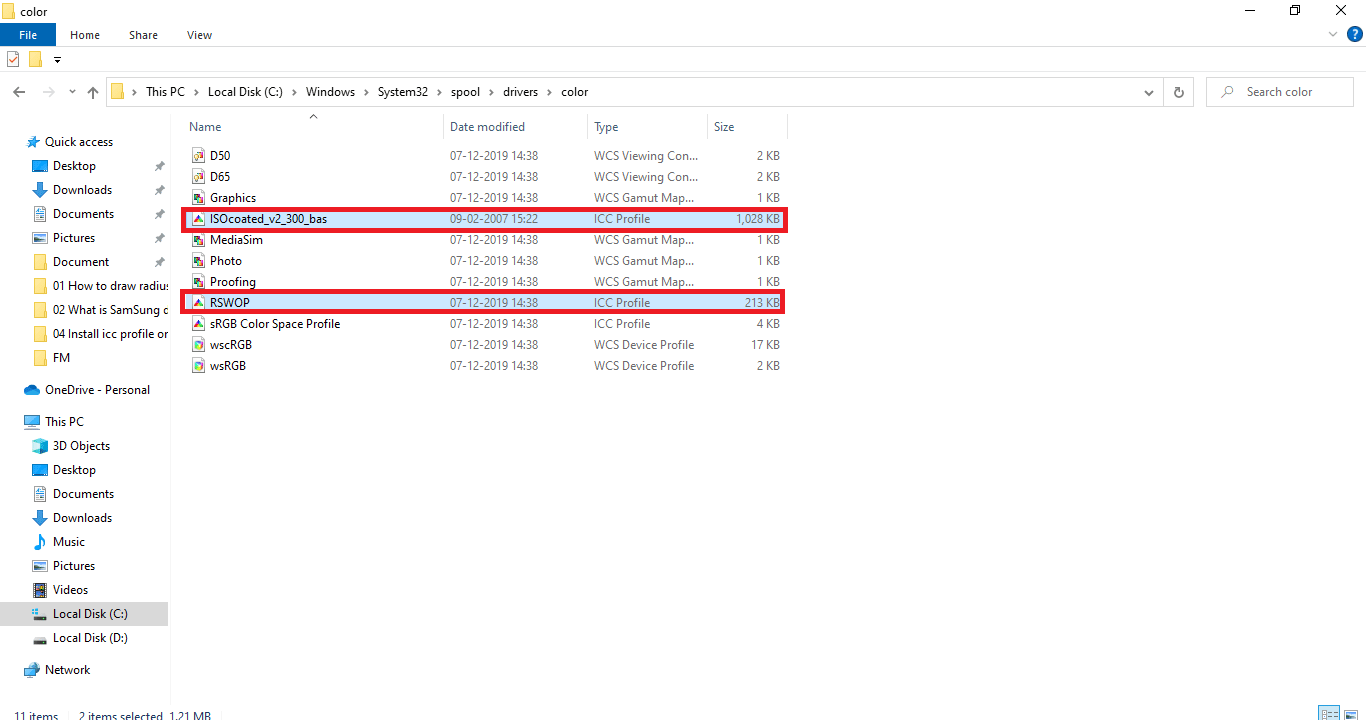
8. Klikněte pravým tlačítkem na vybraný soubor a zvolte možnost „Odstranit“.
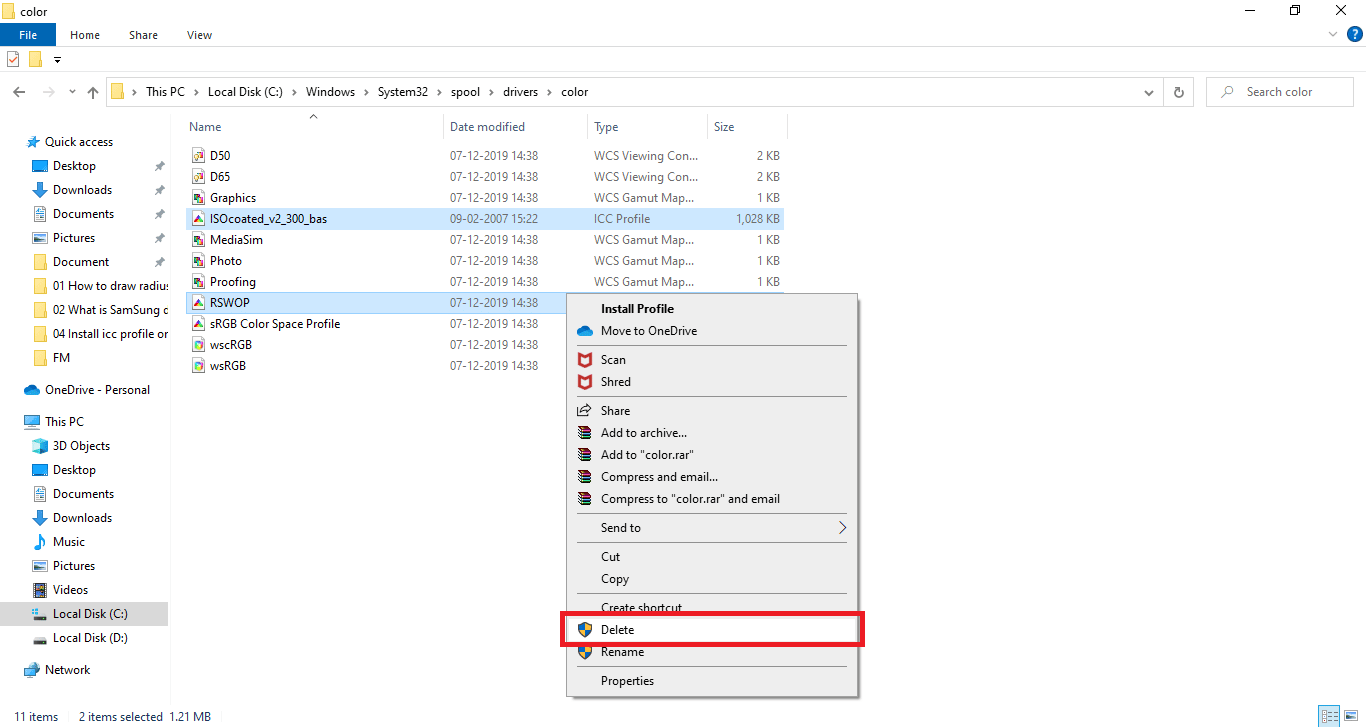
Tímto způsobem jste se trvale zbavili nežádoucích ICC profilů.
Kde najít ICC profily v systému Windows 10
V předchozí části o odinstalaci ICC profilů jste se již mohli seznámit s tím, kde se tyto profily v systému Windows 10 nacházejí. Pokud jste tak neučinili, můžete postupovat podle kroků 1-8 v části „Jak odstranit ICC profil ze systému Windows 10“ a dostat se do požadované složky. Jednoduše řečeno, cesta k umístění profilů je: C:\Windows\System32\spool\drivers\color. Dále se podíváme na to, jak najít ten správný profil.
Alternativy k profilům ICC
Existují alternativní aplikace, které můžete použít pro správu a přepínání mezi více ICC profily. Některé z nich jsou:
- DisplayCal Profile Loader: Tato bezplatná aplikace je užitečná pro opětovné načtení vámi nastaveného profilu, pokud se jakákoliv jiná aplikace nebo systém Windows vrátí k výchozímu nastavení.
- DisplayProfile: Tato aplikace vám umožňuje ukládat více ICC profilů a přepínat mezi nimi podle potřeby. Také vám usnadní nalezení všech uložených profilů v umístění profilu ICC v systému Windows 10.
Jak najít ten správný ICC profil
Nejlepší je stahovat ICC profily z oficiálních webových stránek výrobců vašeho hardwaru. Většina výrobců má na svých stránkách profily pro své produkty, které si můžete stáhnout a nainstalovat. Například, pokud máte tiskárnu HP, můžete si stáhnout ICC profil přímo z oficiálních stránek HP. Ne u všech zařízení je to však pravidlem. Někdy je nutné ICC profil stáhnout ze stránek třetích stran. Vždy se ujistěte, že stahujete pouze z ověřených a důvěryhodných stránek, a vyhýbejte se pochybným webům, které mohou obsahovat škodlivý software. Po stažení souboru vždy doporučujeme provést jeho kontrolu antivirovým programem. ICC profily jsou obvykle dodávány v komprimovaných souborech (ZIP), které je třeba extrahovat a poté nainstalovat podle výše uvedeného postupu.
***
Doufáme, že vám tento článek pomohl lépe porozumět profilům ICC a odpověděl na otázky, jak instalovat ICC profily v systému Windows 10. Pokud máte jakékoliv dotazy nebo návrhy ohledně dalších témat, o kterých byste si chtěli přečíst, neváhejte nám je sdělit v sekci komentářů níže.