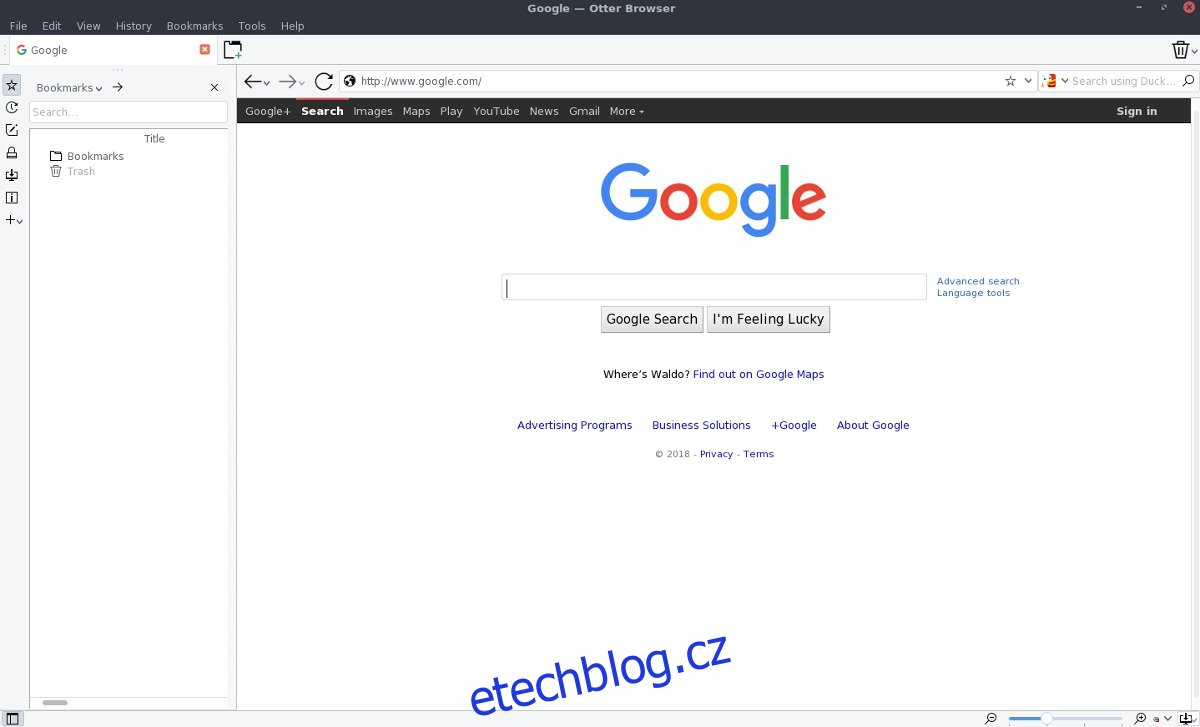Prohlížeč Otter se zaměřuje na údržbu staré verze prohlížeče Opera (než přešel na něco založeného Chrom). Velmi se snaží implementovat staré vykreslovací jádro Opery, stejně jako nespočet funkcí, jako jsou „poznámky“, systém správy hesel a rychlá volba.
Prohlížeč Otter je poměrně populární, ale ve svých oficiálních softwarových úložištích jej téměř žádná linuxová distribuce nenosí. Oficiální web také nemá žádné nativní binární balíčky ke stažení. Místo toho jsou zájemci o použití spustitelného balíčku AppImage „spustit kdekoli“ instruováni, aby si stáhli zdrojový kód pro Otter a vytvořili jej ručně.
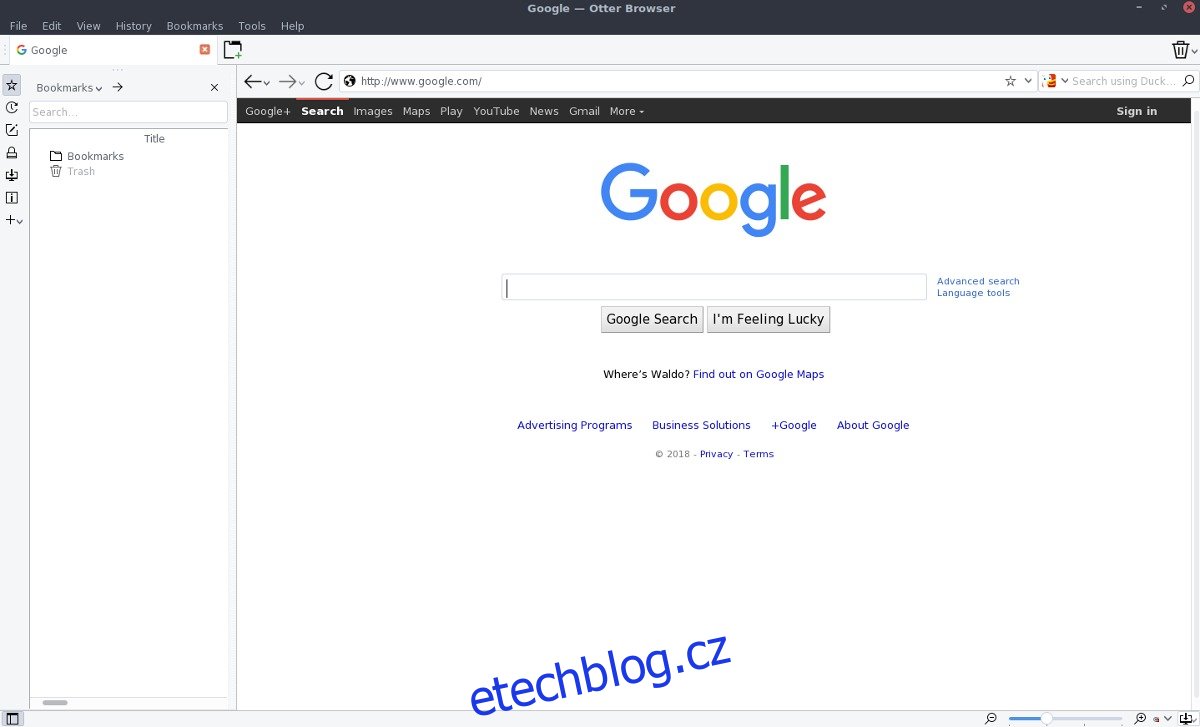
Table of Contents
Závislosti pro prohlížeč Otter
Oficiální stránka Otter GitHub popisuje závislosti potřebné k sestavení softwaru. Konkrétně si uživatelé budou muset nainstalovat QT 5.4+, Git, GStreamer 1.0, OpenSSL 1.0 (1.1 nebude fungovat) a Cmake 3.1.0.
Otevřete terminál a vyhledejte tyto kusy softwaru ve správci balíčků vaší distribuce. Po instalaci postupujte podle pokynů níže a vytvořte software.
Sestavte si prohlížeč Otter
Chcete-li zahájit proces vytváření, použijte nástroj Git k získání nejnovějšího zdrojového kódu.
git clone https://github.com/OtterBrowser/otter-browser.git
Poté pomocí příkazu CD přesuňte terminál do složky zdrojového kódu.
cd otter-browser
Pomocí příkazu mkdir vytvořte složku „build“. Do této složky umístí cmake vytvořený binární soubor Otter.
mkdir build cd build
Odtud spusťte cmake. Spuštění tohoto příkazu je první částí procesu kompilace a může chvíli trvat. Buď trpělivý.
cmake ../
Když cmake skončí, je čas spustit příkaz make, další příkaz k sestavení. Spuštěním tohoto příkazu se dokončí vytváření softwaru prohlížeče Otter.
make
Nakonec nainstalujte prohlížeč do počítače se systémem Linux pomocí příkazu make install.
sudo make install
Pokyny pro Arch Linux
Prohlížeč Otter lze nainstalovat prostřednictvím Arch Linux User Repository. Získání je snadné a začíná instalací balíčku Git. Chcete-li balíček získat, použijte správce balíčků Pacman a nainstalujte jej.
sudo pacman -S git
Nyní, když je balíček Git nainstalován na Arch, použijte jej k získání nejnovější verze souborů PKGBUILD prohlížeče Otter.
git clone https://aur.archlinux.org/otter-browser.git
Použijte příkaz CD a přesuňte terminál do souborů sestavení AUR ke stažení.
cd otter-browser
Uvnitř této složky použijte příkaz makepkg (spolu s -si) k vygenerování instalovatelného balíčku Arch. Mějte na paměti, že použití parametrů -si zhasne a zachytí všechny požadované závislosti, které Otter potřebuje. To znamená, že je nemusí nainstalovat všechny a možná je budete muset stáhnout ručně.
makepkg -si
Pokyny pro aplikaci AppImage
Pokud jste se bez štěstí pokusili zkompilovat Otter na Linuxu a nejste na Arch Linuxu, skvělý způsob, jak zprovoznit prohlížeč, je použít univerzální vydání AppImage. Chcete-li začít, přejděte do oficiálního prohlížeče Otter stránka ke staženía přejděte úplně dolů, abyste našli „AppImage pro Linux“. Kliknutím na tento odkaz se uživatel dostane na stránku stahování SourceForge. Ze stránky získejte nejnovější Otter AppImage.
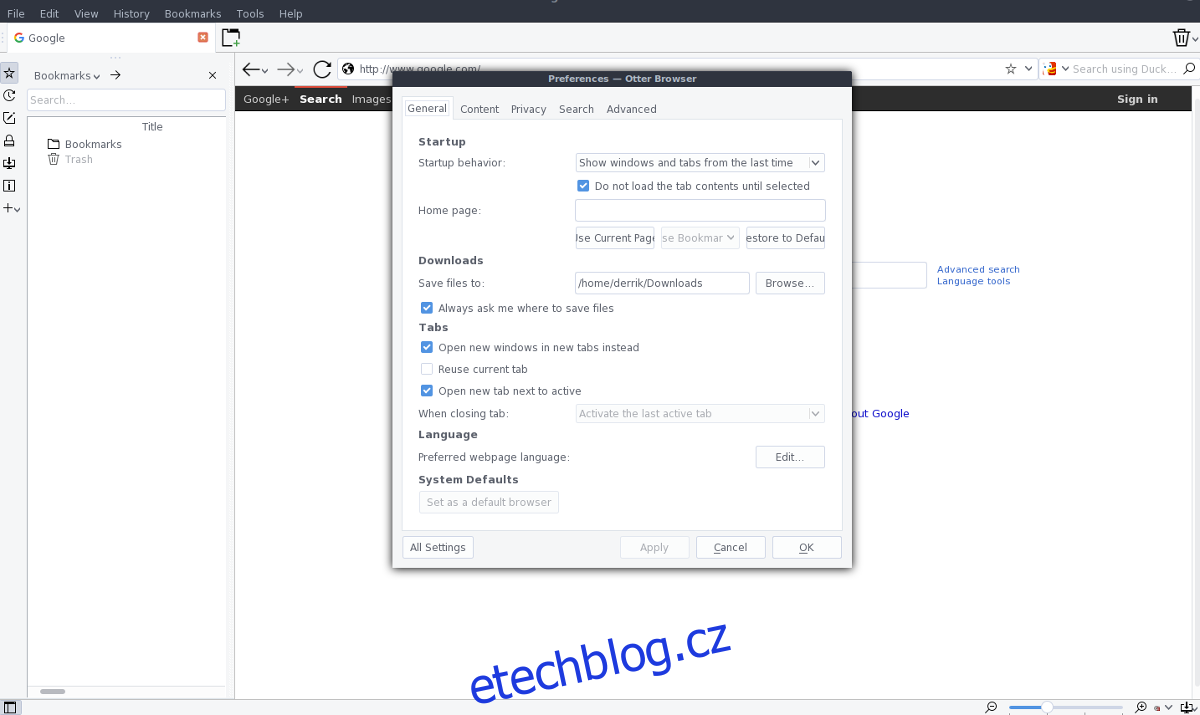
Jakmile si stáhnete nejnovější AppImage, otevřete terminál a použijte jej k vytvoření složky AppImage.
mkdir ~/AppImages
Přesuňte obrázek aplikace Otter z ~/Downloads do nové složky.
mv ~/Downloads/otter-browser-*-x86_64.AppImage ~/AppImages
Pomocí příkazu chmod aktualizujte oprávnění AppImage, aby Otter fungoval správně.
sudo chmod +x ~/AppImages/otter-browser-*-x86_64.AppImage
Použijte Wget k získání obrázku ikony, kterou může Vydra použít. Nezapomeňte jej stáhnout do složky ~/AppImages.
cd ~/AppImages
wget https://upload.wikimedia.org/wikipedia/commons/thumb/f/f0/Otter_Browser_Logo.svg/2000px-Otter_Browser_Logo.svg.png mv 2000px-Otter_Browser_Logo.svg.png otter-icon.png
Otevřete textový editor Nano a vytvořte novou ikonu zástupce pro Otter.
sudo nano /usr/share/applications/otter-browser.desktop
Vložte následující kód do Nano (pomocí Ctrl + Shift + V).
Poznámka: změňte * v řádku „Exec“ na přesný název vašeho Otter AppImage.
[Desktop Entry]
Name=Otter Browser
Comment=Procházet web
Icon=/home/username/AppImages/otter-icon.png
Typ = Aplikace
Categories=Síť;Webový prohlížeč;
Exec=/home/username/AppImages/otter-browser-*-x86_64.AppImage
Terminál=false
StartupNotify=false
Uložte Nano pomocí Ctrl + O a zavřete nástroj pomocí Ctrl + X. Po zavření aktualizujte oprávnění nového zástupce Otter na ploše pomocí chmod.
sudo chmod +x /usr/share/applications/otter-browser.desktop
S ikonou na ploše a AppImage připraveným k použití je Otter spustitelný. Chcete-li otevřít prohlížeč, podívejte se do nabídky aplikace v části „Síť“. Mějte prosím na paměti, že AppImages se neaktualizují automaticky. Pokaždé, když aktualizujete prohlížeč Otter, budete si muset stáhnout novou verzi AppImage a nahradit starou. Kromě toho budete muset podle výše uvedeného postupu aktualizovat ikonu na ploše, aby odrážela změny.
Chcete-li dosáhnout nejlepších výsledků, sledujte vývoj Otter tím, že budete pravidelně navštěvovat jejich webové stránky. Je také dobré poslat e-mail tvůrcům vaší linuxové distribuce a přesvědčit je, aby zabalili Otter pro snazší instalaci.