Už vás omrzely výchozí štětce, které nabízí Adobe Photoshop? Nezoufejte, máte možnost přidat si zcela nové. Photoshop umožňuje importovat štětce s různými tvary, texturami a obrysy. Podívejme se, jak na to.
Jak získat nové štětce do Photoshopu
Nejdříve potřebujete stáhnout balíček štětců od jiného dodavatele. Tyto soubory mají formát ABR a seženete je jak placené, tak i zdarma na specializovaných webech, například Brusheezy.
Důležité upozornění: Stahujte a kupujte štětce jen z ověřených zdrojů. Podvodníci mohou do souborů skrýt malware, který by mohl poškodit váš počítač.
Po stažení souboru se štětci je ideální umístit ho do složky Přednastavení > Štětce, která se nachází v instalační složce Photoshopu.
V operačním systému Windows ji zpravidla najdete v adresáři C:Program FilesAdobe.
Některé štětce již mohou být v této složce uloženy. Jednoduše přesuňte nebo zkopírujte nový soubor ABR do této lokality.
Štětce můžete nechat i v jiné složce a načítat je ručně. Nicméně, uložení na určené místo usnadní Photoshopu jejich nalezení.
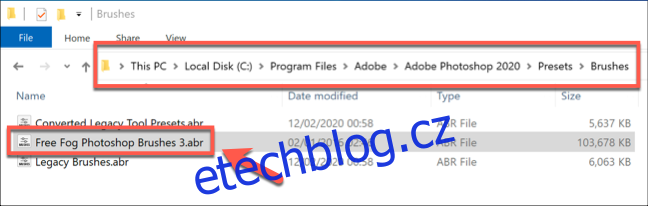
Instalace štětců ve Photoshopu (od verze 2020)
Postup instalace se liší podle verze Photoshopu. Pokud používáte verzi 2020 nebo novější, můžete importovat štětce přímo z panelu Štětce. Nejdřív ho ale možná budete muset zobrazit.
Otevřete libovolný obrázek ve Photoshopu a klikněte na Okna > Štětce, aby se panel zobrazil.
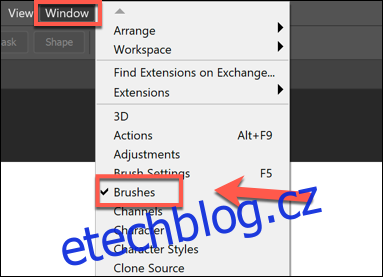
Panel by se měl zobrazit a možná ho budete muset přichytit k ostatním panelům vpravo pomocí myši.
Pro přidání nových stop klikněte na ikonu nabídky „Nastavení“ v pravém horním rohu panelu. Poté zvolte možnost „Importovat štětce“.
V okně pro výběr souboru najděte stažený soubor ABR se štětci.
Po vybrání souboru ABR klikněte na tlačítko „Načíst“ a štětec se nainstaluje do Photoshopu.
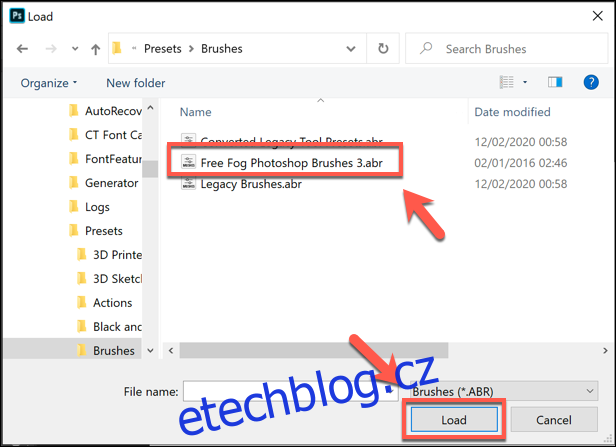
Pokud import proběhne úspěšně, načtené stopy se objeví jako složka v panelu Stopy a můžete s nimi začít pracovat.
Instalace štětců ve starších verzích Photoshopu (CC 2019 a starší)
Pro načtení štětců ve starších verzích Photoshopu (Photoshop CC 2019 a dřívější) je potřeba použít Správce předvoleb namísto panelu Štětce.
Spusťte Photoshop a klikněte na Úpravy > Předvolby > Správce předvoleb.
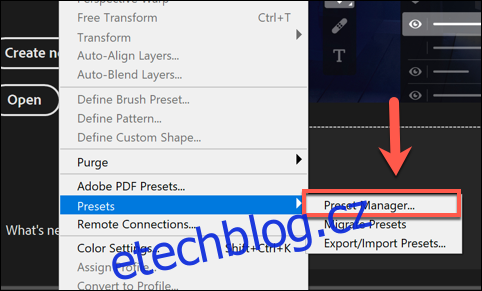
V okně „Správce předvoleb“ klikněte na tlačítko „Načíst“.
Vyberte soubor se štětci a pomocí tlačítka „Načíst“ je importujte do Photoshopu.
Možná budete muset vybrat „Štětce (*.ABR)“ z rozbalovací nabídky vedle pole „Název souboru“, aby se soubor zobrazil.
Použití importovaného štětce
Po importu štětců je můžete začít používat. Ujistěte se, že je panel Štětce viditelný (Okna > Štětce).
Nově importované štětce najdete jako složku „Skupina štětců“. Po kliknutí na ni se zobrazí seznam dostupných štětců.
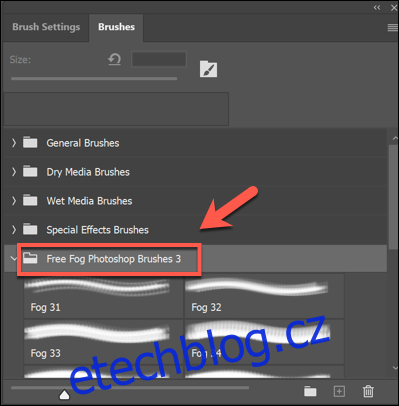
Vyberte požadovaný štětec myší. Vybrané stopy se na panelu zobrazí s modrým okrajem.
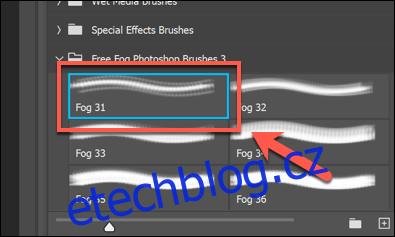
Nyní můžete s vybraným štětcem kreslit na plátno a vytvářet nové obrázky.
Stejně jako u ostatních štětců, nastavení můžete upravit v horní liště Photoshopu.

Zde můžete měnit velikost štětce, jeho krytí a další parametry v závislosti na konkrétním typu štětce.
Import štětců je jen jedním z mnoha způsobů, jak rozšířit možnosti Photoshopu. Instalací zásuvných modulů a rozšíření můžete přidat další funkce a nastavení.