Operační systém Windows 11 láká uživatele svým moderním vzhledem, pokročilými funkcemi a snadným ovládáním. Nicméně, pro jeho instalaci je nutné splnit poměrně náročné požadavky na hardware, stanovené společností Microsoft.
Pokud vlastníte starší nebo méně výkonný počítač, nemusí vám být dopřáno si Windows 11 naplno užít. Avšak existuje řešení! Odlehčená verze Windows 11, často označovaná jako „lite“, může být vaší záchranou. Tato varianta operačního systému je navržena tak, aby běžela i na starším hardwaru bez nutnosti splnění přísných požadavků.
Vzhledem k tomu, že Windows 11 Lite není oficiální verzí od Microsoftu, nelze ji stáhnout z oficiálních stránek. I když pro aktivaci systému budete stále potřebovat platný produktový klíč, budete si muset ISO soubor s Windows 11 Lite (např. Tiny11) stáhnout z neoficiálního zdroje.
Co je verze Windows 11 Lite?
Windows Tiny11, nebo také odlehčená verze Windows 11, je upravená varianta tohoto operačního systému. Jejím cílem je umožnit provoz i na méně výkonných počítačích, vyžaduje pouhých 8 GB místa na disku (oproti 20 GB u standardní verze). Navíc spotřebovává velmi málo RAM, kolem 2 GB.
S verzí Lite odpadá nutnost stahovat a instalovat zbytečný bloatware. NTDev, tvůrce Tiny11, odstranil zbytečné aplikace jako Malování či prohlížeč Microsoft Edge. Přesto si ponecháte přístup k základním nástrojům, jako je kalkulačka nebo poznámkový blok.
V odlehčené verzi Windows 11 se také nemusíte trápit s bezpečnostními požadavky, jako je bezpečné spouštění nebo modul TPM (Trusted Platform Module).
Je důležité zmínit, že Windows Tiny11 je postaven pouze na verzi Windows Pro, a k jeho vytvoření budete potřebovat platný produktový klíč.
Proč byste měli nainstalovat Windows Tiny11?
Windows Tiny11, ačkoliv nenabízí automatické aktualizace nebo oficiální podporu, může být velmi výhodnou volbou. Zde je několik důvodů, proč byste o jeho instalaci měli uvažovat:
- Odstranění bloatwaru z něj dělá velmi lehký operační systém.
- Windows Tiny11 vám umožní využívat výhod Windows 11 i na starším počítači.
- Nemá tak přísné hardwarové požadavky jako standardní verze.
- Běží pouze s 2 GB RAM a 8 GB úložiště.
- Obsahuje základní aplikace, jako Poznámkový blok, ale zbavuje se zbytečných, jako je Microsoft Edge.
- Nepotřebuje bezpečnostní moduly, jako je Trusted Platform Module.
- Umožní vám využívat standardní funkce Windows 11 i na nevýkonných nebo starých počítačích.
Windows 11 vs. Windows 11 Lite
Následující tabulka porovnává klíčové rozdíly mezi standardní a odlehčenou verzí Windows 11:
| Windows 11 | Windows 11 Lite | |
| Verze | Oficiální verze od Microsoftu | Experimentální verze od NTDev |
| Rychlost | Není tak rychlá a lehká jako Tiny11 | Rychlejší a lehčí |
| Podpora | Oficiální podpora | Žádná oficiální podpora |
| Aktualizace | Automatické aktualizace | Nutnost aktualizace manuálně |
| Úložiště | Vyžaduje 20 GB pro instalaci | Vyžaduje 8 GB pro snadnou instalaci (6.34 GB OS a zbytek pro aplikace) |
| RAM | Vyžaduje 4-8 GB RAM | Může běžet i na 200 MB – 2 GB RAM |
| Zabezpečení | Vyžaduje zabezpečené spouštění a související hardwarové požadavky | Odstraňuje modul důvěryhodné platformy a další zabezpečení |
| Aplikace | Obsahuje aplikace jako Malování, Edge, Poznámkový blok, Kalkulačka | Obsahuje základní aplikace jako Poznámkový blok a Kalkulačka, eliminuje zbytečné a náročné jako Edge |
| Určení | Pro novější sestavy, ne ideální pro staré nebo méně výkonné počítače | Vytvořen pro slabší a starší sestavy |
Je důležité si uvědomit, že nesprávná instalace Windows Tiny11 může vést k nestabilitě systému nebo bezpečnostním rizikům. Proto postupujte s opatrností a pouze pokud si jste jistí svými dovednostmi. V případě nedostatku některých aplikací z Windows 11, existují alternativy, které můžete nainstalovat pro lepší uživatelský zážitek.
Jak nainstalovat Windows Tiny11
Než přistoupíte k vytvoření vlastního ISO souboru Windows 11 pomocí nástroje Tiny11 Builder, zopakujte si následující kroky.
#1. Stáhněte si soubor Windows Tiny11 ISO a Tiny11 Builder
- Stáhněte si Windows 11 22621.1265 nebo 22621.525 z UUPDump.
- Můžete také stáhnout Windows ISO verze 22H2 (22621.525) z oficiálních stránek společnosti Microsoft.
- V nabídce „Hledat“ zadejte „Systémové informace“ a zjistěte, zda potřebujete x64 nebo arm64 verzi.
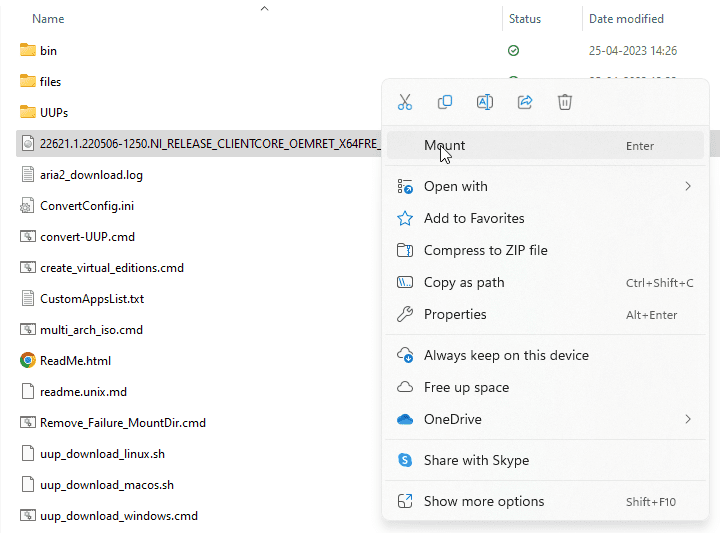
- Klikněte pravým tlačítkem myši na stažený ISO soubor a zvolte „Připojit“.
- Přejděte na stránku Tiny11 Builder GitHub.
- Stáhněte si nástroj Tiny11 Builder kliknutím na „Kód“ vpravo a zvolením „Stáhnout ZIP“.
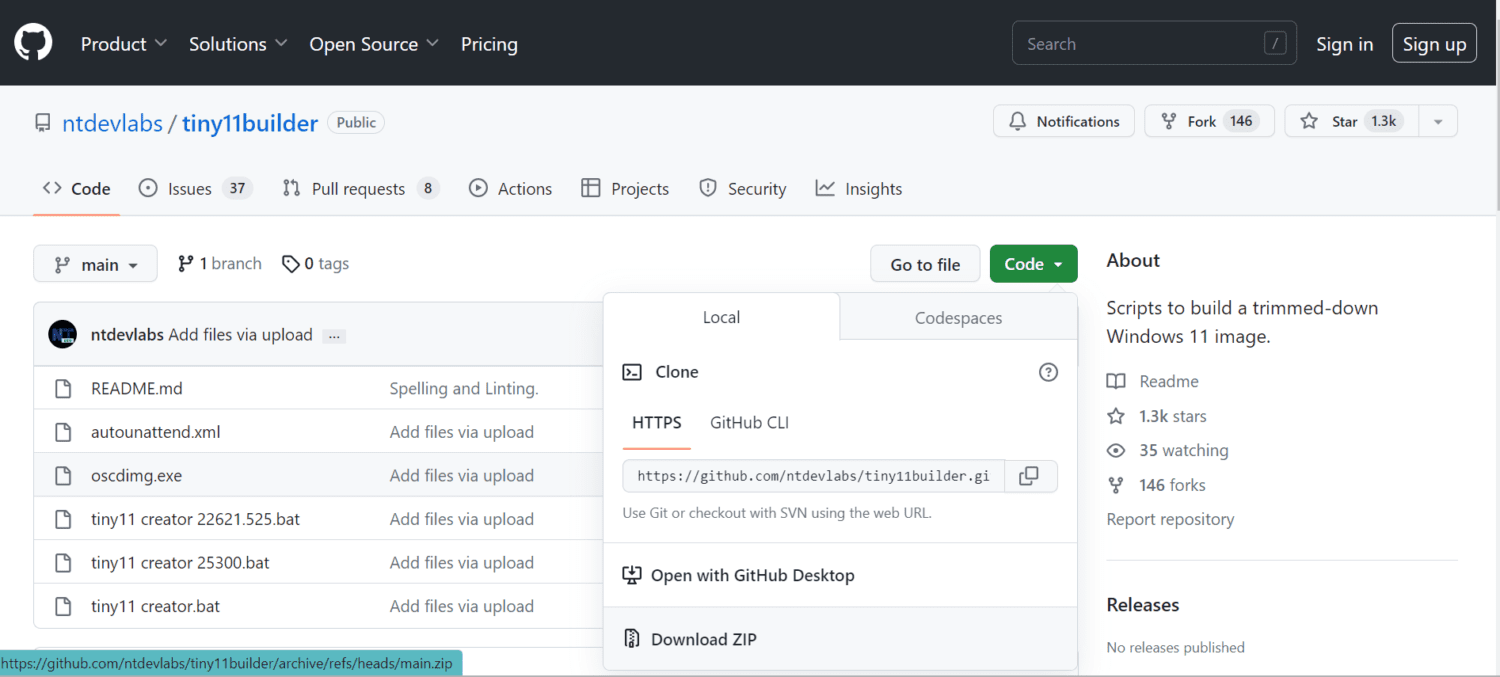
- Klikněte pravým tlačítkem na stažený ZIP soubor a zvolte „Extrahovat vše“ na vybrané místo.
- Pokud máte verzi 22621.525, spusťte soubor „tiny11 creator 22621.525.bat“ jako správce. U verze 22621.1265 použijte soubor „tiny11creator.bat“.
- Pokud vás blokuje SmartScreen, klikněte na „Další informace“ a „Spustit“.
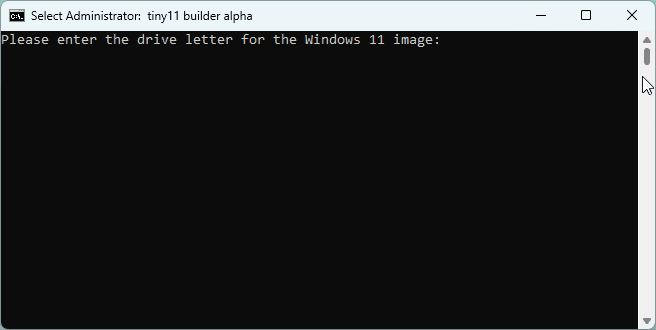
- V terminálu správce, který se otevře, zadejte písmeno jednotky, kam jste připojili ISO soubor, a stiskněte Enter.
- Zadejte index obrázku. Pokud máte více obrázků v dané jednotce, vyberte ten správný. Obvykle je index 1.
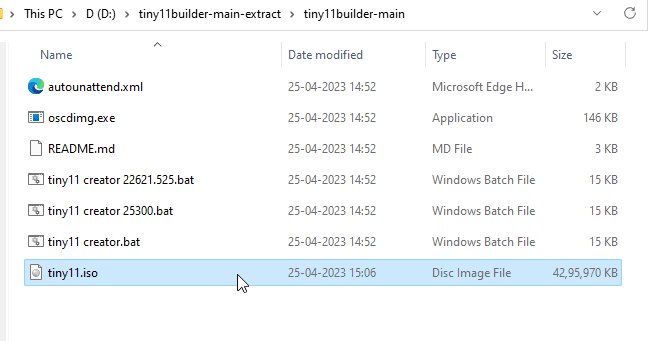
- Po dokončení operace bude soubor „tiny11.iso“ připraven ve složce, kde jste spustili .bat soubor.
#2. Kroky k vytvoření oddílu pro instalaci Windows Tiny11
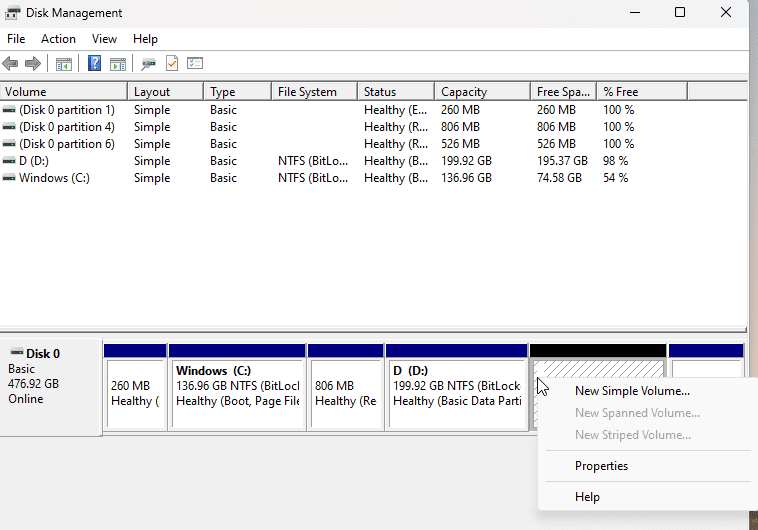
- Přejděte do „Ovládací panely“ > „Systém a zabezpečení“ > „Nástroje pro správu“.
- Pokračujte do „Správa počítače“ a zvolte „Úložiště“.
- Klikněte na „Správa disků“ a pravým tlačítkem myši na volné místo vytvořte oddíl.
- Pokud nemáte volné místo, můžete zmenšit existující oddíl kliknutím pravým tlačítkem myši a volbou „Zmenšit svazek“.
- Jakmile budete mít volné místo, klikněte pravým tlačítkem myši a zvolte „Nový jednoduchý svazek“.
- Postupujte podle průvodce nastavením, pojmenujte oddíl a přiřaďte mu písmeno.
- Pro snazší orientaci jej můžete pojmenovat „Windows Tiny11“.
- Klikněte na „Dokončit“ a nový oddíl pro Windows Tiny11 je připraven.
#3. Jak vypálit soubor ISO Windows 11 Lite na jednotku Pen
Po vytvoření místa pro Windows 11 Lite na počítači je nutné vypálit ISO soubor na USB disk. K tomu si stáhněte nástroj Rufus. Po spuštění Rufusu zapojte USB disk a postupujte podle následujících kroků:
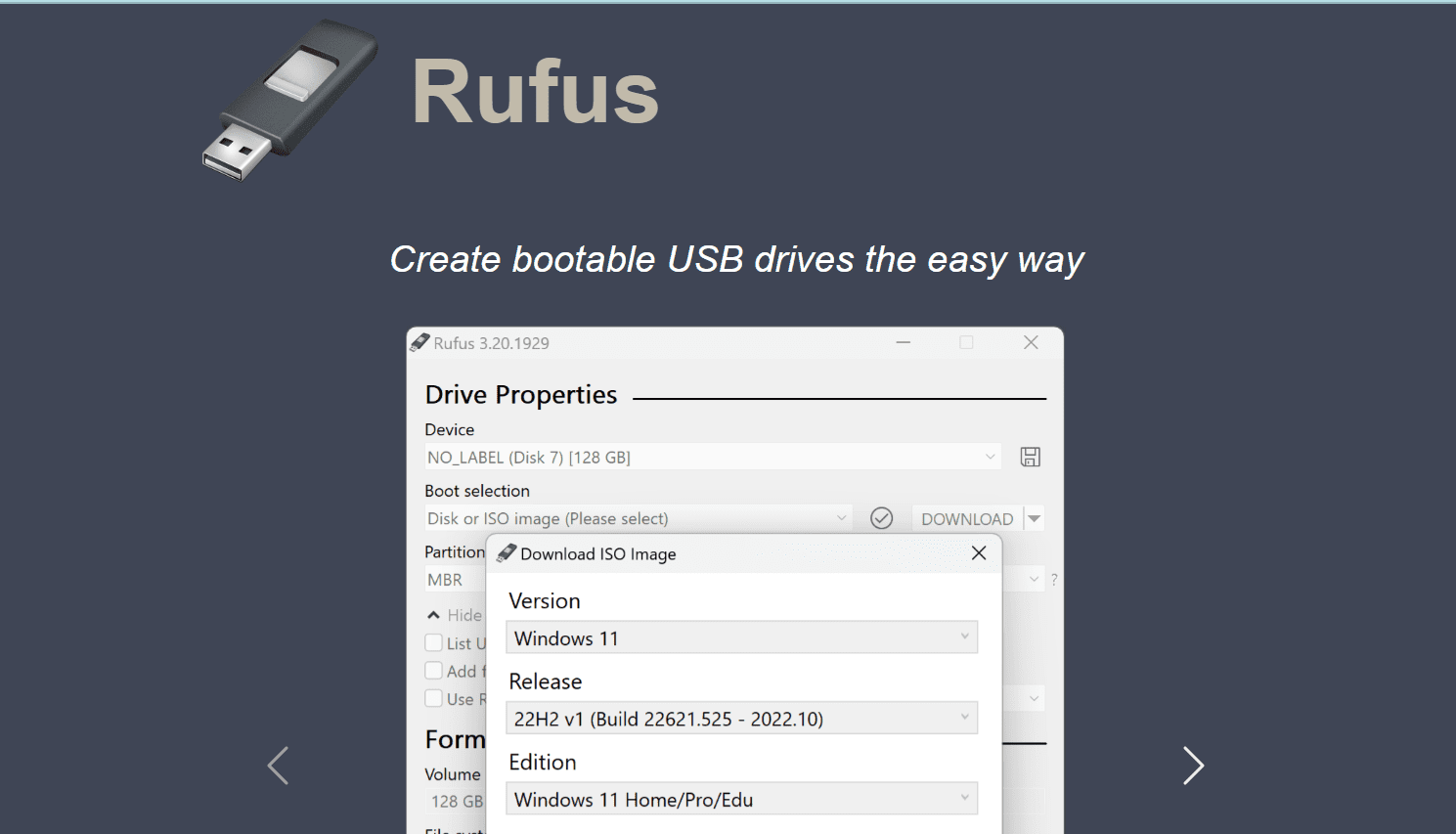
- Otevřete Rufus a vyberte USB disk v rozbalovací nabídce.
- Zvolte „ISO obraz“ v sekci „Výběr spouštění“.
- Najděte složku s ISO souborem, vyberte ho a klikněte na „Otevřít“.
- Nemusíte měnit žádné další nastavení, stačí kliknout na „Start“.
- Rufus vás požádá o potvrzení formátování USB disku. Klikněte na „OK“.
- Proces může trvat 10-15 minut.
- Po zobrazení hlášky „Připraveno“ můžete kliknout na „Zavřít“ a vyjmout USB disk.
#4. Jak nainstalovat Windows 11 Lite
Pro instalaci Windows 11 Lite zapojte USB disk a postupujte následovně:
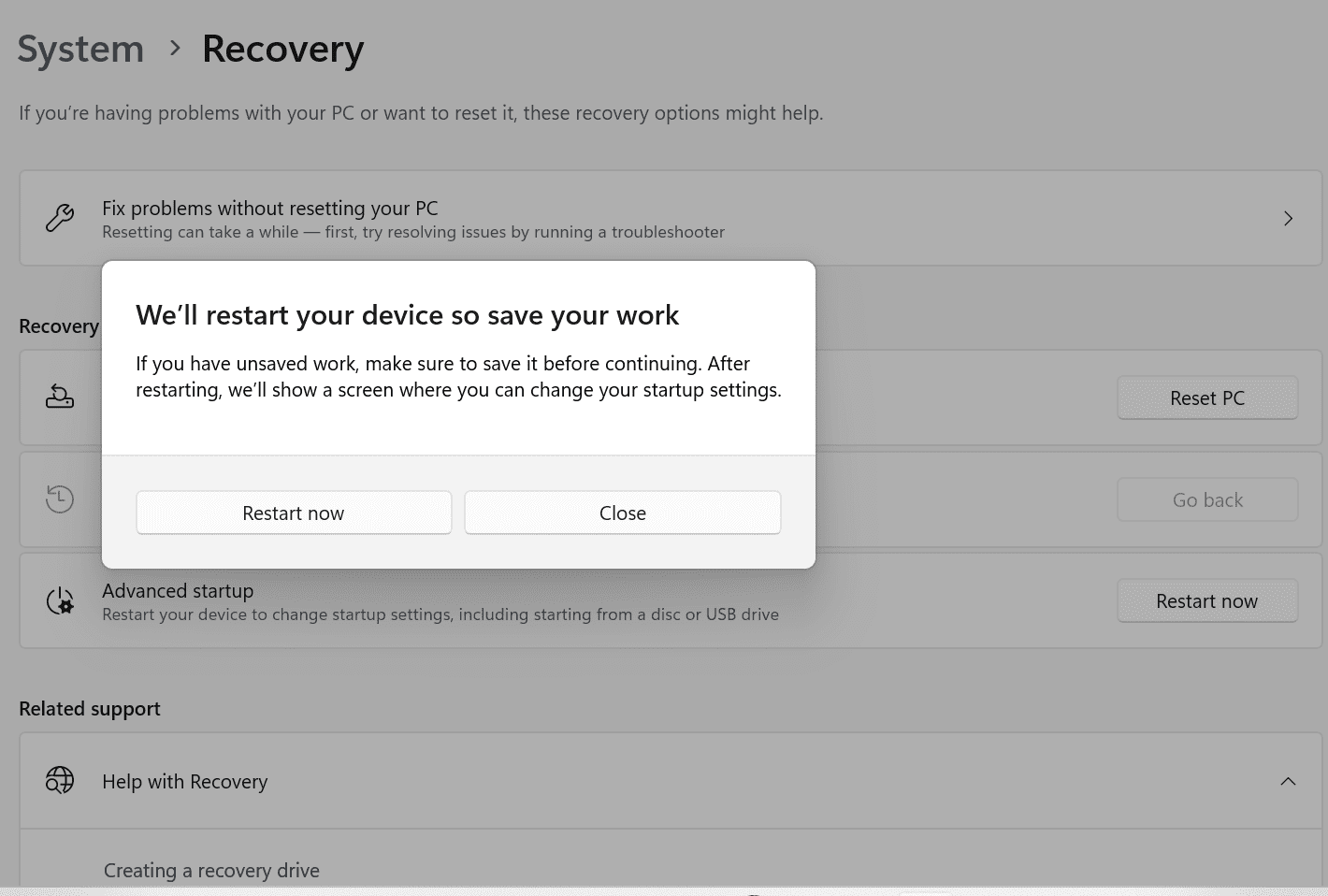
- Zapněte počítač, ale stisknutím klávesy pro vstup do BIOSu (F2, F8, F10 nebo F12, podle vašeho zařízení) otevřete BIOS.
- Nastavení BIOSu můžete otevřít i vyhledáním možnosti „Změnit pokročilé možnosti spouštění“ ve vyhledávání.
- Klikněte na „Restartovat“ a pamatujte si, že v okně BIOSu budete muset ovládat pomocí klávesnice.
- V nabídce BIOSu najděte „Boot Order“ a vyberte svůj USB disk.
- Otevře se instalační program Windows, postupujte podle běžných kroků instalace.
- Na obrazovce výběru oddílu zvolte ten, který jste vytvořili dříve (např. „Windows Tiny11“).
- Dokončení procesu může chvíli trvat, v závislosti na rychlosti vašeho počítače.
- A je to! Windows 11 Lite je nyní nainstalován ve vašem počítači.
Pro další optimalizaci a zabezpečení Windows 11 Lite se můžete podívat na následující volitelný krok.
Jak odlehčit váš Windows Tiny11, aby byl bezpečnější a lehčí
Odstranění bloatwaru vám pomůže nejen zvýšit bezpečnost, ale také uvolnit zbytečné místo na disku. Můžete se zbavit sledovacích služeb, které běží na pozadí. K tomu použijeme nástroj BloatyNosy (dříve Debloos):
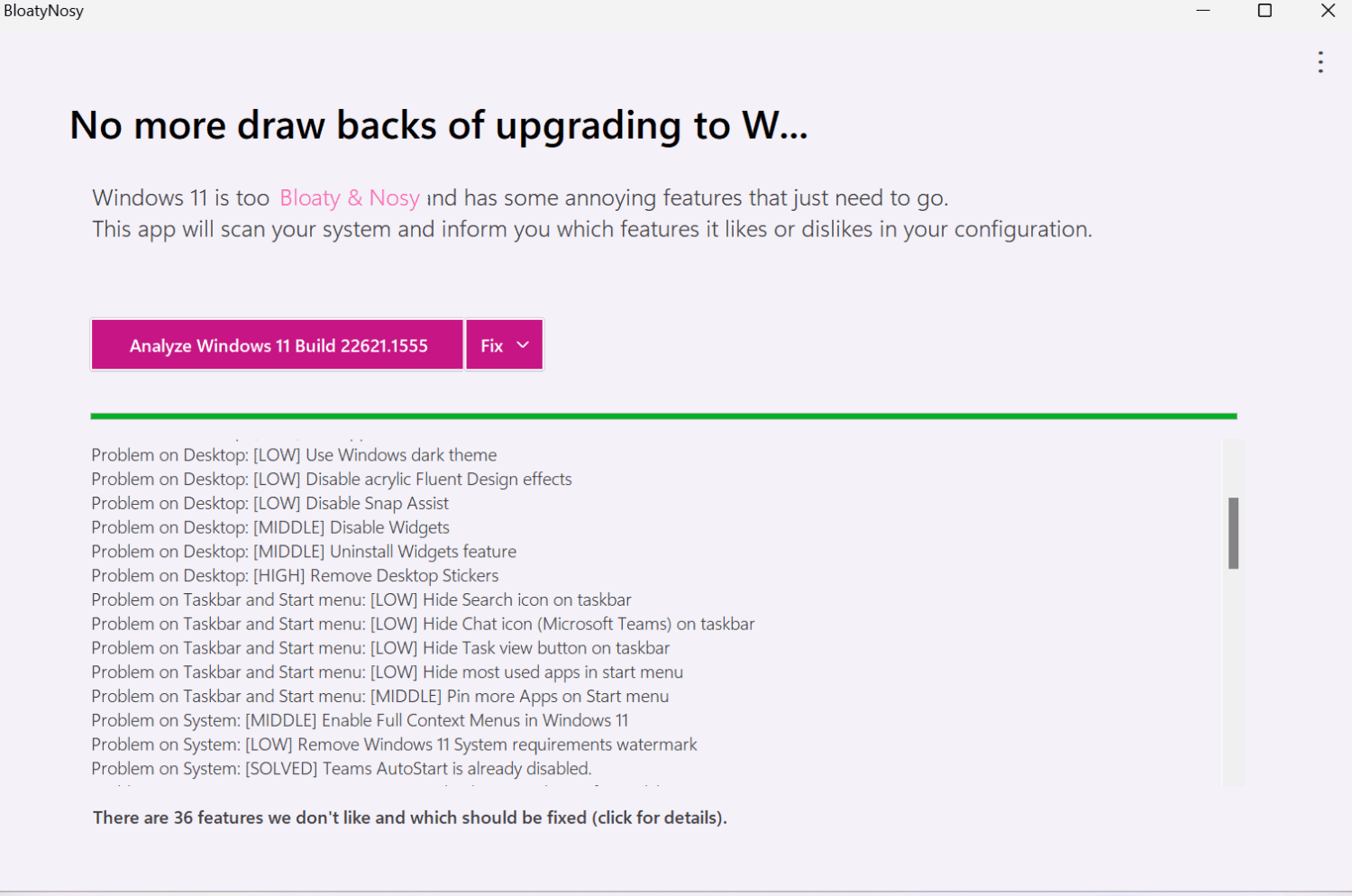
- Přejděte na web GitHub a najděte BloatyNosy pod „vydáními“.
- Stáhněte si soubor „BloatyNosyApp.zip“ a uložte ho do zařízení.
- Otevřete stažený soubor a zvolte „Extrahovat vše“.
- Po rozbalení otevřete složku BloatyNosy.
- Spusťte soubor „BloatNosy.exe“.
- Klikněte na „Další informace“ a „Přesto spustit“.
- Klikněte na „Analyzovat“ pro zjištění problémů a poté v rozbalovací nabídce zvolte „Použít opravy“. A máte hotovo!
K optimalizaci Windows 11 Lite můžete využít i další metody, například ověřené a otestované skripty.
To je vše! Užijte si svůj rychlý a lehký Windows Tiny PC.
Co potřebujete pro Windows Tiny11
Pro instalaci Windows Tiny11 budete potřebovat následující:
- Bezplatný software Rufus pro vytvoření bootovacího USB.
- USB disk pro uložení ISO obrazu.
- Oddíl na disku (doporučuje se vyhradit pro něj dvě jádra CPU).
I když bylo odstraněno mnoho zbytečných aplikací jako Clipchamp, Office Hub, Mapy, Media Player, Microsoft Teams a Cortana zůstávají součástí systému Windows 11 Lite. Xbox byl odstraněn, ale jeho služba pro ověření uživatele je stále dostupná, takže Xbox lze znovu nainstalovat. Ikona Edge na hlavním panelu je pouze pozůstatek: prohlížeč byl odstraněn.
Verze Windows 11 Lite podporuje pouze americkou angličtinu (en-us x64). Můžete to manuálně opravit nahrazením „en-us“ vaším jazykem (např. „en-gb“ nebo „en-jm“). Pokud používáte procesor jiný než x64, nahraďte „x64“ za „arm64“.
Sečteno a podtrženo
Instalace Windows 11 Lite je sice trochu komplikovanější, ale pokud máte zkušenosti s instalací ze souboru ISO, neměl by to být problém.
Instalací Windows 11 Lite ušetříte spoustu místa. Je to ideální řešení pro počítače s nízkým výkonem, malým úložištěm nebo málo RAM, které nemohou podporovat oficiální verzi Windows 11.
Ačkoliv nebudete mít automatické aktualizace ani oficiální podporu, je to skvělá alternativa, pokud váš počítač nesplňuje hardwarové nebo bezpečnostní požadavky standardního Windows 11.
Můžete také prozkoumat aplikace pro zabezpečení pro posílení ochrany vašeho Windows 11.