Operační systém Windows 11 je koncipován výhradně jako 64bitová platforma. Stejně jako společnost Apple u svého macOS, i Microsoft se rozhodl pro svůj nejnovější operační systém upustit od podpory 32bitových systémů. Kromě požadavku na 64bitovou architekturu, Windows 11 vyžaduje pro správnou funkci také aktivní zabezpečené spouštění UEFI a přítomnost čipu TPM verze 2.0. Právě požadavek na konkrétní verzi čipu TPM je pro mnohé uživatele největší překážkou při upgradu na Windows 11.
Instalace Windows 11 bez čipu TPM
Čip TPM je hardwarová součást a pokud váš stávající systém tímto čipem nedisponuje, bude pravděpodobně nutné pořídit nový počítač. Tento čip nelze jednoduše nahradit jako například operační paměť. Starší základní desky nemusí podporovat novější verzi tohoto čipu. Nicméně, existuje způsob, jak obejít kontrolu přítomnosti čipu TPM při instalaci Windows 11.
Nejvhodnější metodou je upgrade z operačního systému Windows 10 na Windows 11. Před samotným zahájením procesu upgradu je nutné provést úpravu registru a systému Windows 10 sdělit, aby tento požadavek ignoroval.
Tento postup je obecně bezpečný, ale důrazně doporučujeme před jeho zahájením provést zálohu všech důležitých dat. Pokud je to možné, vytvořte také bod obnovení systému. Tento postup by měl fungovat pro systémy s podporovanými i nepodporovanými procesory.
Postup instalace Windows 11 bez TPM
Pro instalaci Windows 11 na počítač, který nedisponuje čipem TPM, nebo který má starší verzi čipu TPM (nižší než 2.0), postupujte dle následujících kroků:
Použijte klávesovou zkratku Win+R pro otevření okna Spustit.
Do zobrazeného pole zadejte příkaz „regedit“ a potvrďte klávesou Enter.
V editoru registru přejděte do větve HKEY_LOCAL_MACHINE\SYSTEM\Setup.
Klikněte pravým tlačítkem myši na klíč „Setup“ a zvolte možnost Nový > Klíč.
Nově vytvořený klíč pojmenujte „LabConfig“.
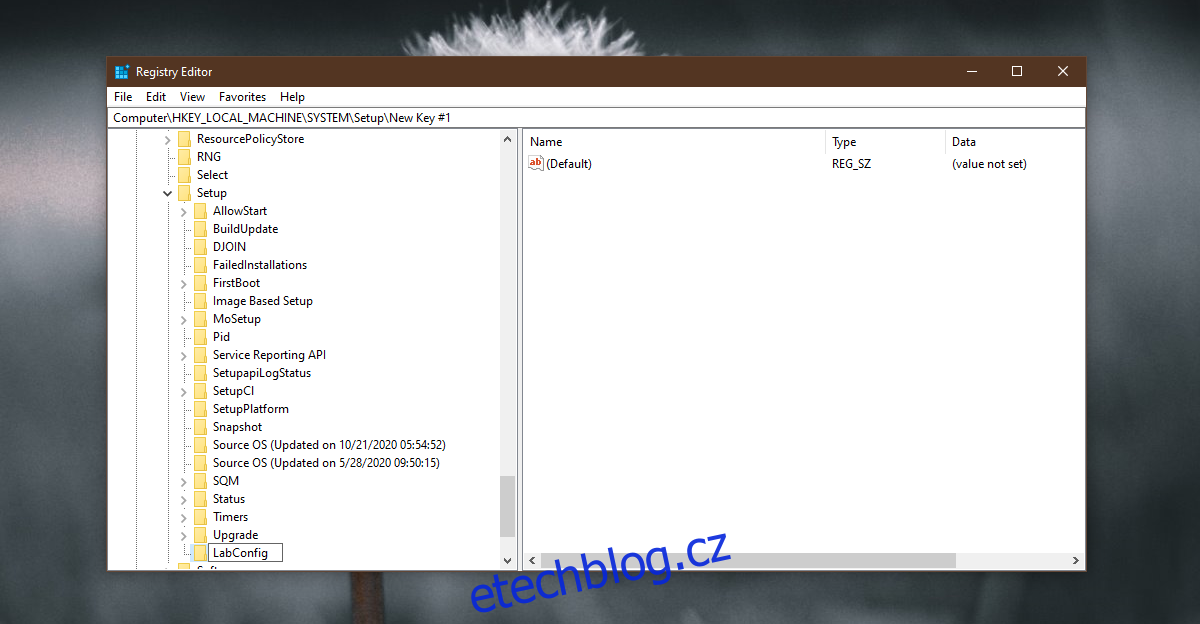
Klikněte pravým tlačítkem na klíč „LabConfig“ a z kontextové nabídky vyberte Nový > Hodnota DWORD (32bitová).
Tuto novou hodnotu pojmenujte „BypassTPMCheck“.
Dvakrát klikněte na hodnotu „BypassTPMCheck“ a nastavte ji na hodnotu „1“.
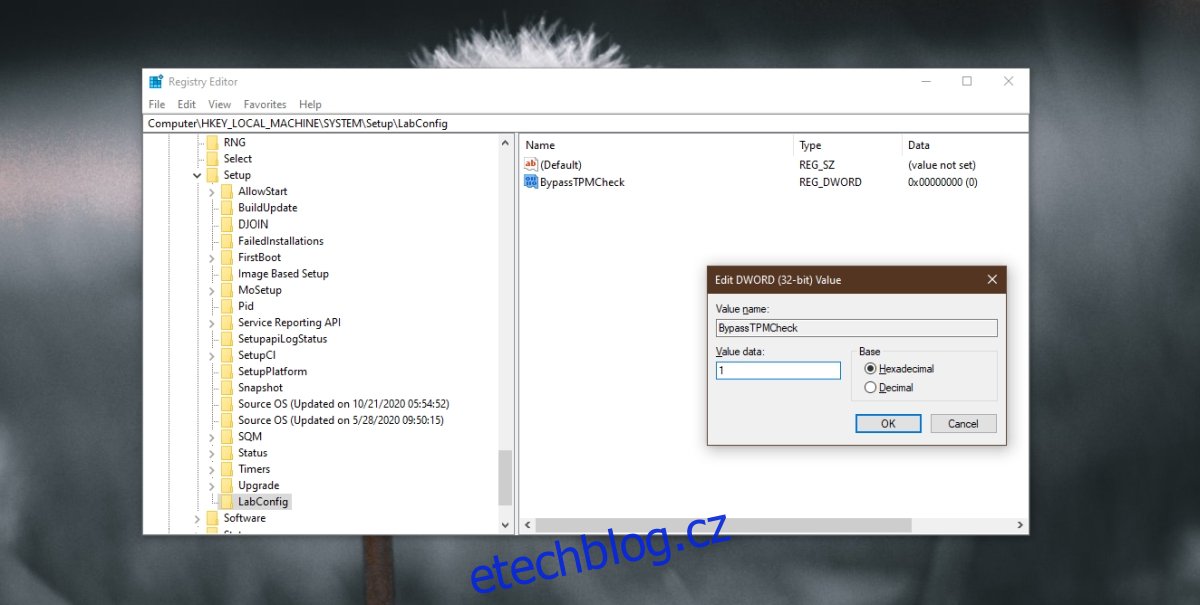
Opět klikněte pravým tlačítkem na klíč „LabConfig“ a vyberte Nový > Hodnota DWORD (32bitová).
Tuto novou hodnotu pojmenujte „BypassRAMCheck“.
Dvakrát klikněte na hodnotu „BypassRAMCheck“ a nastavte ji na hodnotu „1“.
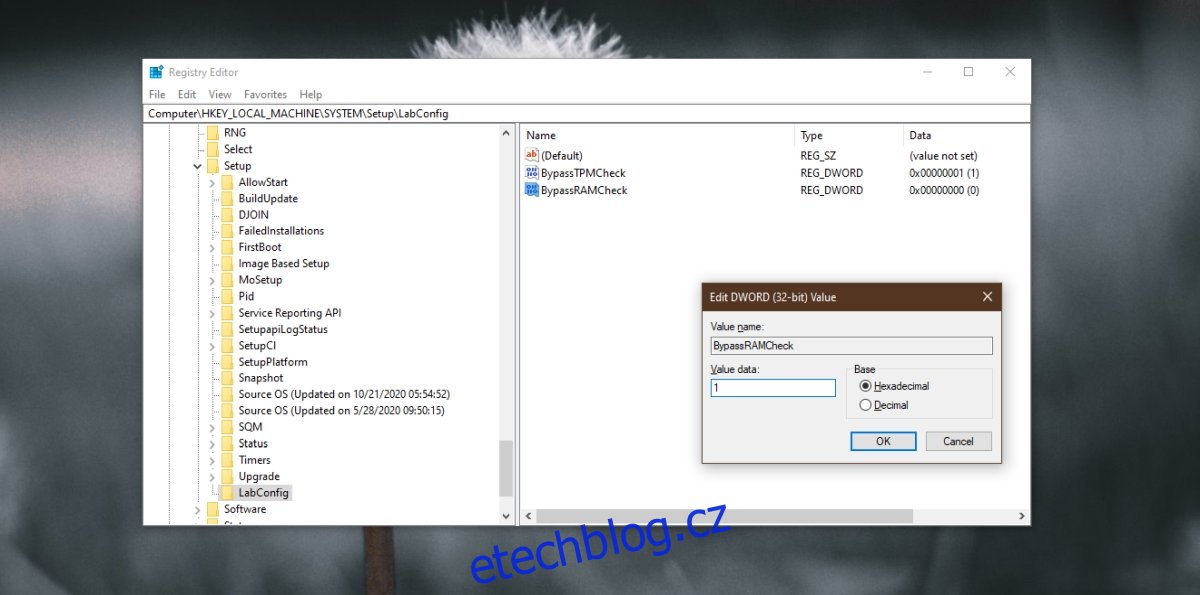
Znovu klikněte pravým tlačítkem myši na klíč „LabConfig“ a zvolte Nový > Hodnota DWORD (32bitová).
Tuto novou hodnotu pojmenujte „BypassSecureBootCheck“.
Dvakrát klikněte na hodnotu „BypassSecureBootCheck“ a nastavte ji na hodnotu „1“.
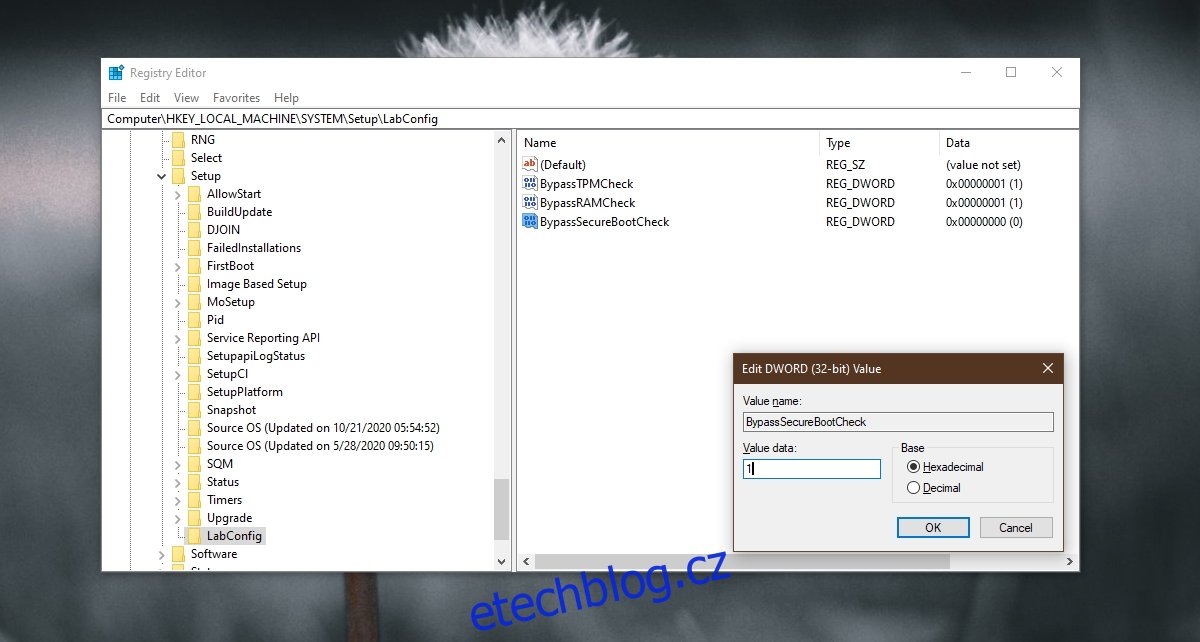
Klikněte na tlačítko OK a zavřete Editor registru.
Nyní můžete spustit instalační soubor operačního systému Windows 11.
Poznámka: Pro upgrade na Windows 11 můžete vytvořit instalační médium (USB disk), připojit jej k běžícímu Windows 10 a spustit instalaci přímo z Průzkumníka souborů.
Čistá instalace Windows 11
Pokud namísto upgradu z Windows 10 preferujete čistou instalaci Windows 11, bude úprava registru také nutná. Zásadní je provést tyto úpravy ještě před zahájením samotné instalace.
Vypněte svůj počítač.
Zapněte jej a přejděte do nastavení systému BIOS.
Změňte prioritu spouštění, aby se nejprve spouštěl z USB disku.
Připojte USB disk nebo instalační médium s Windows 11.
Restartujte počítač.
Při spouštění z instalačního média se zobrazí hláška „Tento počítač nemůže spustit Windows 11“.
Stiskněte kombinaci kláves Shift + F10 pro otevření příkazového řádku.
Zadejte do příkazového řádku „regedit“ a potvrďte klávesou Enter.
Otevře se Editor registru.
Postupujte podle kroků z předchozí sekce a proveďte všechny potřebné úpravy registru.
Po dokončení úprav zadejte do příkazového řádku „exit“.
Na obrazovce s hláškou „Tento počítač nemůže spustit Windows 11“ klikněte na tlačítko Zpět.
Spusťte instalaci znovu – tentokrát by měla proběhnout úspěšně.
Závěrem
Společnost Microsoft obecně nevyvíjí software, který by nutil uživatele k nákupu nového hardwaru. Pokud však vlastníte systém, který je příliš starý na to, aby obsahoval čip TPM 2.0, měli byste zvážit koupi nového počítače. Čip TPM zvyšuje úroveň zabezpečení a v budoucnu bude stále více důležitý. Existuje také možnost, že Microsoft tento „obchvat“ zablokuje, což by vedlo k nefunkčnosti takto nainstalovaného systému.