Zvažujete vyzkoušet nejnovější Windows 11, ale nejste si jisti, zda hned nahradit váš stávající, spolehlivý operační systém? Co takhle vyzkoušet ho nejprve ve VirtualBoxu a udělat si vlastní názor?
Při pohledu na historii společnosti Microsoft se dá vystopovat zvláštní vzorec: každá „lichá“ verze Windows je zpravidla problematická, zatímco „sudá“ verze je naopak velkým úspěchem. Vzpomeňte si na Windows Me, které byly katastrofou, zatímco Windows XP se staly hitem.
Poté přišla Vista, další nepovedená verze, ale následovaly ji Windows 7, které si získaly oblibu. A příběh pokračuje: Windows 8 se nesetkaly s nadšením, zatímco Windows 10 se staly velmi populární. Jaké jsou tedy šance Windows 11? Bude to další krok v tomto trendu, nebo nás Microsoft překvapí dvěma po sobě jdoucími úspěšnými verzemi?
Proč testovat Windows 11 ve VirtualBoxu?
V tomto případě nemusíte hádat – Windows 11 jsou dostupné a můžete si je sami vyzkoušet. První ohlasy na Windows 11 byly smíšené, ale raději bych nedoporučoval hned měnit váš stabilní operační systém za Windows 11. Lepší způsob, jak si nový systém prohlédnout, je vyzkoušet ho ve VirtualBoxu a sami se rozhodnout.
Spuštění Windows 11 ve virtuálním prostředí je výhodné pro všechny:
- Nemusíte se obávat, že by případné chyby mohly poškodit důležité soubory.
- Kdykoli můžete vrátit zpět provedené změny nebo smazat celou instalaci Windows 11.
- Hlavně si můžete ověřit vzhled, ovládání a funkce Windows 11 bez toho, abyste museli nahrazovat stávající operační systém.
Jak spustit Windows 11 ve VirtualBoxu?
Zde je postup, jak nainstalovat Windows 11 do VirtualBoxu a otestovat ho bez zásahu do vašeho hlavního systému. Postupujte podle následujících kroků:
- Stáhněte si ISO soubor Windows 11.
- Pokud nemáte, nainstalujte Oracle VM VirtualBox.
- Vytvořte nový virtuální počítač a vyberte ISO soubor Windows 11.
- Přidělte systémové prostředky a nainstalujte ISO.
Pojďme se podívat na jednotlivé kroky podrobněji.
Stažení ISO souboru Windows 11
Způsoby, jak stáhnout Windows 11, jsou následující:
- Průvodce instalací systému Windows 11
- Vytvoření instalačního média Windows 11
- Stažení bitové kopie disku Windows 11 (ISO)
Pro účely spuštění ve VirtualBoxu zvolíme třetí možnost – stažení ISO souboru.
Klikněte na tlačítko Stáhnout, zvolte jazyk a pokračujte. Soubor má velikost okolo pěti gigabajtů, takže stahování může chvíli trvat v závislosti na rychlosti vašeho internetového připojení.
Instalace Oracle VM VirtualBox
Dalším krokem je instalace Oracle VirtualBox na váš počítač. Pokud už máte VirtualBox nainstalovaný, můžete tento krok přeskočit. Pokud ne, postupujte takto:
#1. Navštivte webové stránky VirtualBox a ze seznamu vyberte „Hostitelé systému Windows“.
#2. Spustitelný soubor VirtualBox se začne stahovat do vašeho počítače.
#3. Spusťte stažený soubor a nainstalujte VirtualBox do vámi zvoleného umístění.
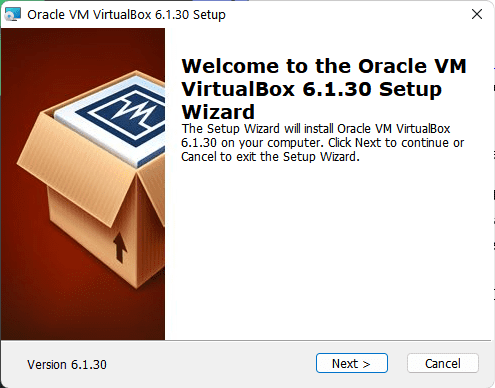
#4. Bonusový tip: Pokud se během instalace VirtualBoxu objeví problémy, zrušte v průvodci instalací volbu funkcí USB.
Vytvoření nového virtuálního počítače pro Windows 11
Postup je obdobný jako při vytváření virtuálního počítače pro jakýkoli jiný operační systém z ISO souboru. Musíte vytvořit nový virtuální počítač, přidělit mu systémové zdroje a nainstalovat ISO soubor do nového virtuálního stroje.
Windows 11 jako systém náročný na zdroje potřebuje pro spuštění ve VirtualBoxu minimálně 4 GB RAM a 20 GB úložného prostoru. Pro lepší plynulost doporučuji alespoň 8 GB RAM a 30 GB úložného prostoru. Zde je postup, jak vytvořit nový virtuální počítač ve VirtualBoxu:
#1. V části Správce virtuálních počítačů klikněte na tlačítko Nový.
#2. Zadejte název nového virtuálního počítače a vyberte umístění pro jeho instalaci.
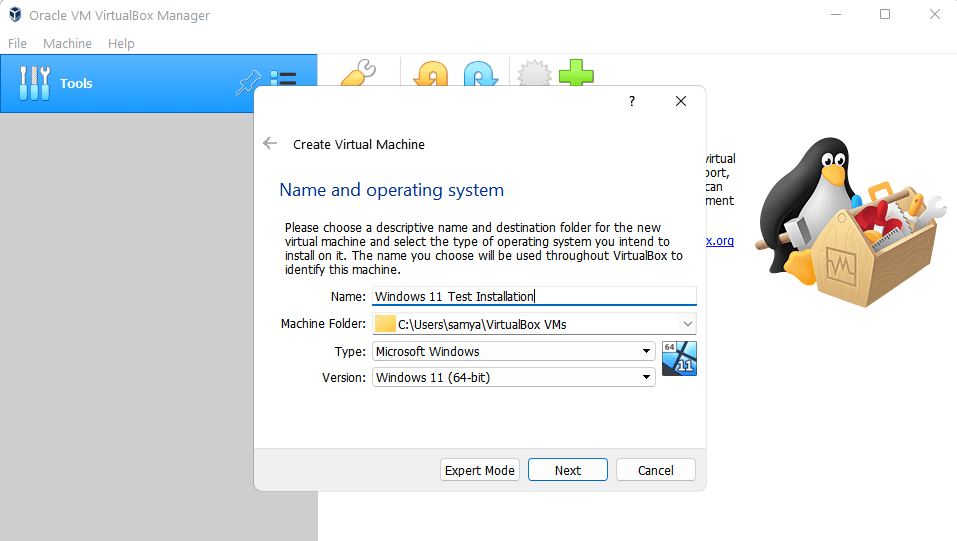
#3. Následující kroky vyžadují, abyste virtuálnímu počítači přidělili systémové zdroje. Já jsem zvolil 4096 MB RAM a 30 GB úložného prostoru. Můžete zvolit i jiné hodnoty dle vašich potřeb, pokud splňují požadavky na systém Windows 11.
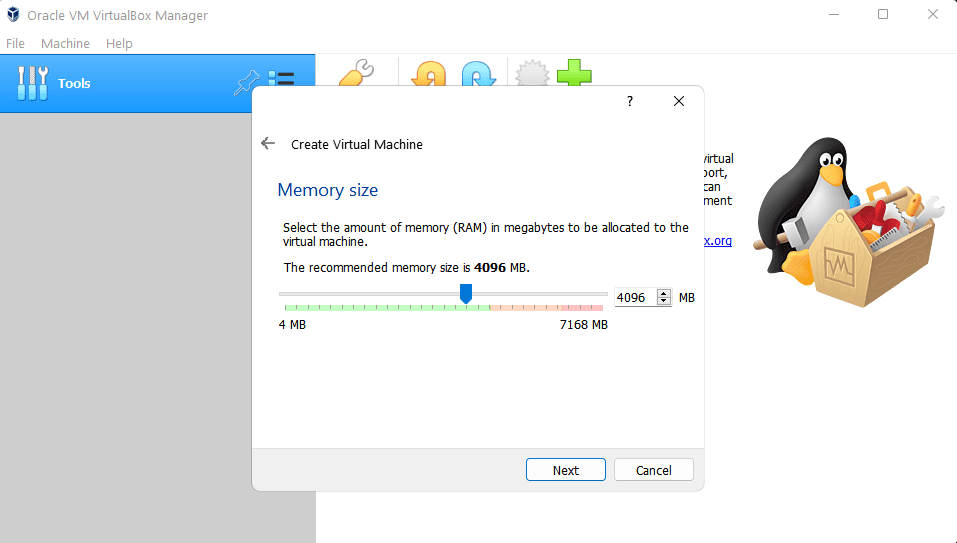
#4. Vyberte požadované množství paměti pro virtuální počítač a klikněte na Další.
#5. Nyní vyberte možnost „Vytvořit virtuální pevný disk“ a zvolte úložný prostor pro virtuální počítač.
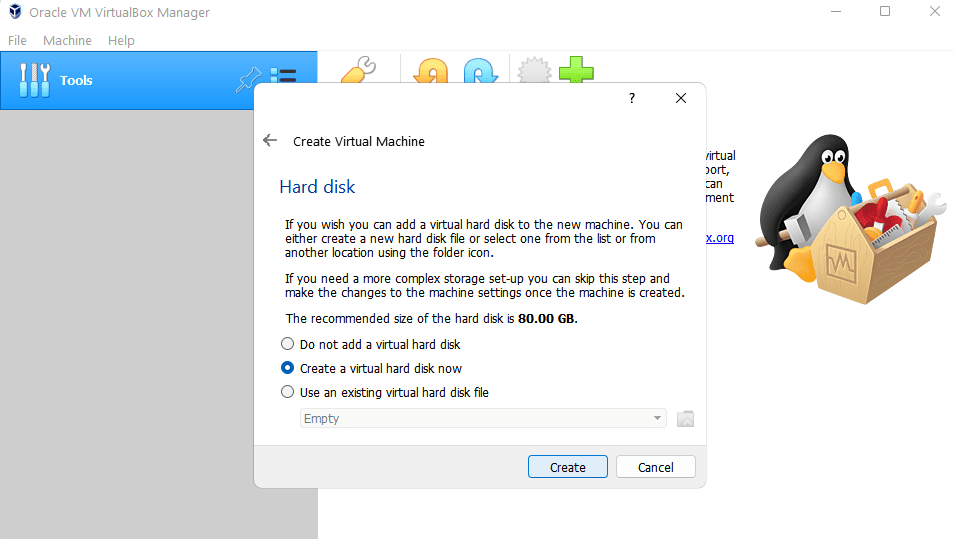
#5. Nakonec klikněte na Vytvořit.
Instalace Windows 11 do VirtualBoxu
Dostáváme se k jádru tohoto článku – nyní nainstalujeme Windows 11 do nově vytvořeného virtuálního počítače. Postupujte následovně:
#1. Nejprve spusťte virtuální počítač kliknutím na tlačítko Spustit v části Správce virtuálních strojů.
#2. Protože je virtuální počítač v tuto chvíli prázdný a na virtuálním disku není žádný operační systém, v dalším okně vyberte ISO soubor kliknutím na tlačítko Přidat a nakonec na tlačítko Vybrat.
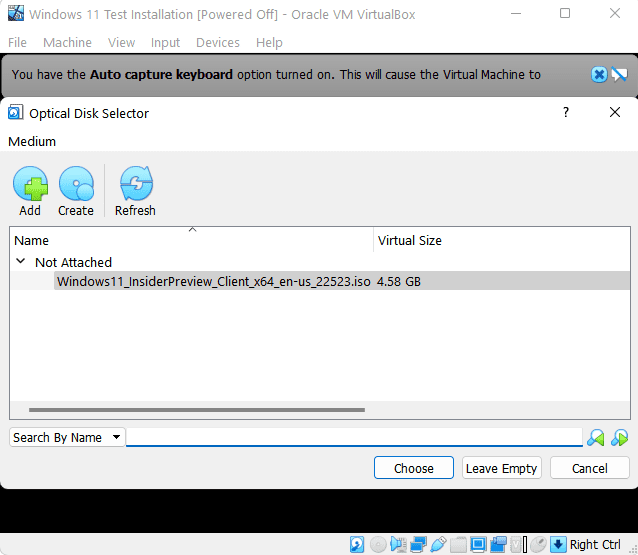
#3. Nyní restartujte virtuální stroj kliknutím na tlačítko Spustit.
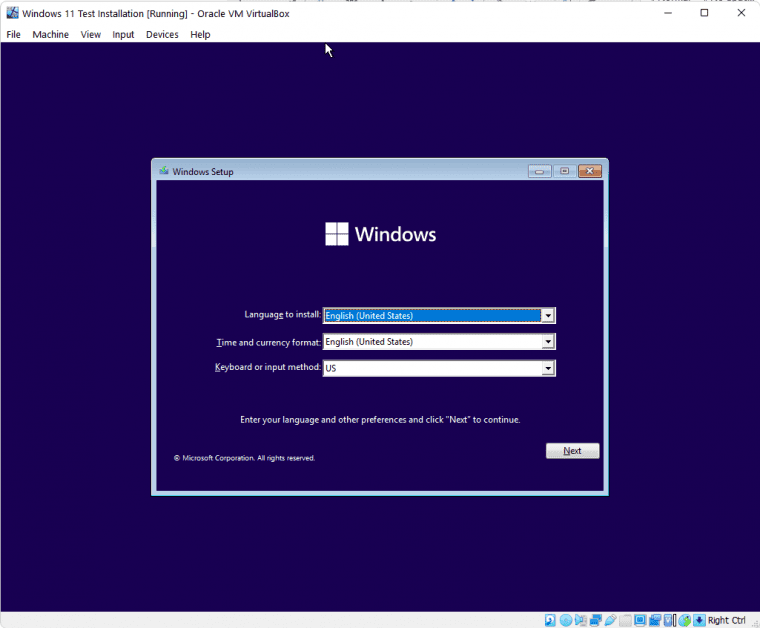
#4. Jelikož Microsoft zavedl hardwarové požadavky pro instalaci Windows 11, je nyní nutné tento požadavek obejít. To vyžaduje úpravu registru.
Pro otevření příkazové řádky stiskněte klávesy Shift+F10 a zadejte příkaz „regedit“ pro otevření editoru registru.
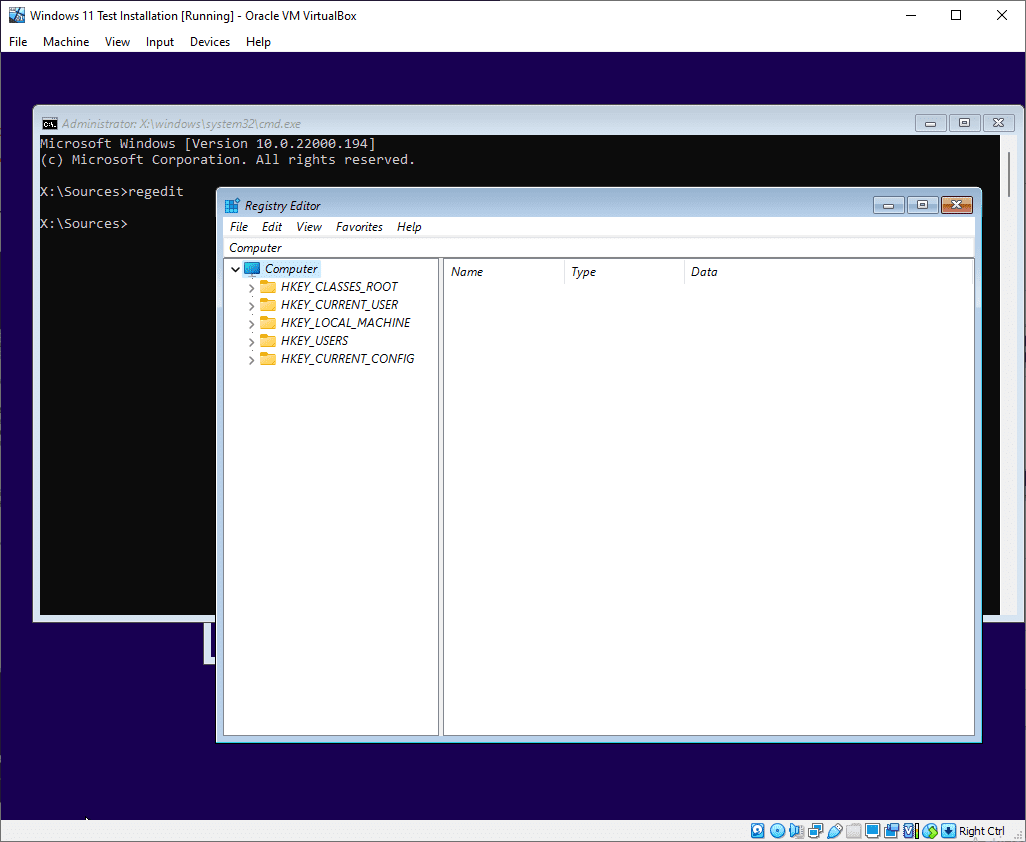
Přejděte na HKEY_LOCAL_MACHINE\SYSTEM\Setup. Poté klikněte pravým tlačítkem na Setup a vyberte Nový, poté Klíč.
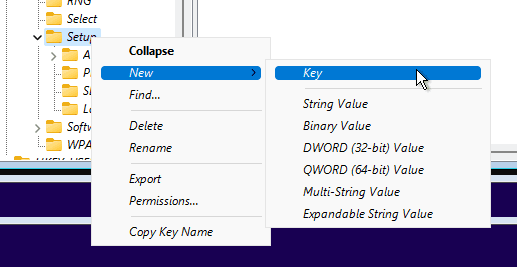
Nový klíč pojmenujte LabConfig. Poté klikněte pravým tlačítkem na LabConfig a vyberte Hodnotu DWORD (32bitová).
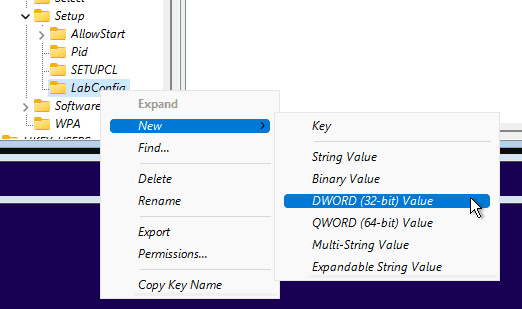
Novou hodnotu pojmenujte BypassTPMCheck a stiskněte Enter. Dvakrát na ni klikněte a změňte její hodnotu z výchozí 0 na 1.
Zopakujte stejný proces a vytvořte dvě další hodnoty: BypassSecureBootCheck a BypassRamCheck, obě s hodnotou 1.
Nakonec byste měli vidět něco takového:
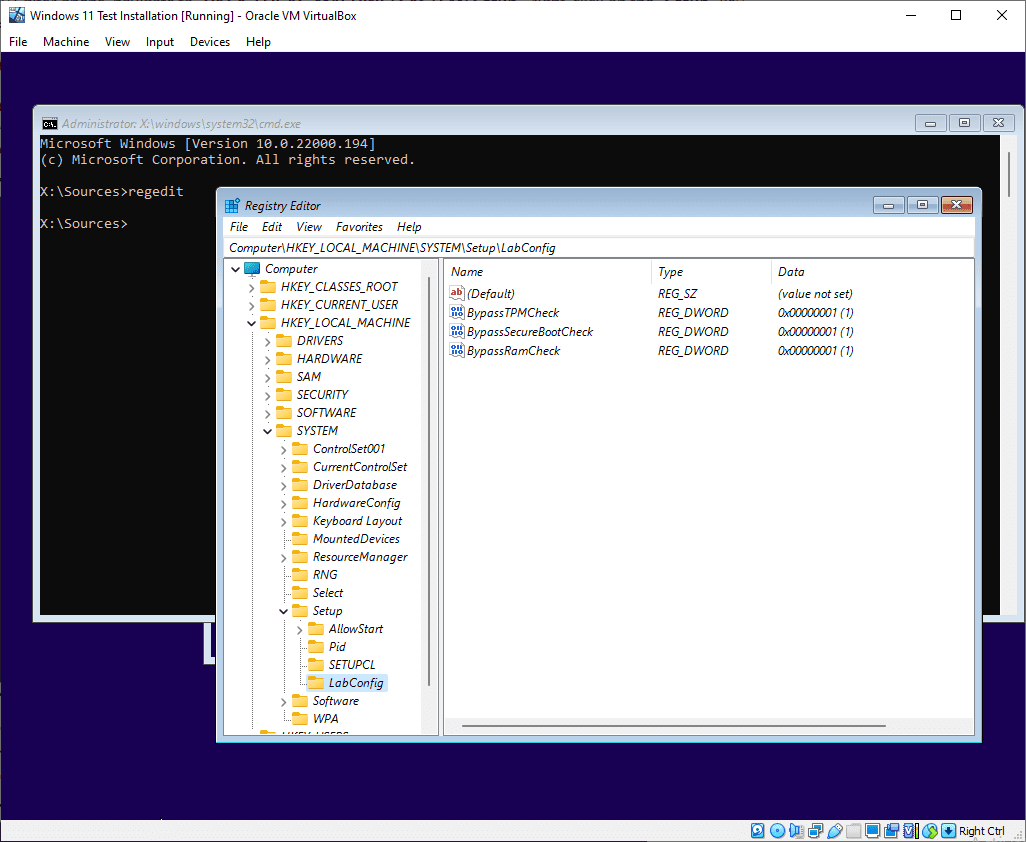
Zavřete editor registru a příkazovou řádku a pokračujte v instalaci Windows 11.
#5. Samotný proces instalace začíná vyplněním základních informací, jako je preferovaný jazyk, země a metody zadávání. Poté klikněte na tlačítko Další.
Následně se v následujícím okně zobrazí žádost o zadání kódu Product Key pro aktivaci verze systému Windows. Pro účely této instalace můžete kliknout na tlačítko „Nemám kód Product Key“.
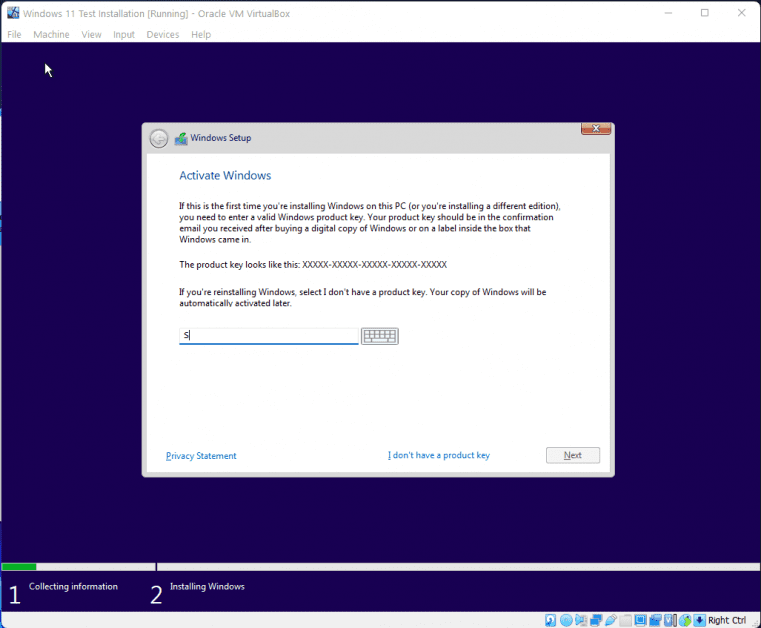
#6. Vyberte verzi Windows 11, kterou chcete nainstalovat, a kliknutím na tlačítko Další přijměte smluvní podmínky.
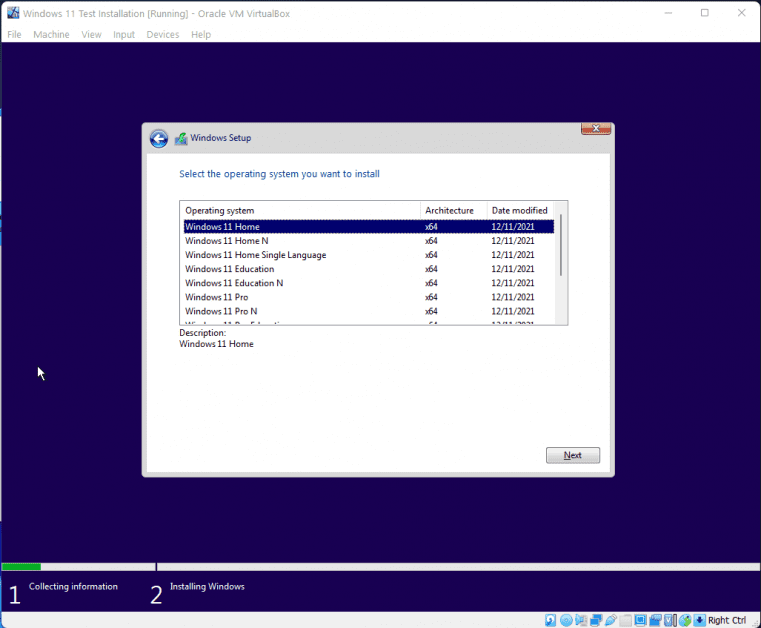
#7. V dalším okně máte možnost zvolit mezi vlastní instalací a aktualizací. Vyberte možnost Vlastní instalace a pokračujte dalším krokem.
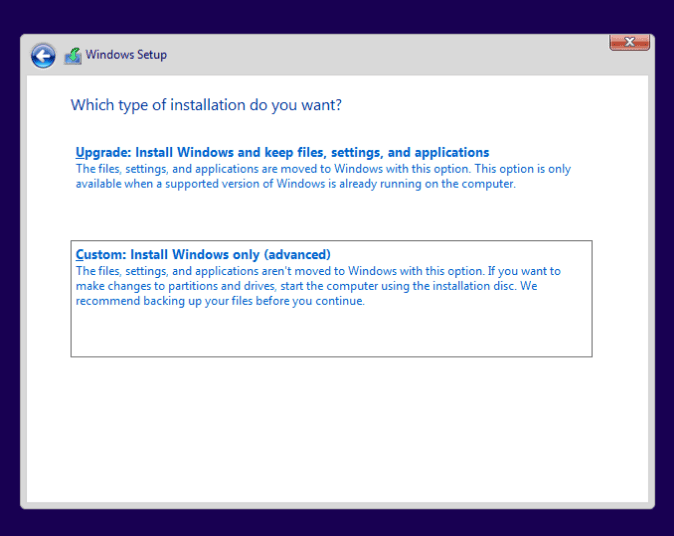
#8. Zobrazí se virtuálně vytvořený disk. Vyberte jej a kliknutím na tlačítko Další spusťte instalaci. Nyní můžete začít s nastavováním vašeho zbrusu nového Windows 11 ve virtuálním prostředí.
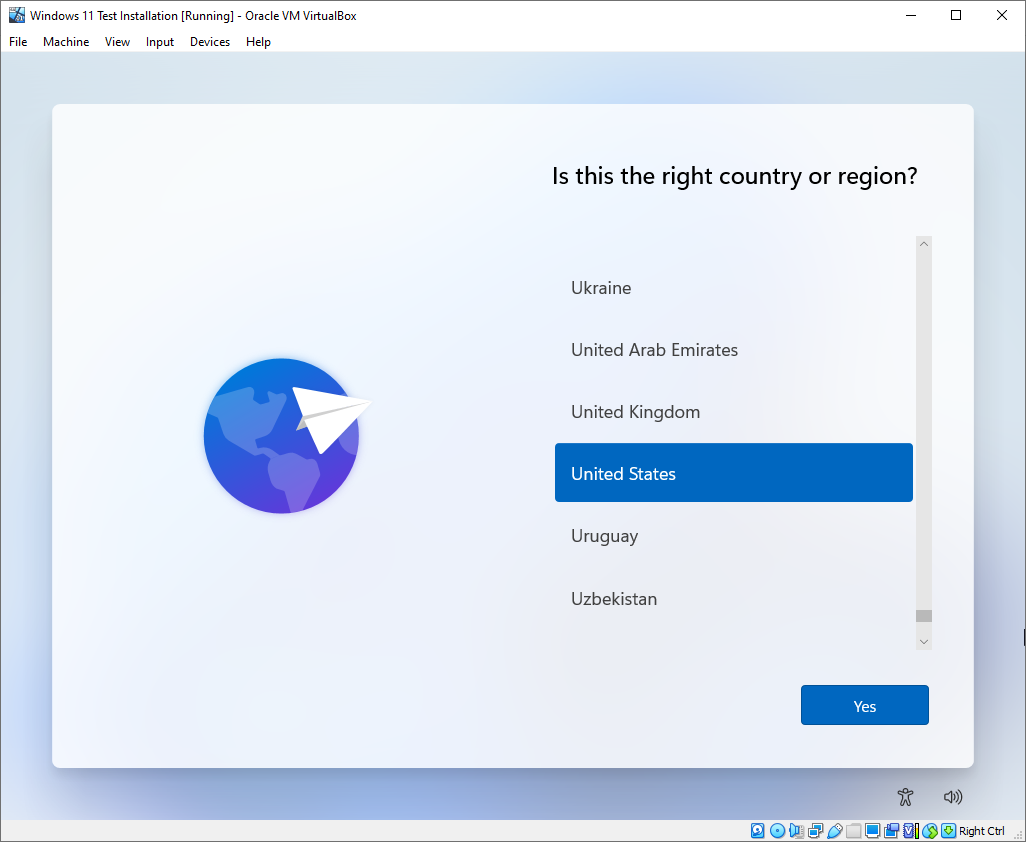
Shrnutí
Tento článek popisuje kompletní postup pro spuštění Windows 11 ve VirtualBoxu. Použití VirtualBoxu k instalaci Windows 11 je skvělý způsob, jak si vyzkoušet nejnovější verzi Windows, aniž byste vystavili svůj hlavní počítač potenciálním chybám a bezpečnostním rizikům.
Pokud hledáte prémiovou alternativu k VirtualBoxu, podívejte se na VMWare Fusion.
Ačkoli je proces instalace jednoduchý, mírně se liší od běžného postupu instalace virtuálního počítače, zejména v části vyžadující úpravu registru.
Zajímá vás, jak nainstalovat Windows na nepodporované počítače nebo se chcete dozvědět o aplikacích pro Windows 11, které byste si neměli nechat ujít? Přečtěte si i další články!