Instalace Windows na Steam Deck: Podrobný Návod
Steam Deck se ukazuje jako velmi schopná kapesní herní konzole. Je snadno přenosný, jeho cena je přívětivá a navíc je otevřený pro různé úpravy. To z něj dělá ideální zařízení pro všechny, kdo rádi experimentují. Nicméně, stejně jako u každé technologie, i u Steam Decku se objevují určité nevýhody. Například, seznam her, které jsou na Steamu oficiálně podporovány, se sice neustále rozšiřuje, ale dle statistik ProtonDB je více než polovina her z knihovny stále nehratelná. Důvodem je fakt, že Steam Deck používá operační systém SteamOS, který vychází z distribuce Arch Linux. Z toho vyplývá, že vaše oblíbená hra pravděpodobně nebude na Steam Decku fungovat kvůli implementovanému anti-cheat softwaru. Naštěstí existuje řešení – instalace Windows. Ano, je to možné! Můžete si nainstalovat Windows na svůj Steam Deck a dokonce si užívat tituly z Xbox Game Pass. V tomto článku si ukážeme, jak na to krok za krokem.
Instalace Windows na Steam Deck (2023)
Společnost Valve ponechává uživatelům velkou volnost v instalaci Windows nebo jiných operačních systémů na Steam Deck. Ovladače pro Windows jsou pro Steam Deck snadno dostupné. Nicméně, v současné době konzole nepodporuje duální bootování. Valve sice uvádí, že pracuje na nástroji, který by uživatelům umožnil snadné přepínání mezi SteamOS a jiným operačním systémem, ale zatím toto řešení není dostupné.
Existuje několik způsobů, jak nainstalovat Windows na Steam Deck. Jednou z možností je konfigurace s duálním bootováním na interním SSD disku, druhou instalace Windows na microSD kartu, což umožňuje používat systém kdekoliv a kdykoliv. První možnost je vhodná pro majitele 512GB verze, vyžaduje však pokročilejší znalosti o rozdělování diskových oddílů. Druhá varianta je pak ideální pro ty, kdo mají 64GB verzi Steam Decku. Níže naleznete návod, jak nainstalovat Windows 10 na Steam Deck s využitím microSD karty. Pro snadnější orientaci jsme pro vás připravili následující tabulku.
| Předpoklady pro instalaci Windows |
| Vytvoření spouštěcí SD karty Windows 10 |
| Instalace Windows na Steam Deck |
| Často kladené otázky |
Předpoklady pro instalaci Windows na Steam Deck
- Samotný Steam Deck (samozřejmost).
- MicroSD karta o kapacitě alespoň 256 GB – slouží jako úložiště pro instalaci Windows.
- USB adaptér pro microSD kartu – je potřeba pro připojení karty k PC s Windows a vytvoření spouštěcího média.
- Nástroj pro vytvoření instalačního média Windows 10/11.
- Počítač s Windows a nainstalovaným programem Rufus pro vytvoření bootovací SD karty s Windows 10. Rufus jsme použili pro vytvoření bootovacího USB s Windows 11 s obejitím TPM, požadavků na online účet a dalších omezení.
- Ovladače pro Windows pro Steam Deck (odkaz níže).
Jak vytvořit spouštěcí SD kartu Windows 10
Začněte tím, že si stáhnete nástroj Windows 10 Media Creation Tool z webových stránek Microsoftu. Poté pomocí programu Rufus vytvoříte spouštěcí SD kartu, kterou budete používat se svým Steam Deckem. Doporučujeme instalovat Windows 10 místo Windows 11, protože je méně náročný na zdroje a stabilnější. To by mělo vést i k rychlejšímu spouštění her. A teď už pojďme na to:
1. Stáhněte si nástroj Windows 10 Media Creation Tool (odkaz) a spusťte jej. Pokud dáváte přednost instalaci Windows 11 na Steam Deck, stáhněte si nástroj Windows 11 Media Creation Tool (odkaz). Většina kroků uvedených níže platí pro Windows 10 i Windows 11.
2. Po spuštění počkejte, až se nástroj nastaví a klikněte na „Další“.
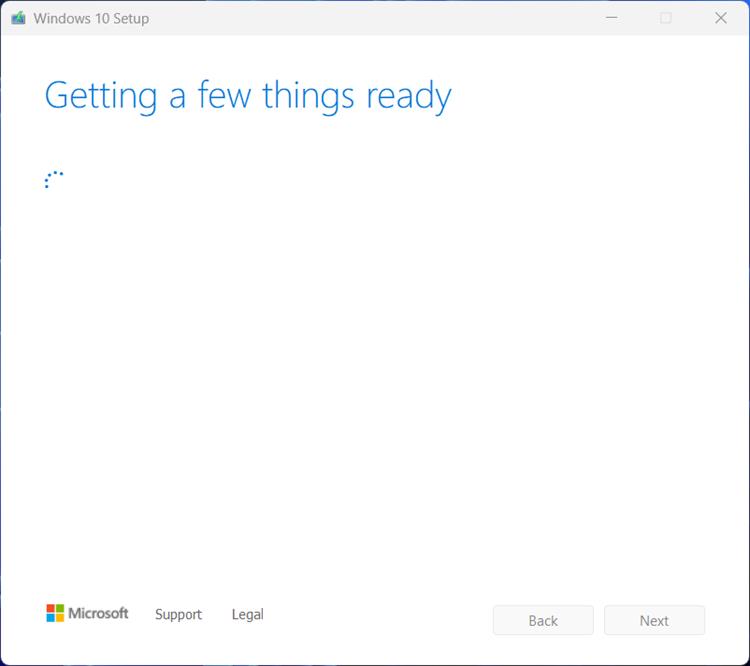
3. Zde vyberte možnost „Vytvořit instalační médium“ a klikněte na „Další“.
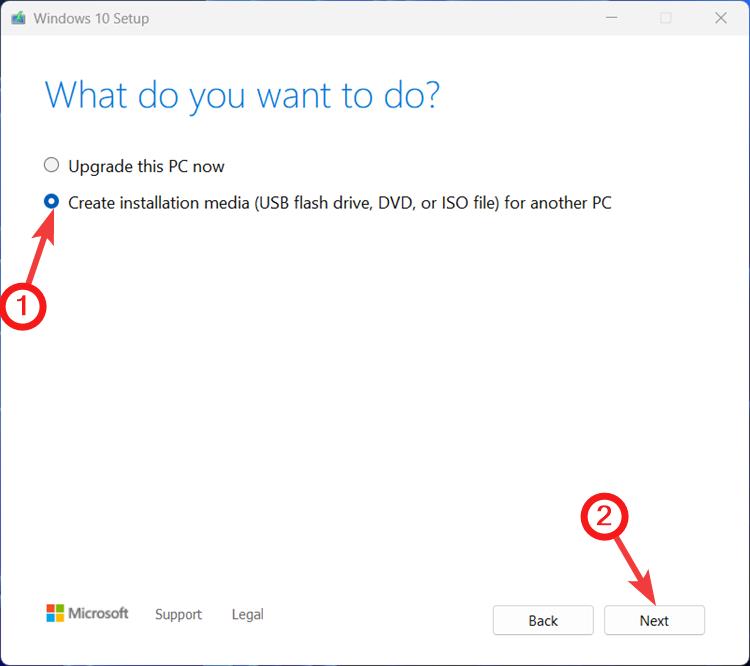
4. Na další stránce ponechte výchozí nastavení a klikněte na „Další“.
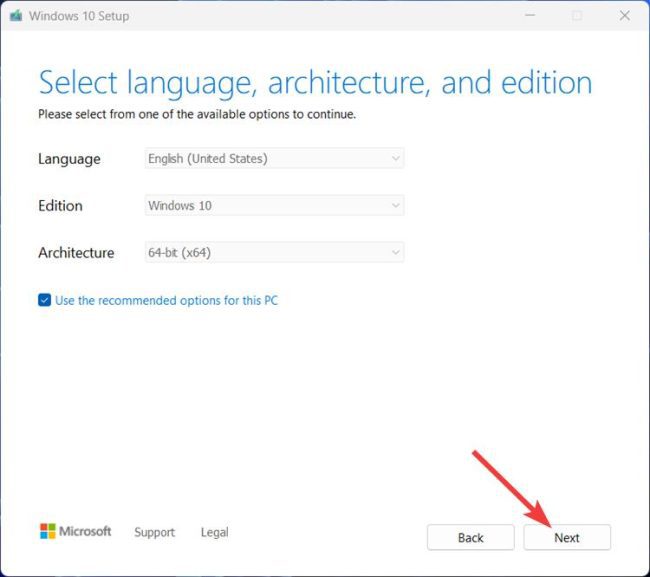
5. Na stránce „Vyberte médium k použití“ zvolte možnost Soubor ISO a klikněte na „Další“.
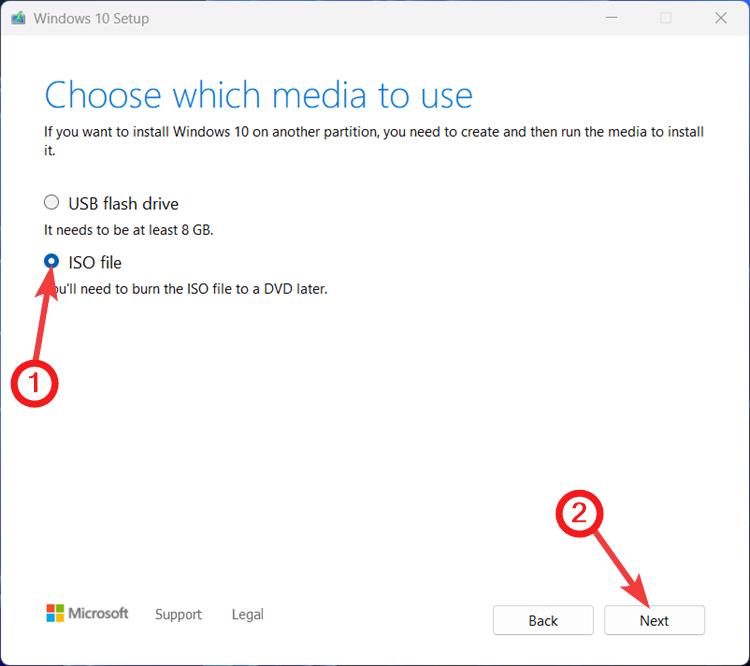
6. Vyberte umístění pro uložení ISO souboru Windows 10/11 a klikněte na „Uložit“.
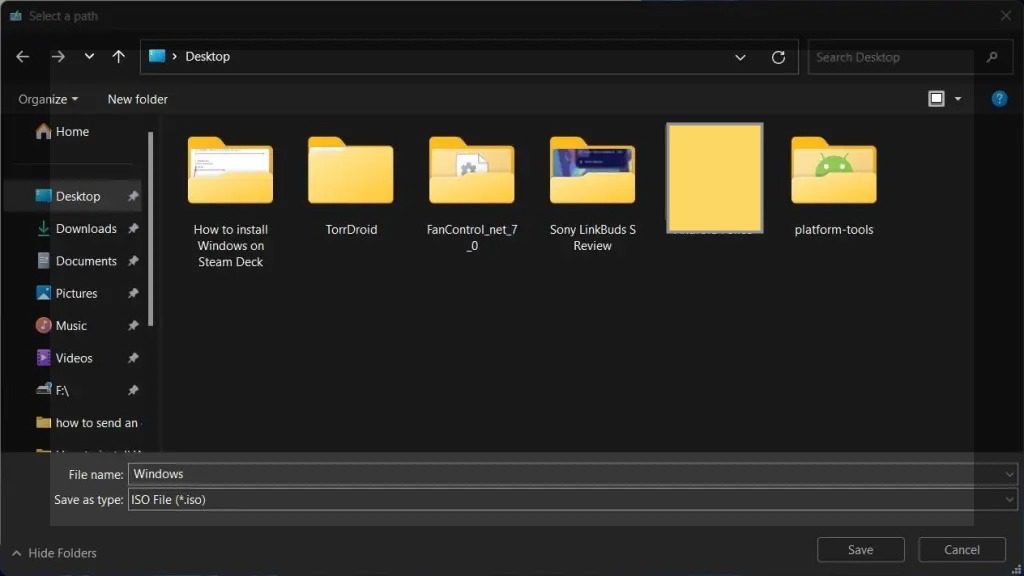
7. Soubor ISO se začne stahovat. Mezitím si stáhněte a nainstalujte Rufus pro vytvoření spouštěcí SD karty. Rufus si stáhněte z oficiálních stránek a spusťte jej.
8. Vložte SD kartu do USB adaptéru a zapojte ho do počítače. Rufus by měl automaticky rozpoznat a zobrazit název vašeho disku. Ujistěte se, že se název disku shoduje s tím, co se zobrazuje v nástroji.

9. Pokud ano, klikněte na tlačítko „Vybrat“ a vyberte soubor ISO.
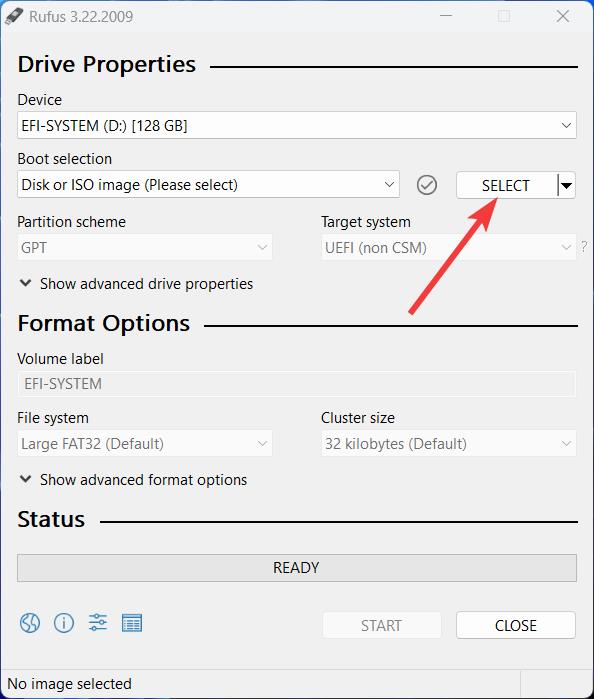
10. Vyberte ISO soubor Windows 10 stažený podle výše uvedených kroků a klikněte na „Otevřít“.
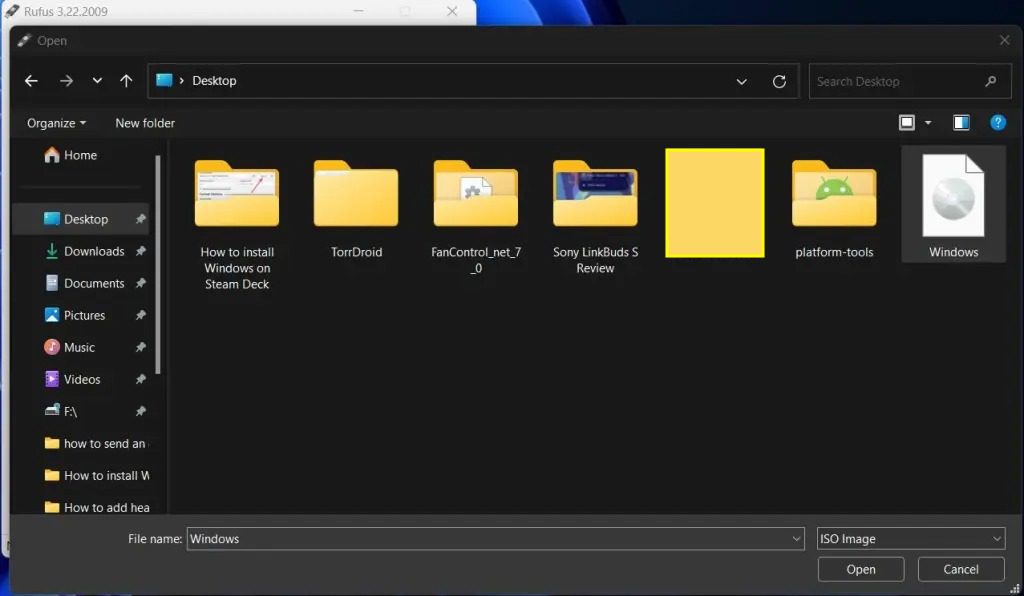
11. Z rozbalovací nabídky „Možnosti obrazu“ vyberte možnost „Windows To Go“. Tím se vytvoří obraz Windows, který se zavede přímo do nastavení operačního systému (v tomto případě na Steam Deck) a zachová všechny změny, které v operačním systému provedete. Po dokončení klikněte na „Start“.
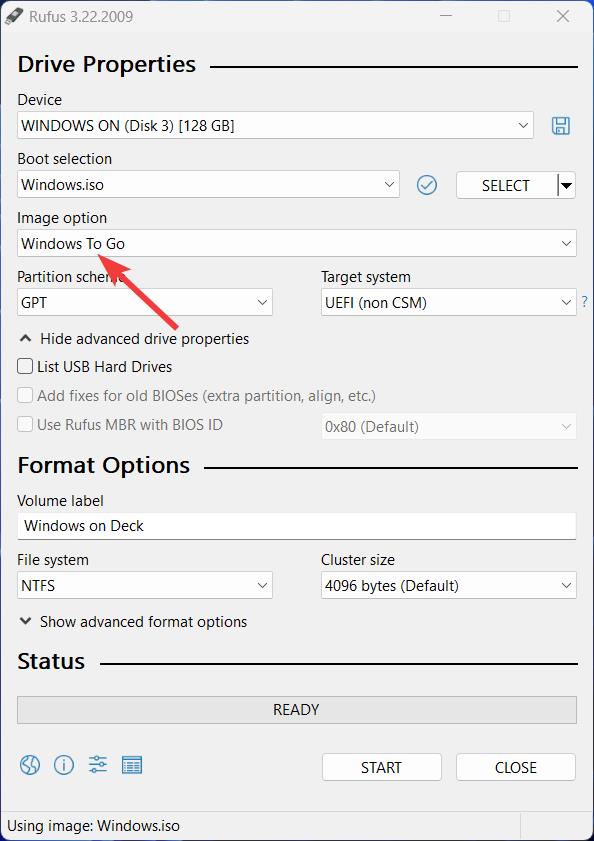
12. V dalším kroku vyberte Windows 10 Pro a zaškrtněte možnosti „Zabránit Windows To Go v přístupu k interním diskům“ a „Zakázat shromažďování dat“. To je vše. Po dokončení procesu budete mít na SD kartě nainstalován Windows 10.
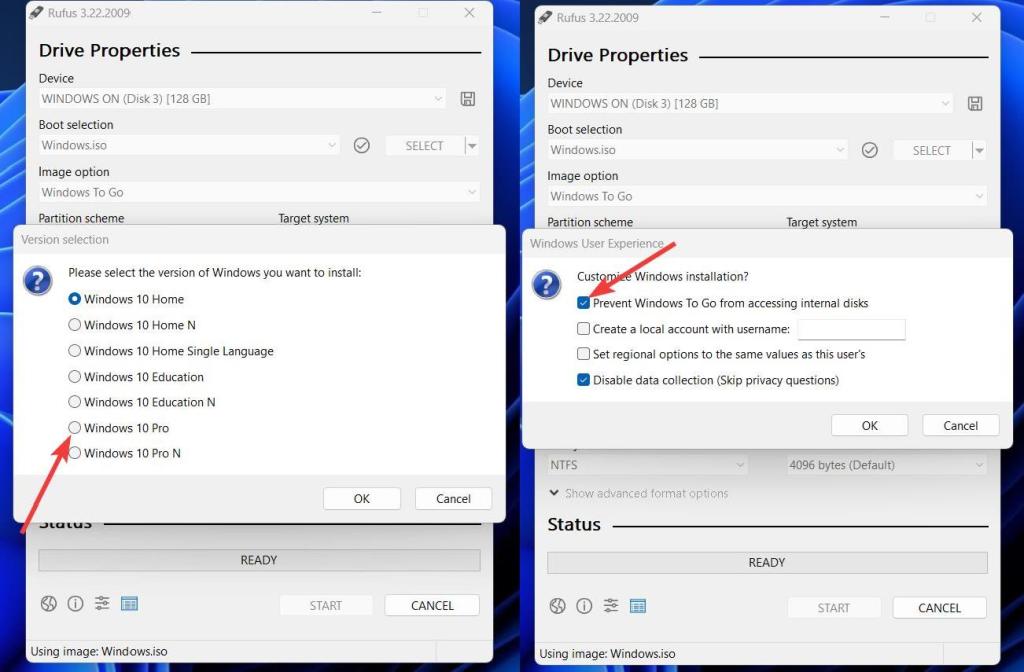
13. Nyní už jen stačí přejít na stránku podpory Steam Deck a stáhnout všechny ovladače pro Windows. Poté vytvořte na SD kartě novou složku s názvem „Drivers“ a rozbalte všechny ZIP soubory do této složky.
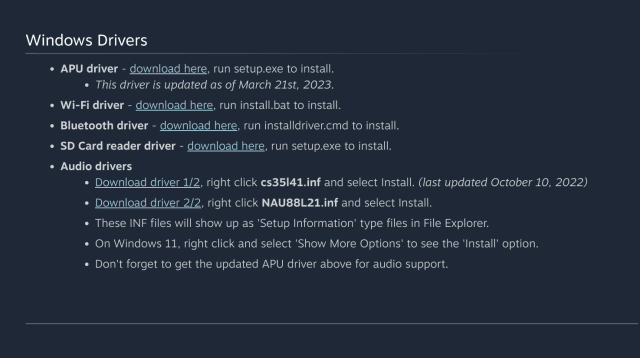
Jak nainstalovat Windows na Steam Deck
Nyní, když jsme připravili spouštěcí SD kartu s Windows 10, můžeme nabootovat do nainstalovaného obrazu na Steam Decku. Postup je následující:
1. Vložte SD kartu do Steam Decku. Stiskněte tlačítko Steam, přejděte na „Power“ a stiskněte tlačítko „A“.
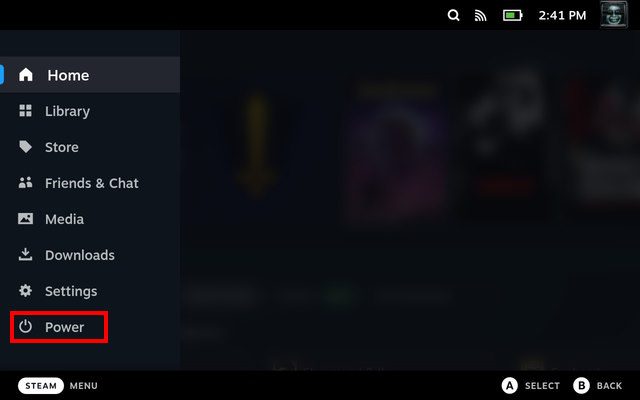
2. V nabídce „Power“ vyberte možnost „Shutdown“ pro vypnutí konzole.
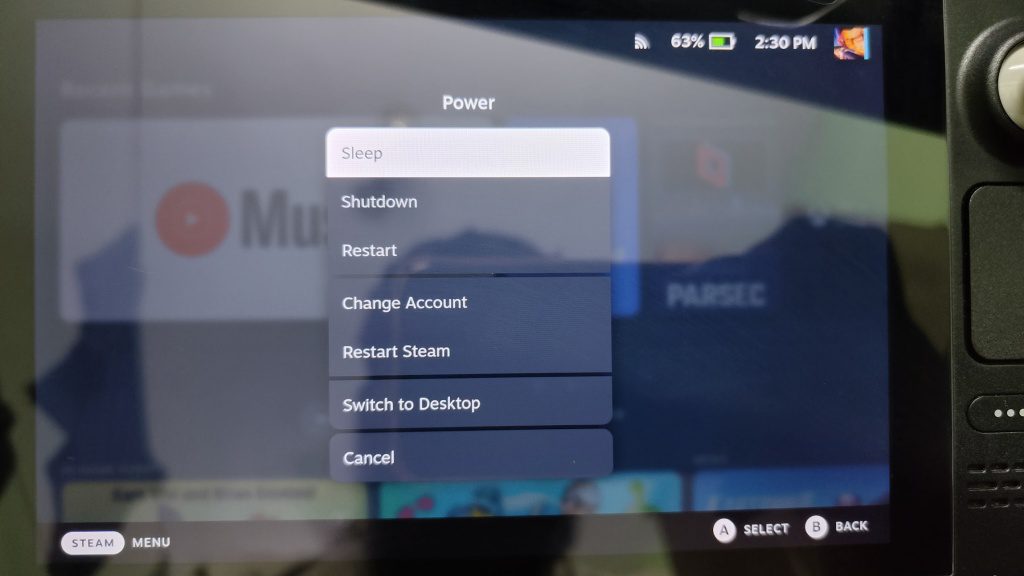
3. Po vypnutí podržte tlačítko pro snížení hlasitosti a stiskněte tlačítko napájení, dokud neuslyšíte pípnutí. Tím se dostanete do režimu obnovy SteamOS.
4. V části „EFI Boot Devices“ v režimu obnovy vyhledejte SD kartu a spusťte ji stisknutím tlačítka „A“.
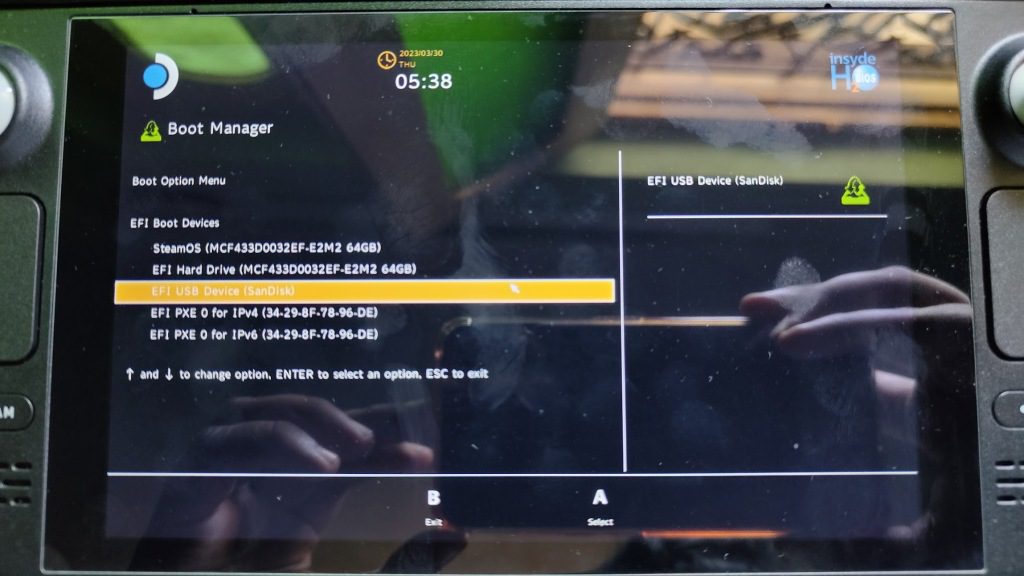
5. Nyní by se mělo spustit nastavení Windows. Tento proces může chvíli trvat v závislosti na rychlosti SD karty nebo USB disku. Jak vidíte na obrázku, nastavení Windows 10 běží na Steam Decku ve svislé orientaci.
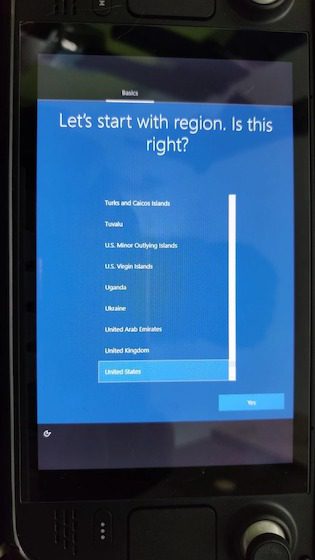
6. Projděte obvyklým nastavením systému Windows a po jeho dokončení změňte orientaci displeje v nastavení „Zobrazení“. Přejděte do Nastavení -> Zobrazení a vyberte orientaci „Na šířku“.
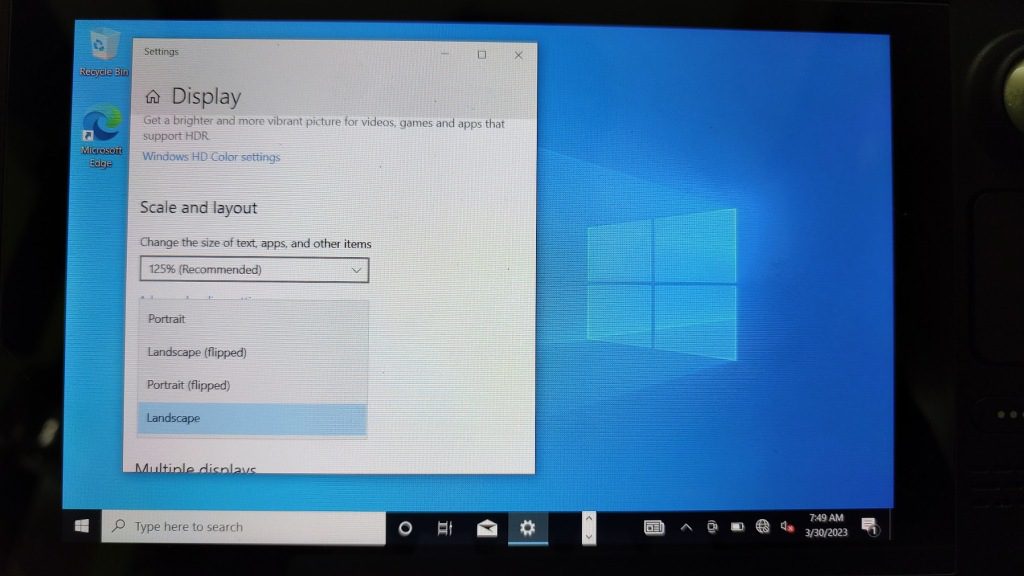
7. Poté otevřete Průzkumníka souborů a přejděte do složky „SD karta -> složka Drivers“ a nainstalujte všechny ovladače systému Windows. Některé z nich se nainstalují dvojitým kliknutím, u některých budete muset kliknout pravým tlačítkem a vybrat možnost „Instalovat“.
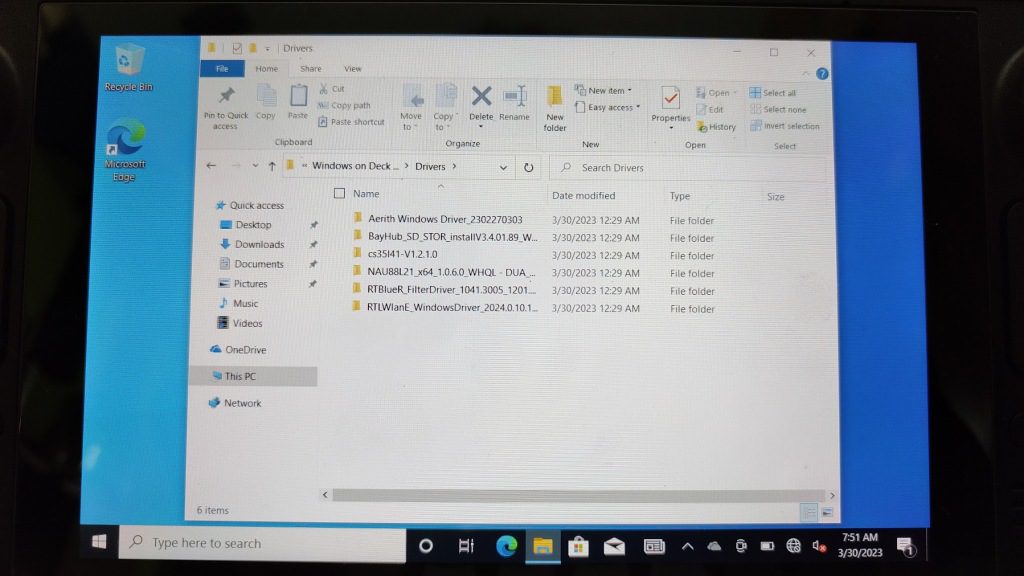
8. Po instalaci ovladačů restartujte konzoli a máte hotovo! Úspěšně jste nainstalovali Windows 10 na svůj Steam Deck! Nyní můžete používat USB disk, SD kartu nebo externí SSD disk pro spuštění Windows a hrát své oblíbené hry, které nejsou dostupné na SteamOS.
Windows na Steam Deck: Často kladené otázky
Je možné duální spouštění Windows z interního SSD na Steam Decku?
Ačkoliv Valve tvrdí, že duální bootování v tuto chvíli není oficiálně podporované, existuje možnost, jak nainstalovat Windows vedle SteamOS na Steam Decku. Nicméně tuto možnost nedoporučujeme, protože vyžaduje manipulaci s diskovými oddíly SteamOS.
Jak funguje Windows na Steam Decku?
Obecně platí, že Windows funguje na Steam Decku poměrně dobře. Hry se chovají tak, jak byste od nich očekávali na běžném PC.
Hrajte hry instalací Windows na Steam Deck
Díky instalaci Windows na Steam Deck můžete hrát hry, které nejsou na SteamOS dostupné, jako například Fortnite, PUBG, Destiny 2 a Genshin Impact. Je však potřeba počítat s tím, že Windows 10 nemusí být tak optimalizovaný jako SteamOS, což může ovlivnit výdrž baterie. Stahování her z SD karty nebo USB disku je také poměrně pomalé, proto doporučujeme použít externí SSD disk. Pro co nejlepší zážitek doporučujeme USB 3.0 flash disk nebo SD kartu třídy A2 UHS-1, která dosahuje rychlosti čtení a zápisu alespoň 120 MB/s. Pokud jste vyzkoušeli instalaci Windows na Steam Deck s SD kartou, podělte se o své zkušenosti v komentářích níže.