Funkce „Najít a nahradit“ je mocný nástroj, který mnozí uživatelé Excelu často opomíjejí. Pojďme se podívat, jak s ní efektivně pracovat při hledání a nahrazování textů a čísel v tabulkách, a také prozkoumejme její pokročilé možnosti.
Vyhledávání a nahrazování dat v Excelu
Při manipulaci s rozsáhlými datovými soubory je vyhledání specifické hodnoty běžným požadavkem. S funkcí „Najít a nahradit“ se tento úkol stává hračkou.
Nejprve označte sloupec či rozsah buněk, ve kterých chcete vyhledávat, případně klikněte kamkoliv do listu pro prohledání celého listu. Poté zvolte „Domů“ > „Najít a vybrat“ > „Najít“ nebo stiskněte klávesovou zkratku Ctrl+F.
Do políčka „Najít co“ napište hledaný text nebo číslo.
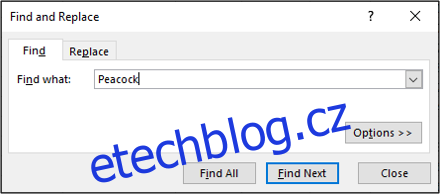
Kliknutím na tlačítko „Najít další“ se přesunete k prvnímu výskytu hledané hodnoty. Opakovaným klikáním se budete postupně přesouvat k dalším výskytům.
Zvolíte-li „Najít vše“, zobrazí se kompletní seznam všech výskytů dané hodnoty, včetně informací o umístění (sešit, list, buňka). Kliknutím na položku seznamu se přesunete na konkrétní buňku.
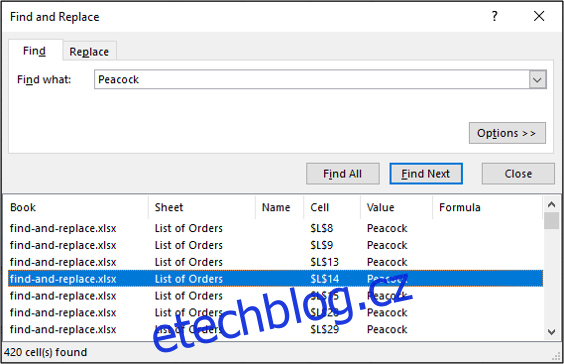
Vyhledávání konkrétních výskytů hodnot v tabulce je velmi užitečné a ušetří vám mnoho času stráveného ručním prohledáváním.
Pokud chcete nahradit nalezené hodnoty jinými, přepněte se na záložku „Nahradit“. Do políčka „Nahradit čím“ zadejte novou hodnotu.
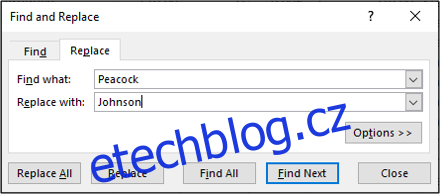
Kliknutím na tlačítko „Nahradit“ provedete změnu u jednoho výskytu. Pokud chcete nahradit všechny výskyty najednou, klikněte na „Nahradit vše“.
Rozšířené možnosti vyhledávání a nahrazování
Funkce „Najít a nahradit“ nabízí pokročilé možnosti, o kterých mnoho uživatelů neví. Rozbalte nabídku kliknutím na tlačítko „Možnosti“.
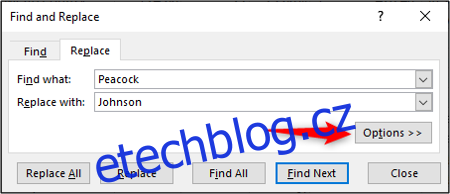
Jednou z velmi užitečných možností je přepnutí vyhledávání z aktuálního listu na celý sešit.
Pro změnu na „Sešit“ klikněte na šipku v nabídce „V rámci“.

Další užitečné volby jsou zatržítka „Rozlišovat malá a velká písmena“ a „Pouze celé buňky“.
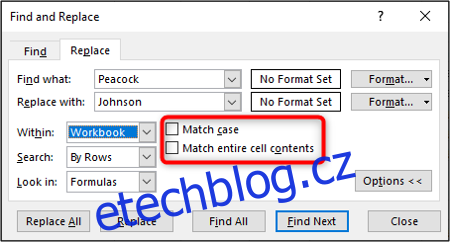
Tyto možnosti vám pomohou zúžit kritéria vyhledávání a zajistit, že najdete a nahradíte přesně to, co potřebujete.
Úprava formátování hodnot
Kromě textu a čísel můžete vyhledávat a nahrazovat také formátování.
Označte oblast buněk, kde chcete formátování vyhledávat a nahrazovat, nebo klikněte kamkoliv do listu pro prohledání celého listu. Poté zvolte „Domů“ > „Najít a vybrat“ > „Nahradit“.
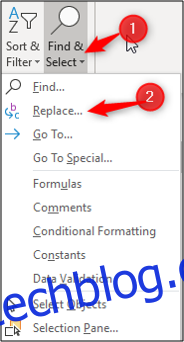
Klikněte na „Možnosti“ pro rozbalení okna.
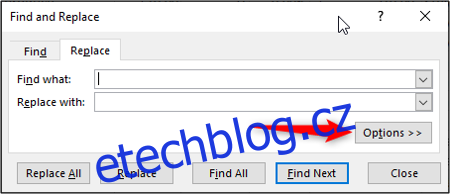
Pokud nepotřebujete vyhledávat konkrétní text nebo číslo, nemusíte nic vyplňovat do políček „Najít co“ a „Nahradit čím“.
Klikněte na tlačítko „Formát“ vedle políček „Najít co“ a „Nahradit čím“ a nastavte požadované formátování.
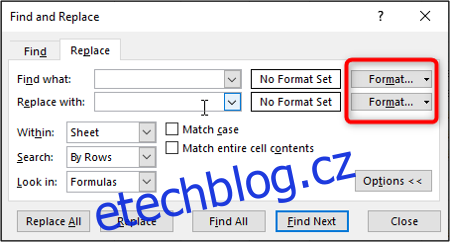
Vyberte formátování, které chcete vyhledat a případně i nahradit.
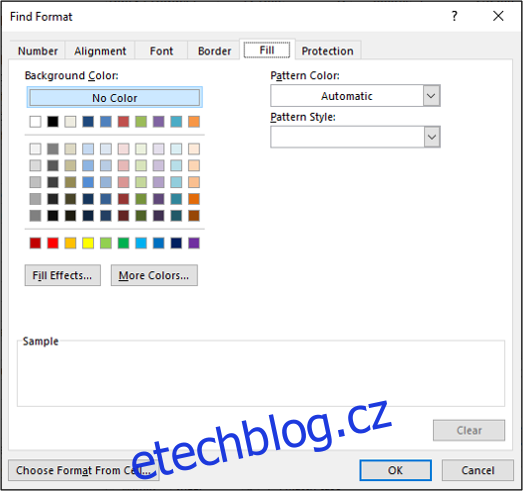
Náhled formátování se zobrazí přímo v okně „Najít a nahradit“.
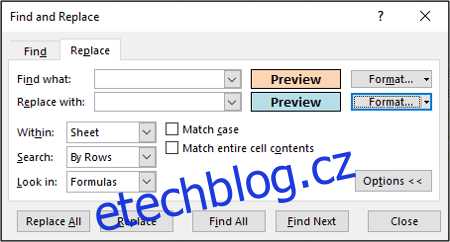
Nastavte případné další volby a kliknutím na „Nahradit vše“ proveďte změny formátování.
Použití zástupných znaků
Někdy je potřeba při vyhledávání použít zástupné znaky. Excel nabízí dva: otazník a hvězdičku.
Otazník (?) zastupuje libovolný jeden znak. Například výraz „Al?n“ vyhledá slova „Alan“, „Alen“ nebo „Alun“.
Hvězdička (*) zastupuje libovolný počet znaků. Například „y*“ najde „ano“, „ye“, „yesss“ i „yay“.
Představme si, že máme v tabulce seznam jmen s ID ve formátu „Jméno Příjmení – ID“, například „Alan Murray – 5367“. A my chceme odstranit všechny ID a ponechat jen jména.
Otevřeme okno „Najít a nahradit“ pomocí „Domů“ > „Najít a vybrat“ > „Nahradit“.
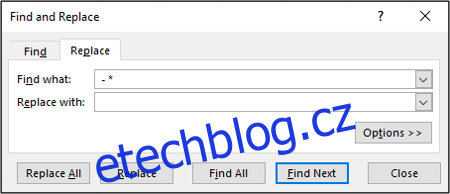
Do políčka „Najít co“ zadáme “ – * “ (včetně mezer před a za pomlčkou). Políčko „Nahradit čím“ ponecháme prázdné.
Kliknutím na „Nahradit vše“ upravíme tabulku a získáme seznam jmen bez ID.