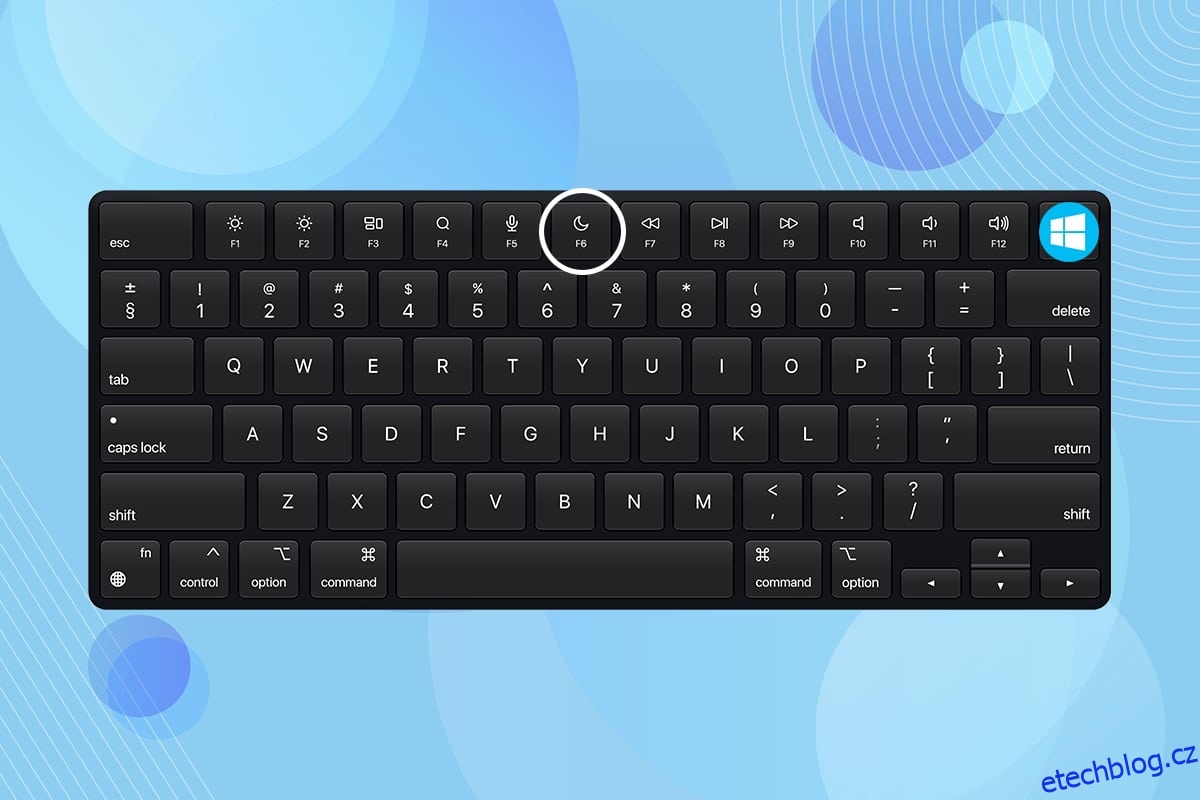Pokud pracujete po dlouhou dobu a chcete si dát krátkou přestávku, možná budete chtít udělat přestávku. Budete chtít zavřít svůj notebook a nepřijít o práci. Počítač tak můžete uvést do režimu spánku. Pokud si nejste jisti, co je tlačítko spánku a kde ho najít, pak vám tento článek pomůže najít tlačítko spánku ve Windows 10.
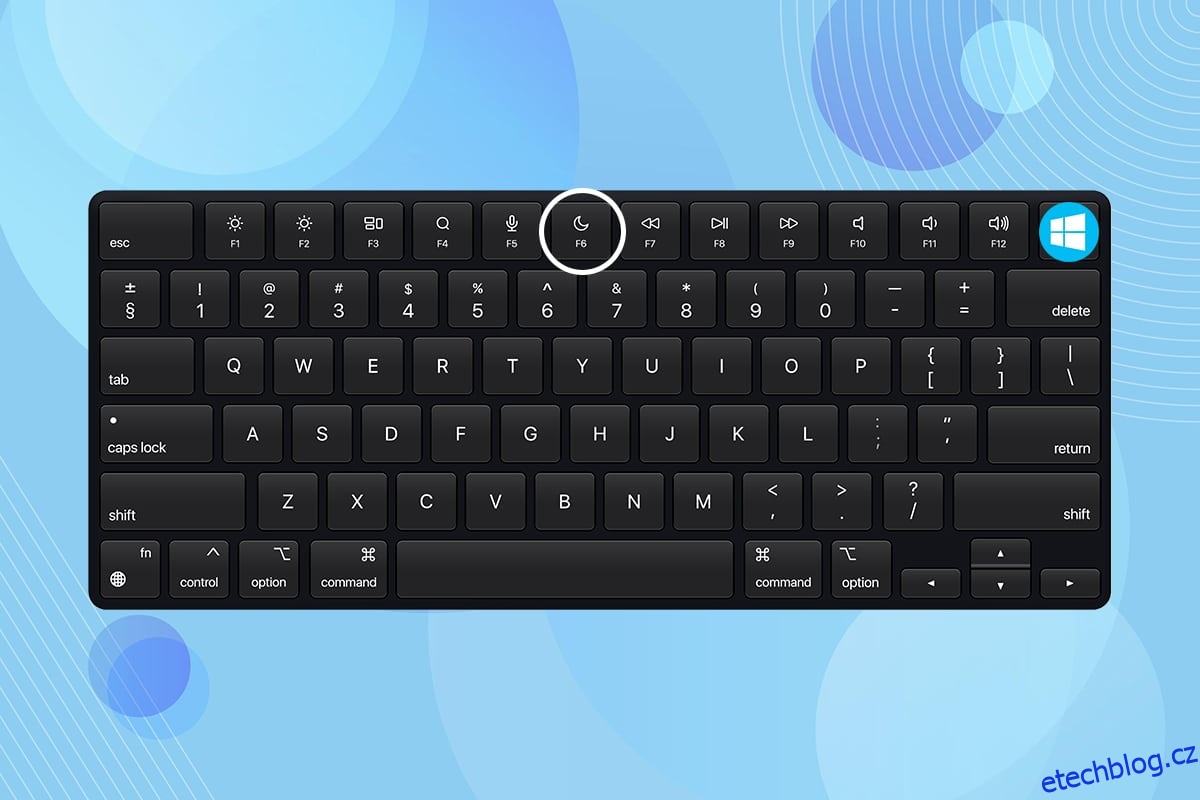
Table of Contents
Jak najít tlačítko spánku v systému Windows 10
Když zavřete víko nebo stisknete tlačítko napájení, váš notebook přejde do režimu spánku. Když se notebook nebo stolní počítač přepne do režimu spánku,
- Systém využívá menší výkon.
- Navíc můžete pokračovat přesně tam, kde jste skončili.
- Systém Windows automaticky uloží vaši práci a vypne počítač, pokud je baterie vybitá.
Zařízení můžete probudit takto:
- pouhým stisknutím libovolné klávesy na klávesnici nebo
- kliknutím na tlačítko myši.
-
otevření víka notebooku.
Chcete-li najít tlačítko spánku v systému Windows 10, postupujte podle některé z níže uvedených metod.
Toto je nejjednodušší způsob, jak najít tlačítko spánku v systému Windows 10.
1. Stiskněte klávesu Windows.
2. Klikněte na ikonu Napájení podle obrázku.
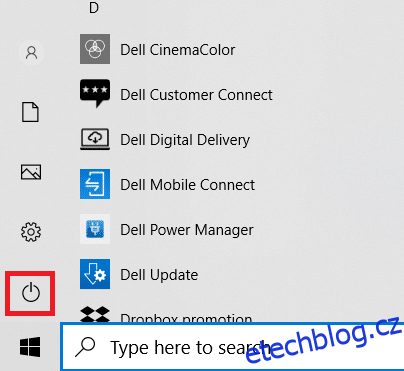
3. Vyberte možnost Spánek, která je zvýrazněna, pro přepnutí počítače se systémem Windows do režimu spánku.
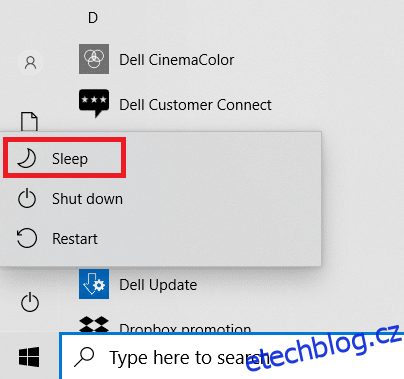
Přečtěte si také: Oprava nefunkčního režimu spánku systému Windows 10
Metoda 2: Použití zkratky Alt + F4
Můžete také použít zkratku Alt + F4 k uspání systému z obrazovky plochy ve Windows 10.
Poznámka: Chcete-li to použít, ujistěte se, že není vybrán a minimalizován žádný z programů.
1. Stiskněte současně klávesy Alt + F4. Tím se otevře vyskakovací okno Vypnout Windows.
2. Z rozevírací nabídky vyberte možnost Spánek a klepněte na tlačítko OK, jak je zvýrazněno na obrázku.
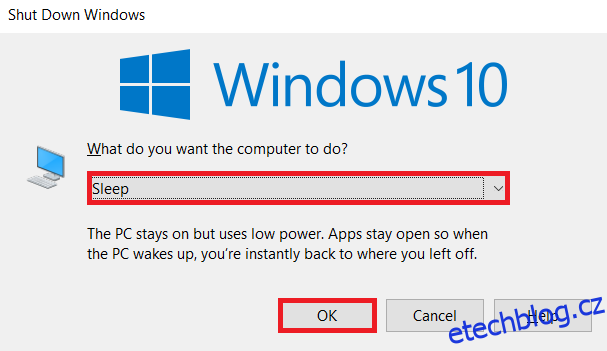
Metoda 3: Použití kombinací klávesnice
Použití kombinací kláves se liší podle výrobce systému a modelu. Některé klávesnice obsahují ikonu půlměsíce nebo ZZ na funkční klávese nebo vyhrazenou klávesu, kterou můžete stisknout pro aktivaci režimu spánku.

Tip pro profesionály: Klávesové zkratky pro oblíbené značky
-
Dell: V řadě Dell Inspiron 15 by kombinace kláves Funkce + Vložit notebook uspala.
-
Lenovo: Kombinace funkční klávesy + F1 nebo funkční klávesy + 4 by fungovala v závislosti na modelu.
-
Asus: Pro přístup k funkci spánku byste měli stisknout klávesu Function + F1.
-
HP: Většina notebooků HP má klíč s půlměsícem. Stisknutím klávesy Funkce + srpek měsíce přepnete počítač do režimu spánku.
-
Acer: Notebooky Acer mají na klávese F4 symbol ZZ. Pro přístup k funkci spánku musíte stisknout funkční klávesu + F4
Metoda 4: Použití přizpůsobených možností spánku
Pokud nechcete k uspání notebooku používat kombinace kláves, můžete si upravit několik možností, jak najít tlačítko spánku a získat k němu přístup v systému Windows 10 následovně:
1. Stiskněte klávesu Windows a klikněte na ikonu Nastavení.
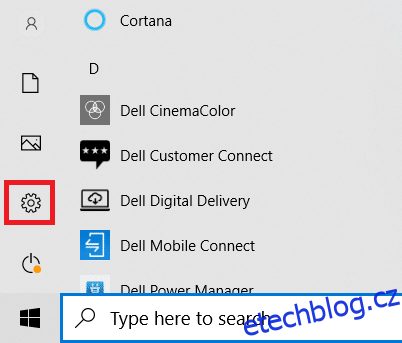
2. Vyberte Systém podle obrázku.
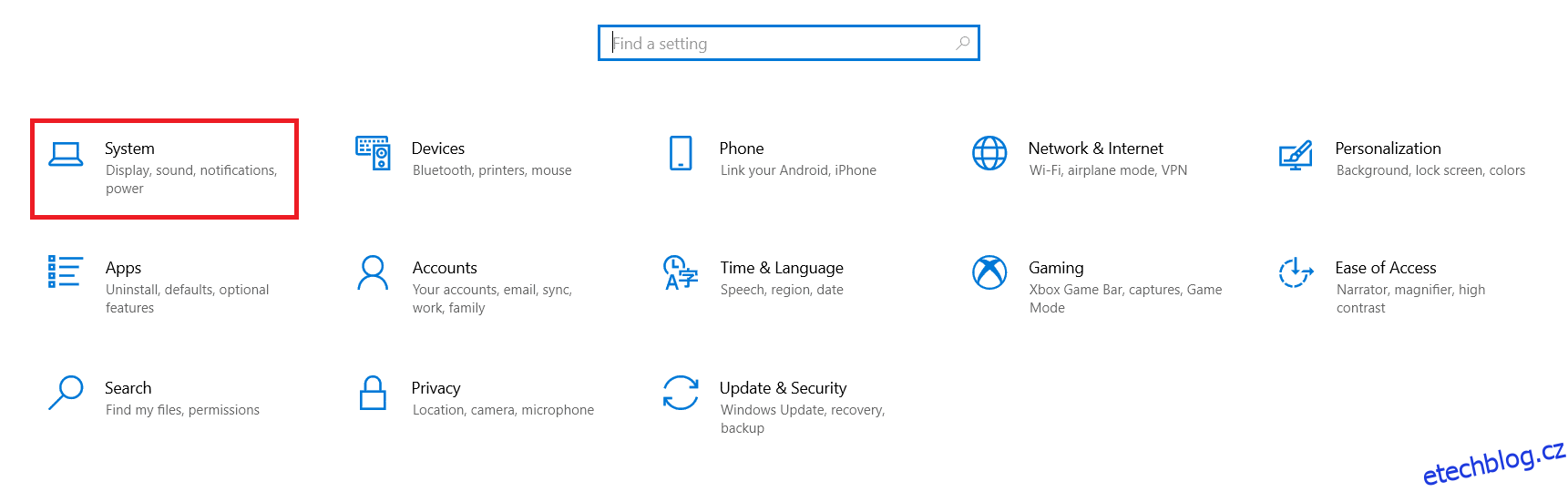
3. Klikněte na Power & Sleep v levém podokně.
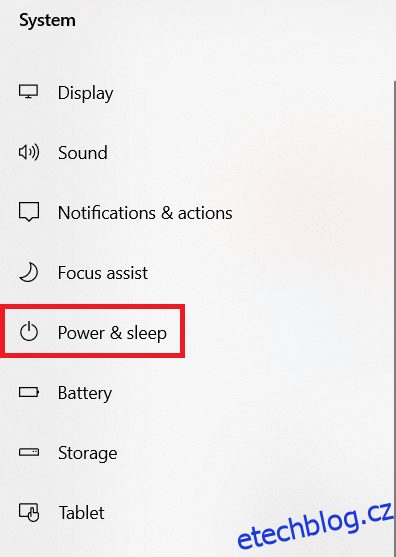
4. Klikněte na Další nastavení napájení v části Související nastavení, jak je zvýrazněno na obrázku.
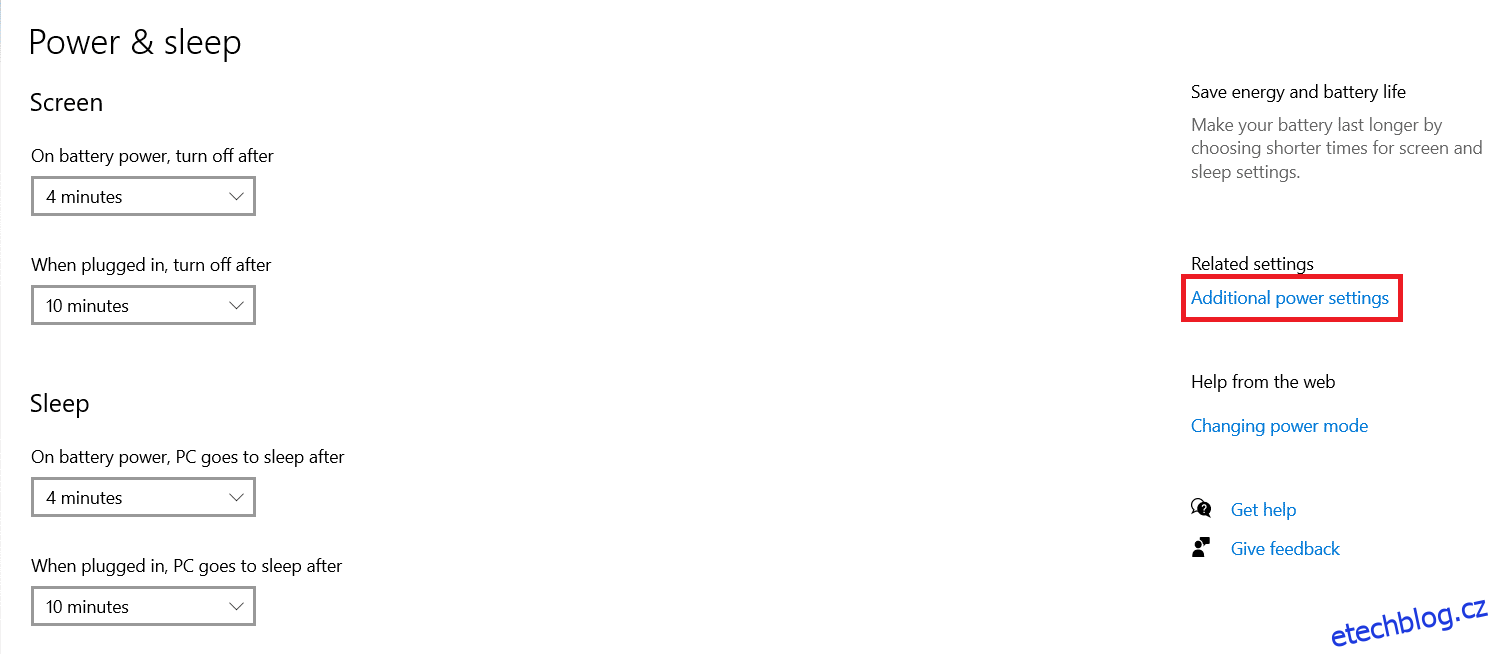
5. V levém podokně klikněte na možnost Vybrat činnost tlačítek napájení.
Poznámka: V některých systémech může být tato možnost nazvaná Zvolte, co dělá tlačítko napájení.
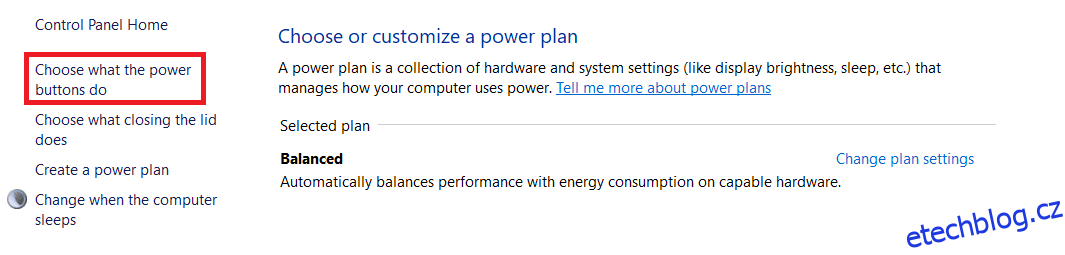
6. Vyberte možnost Spánek v části Napájení z baterie a Zapojeno do sítě pro akci Když stisknu tlačítko napájení, jak je znázorněno níže.
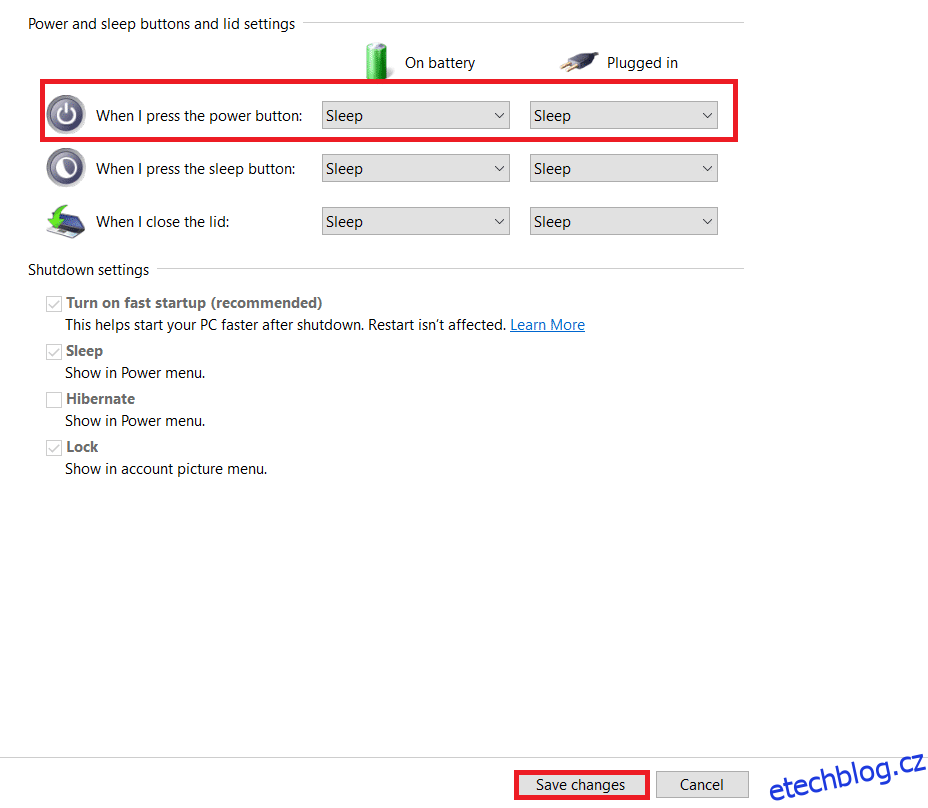
7. Podobně vyberte možnost Spánek v části Na baterii a Zapojeno vedle položky Když zavřu víko. Poté klikněte na Uložit změny.
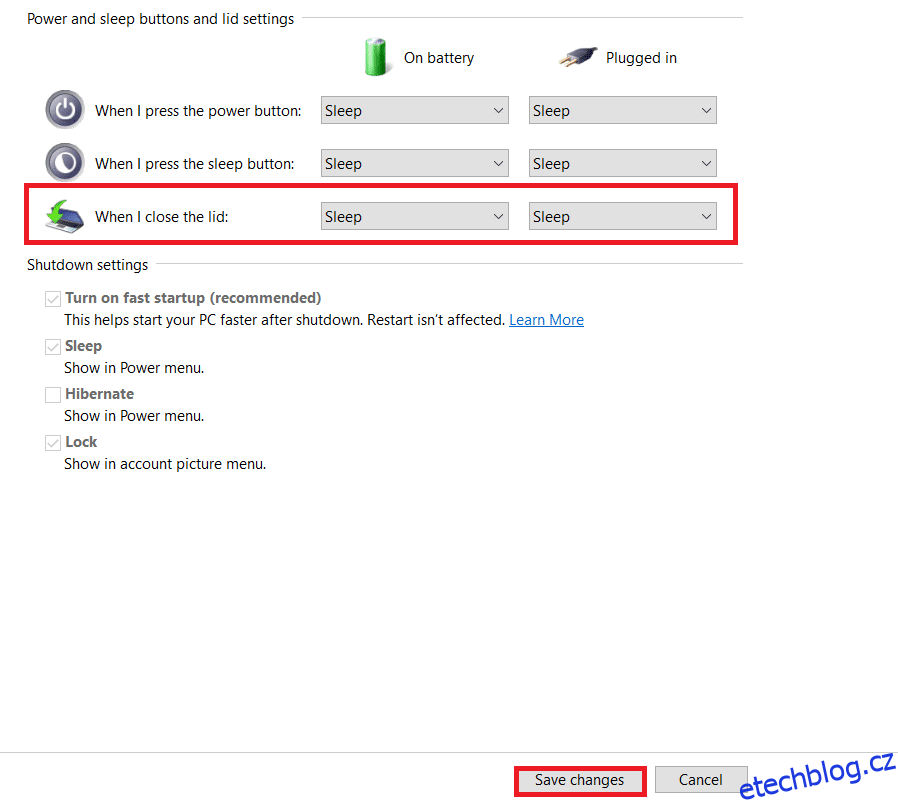
8. Nyní přejděte do okna Možnosti napájení zobrazené v kroku 5.
9. Tentokrát klikněte na možnost Změnit, když počítač spí, jak je znázorněno.
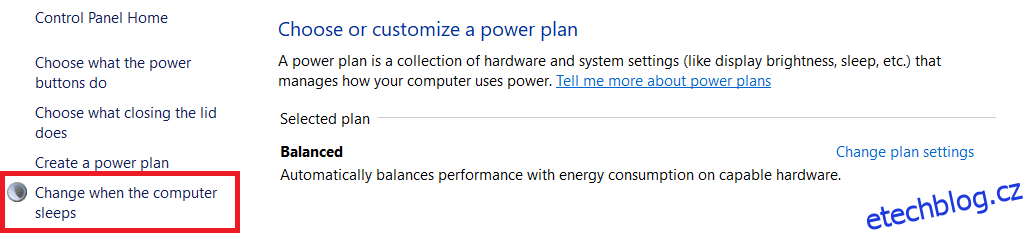
10. Vyberte požadovanou dobu trvání v části Na baterii a Zapojeno vedle možnosti Přepnout počítač do režimu spánku, jak je znázorněno níže. To automaticky uvede váš systém do režimu spánku, pokud je neaktivní po zadanou dobu.
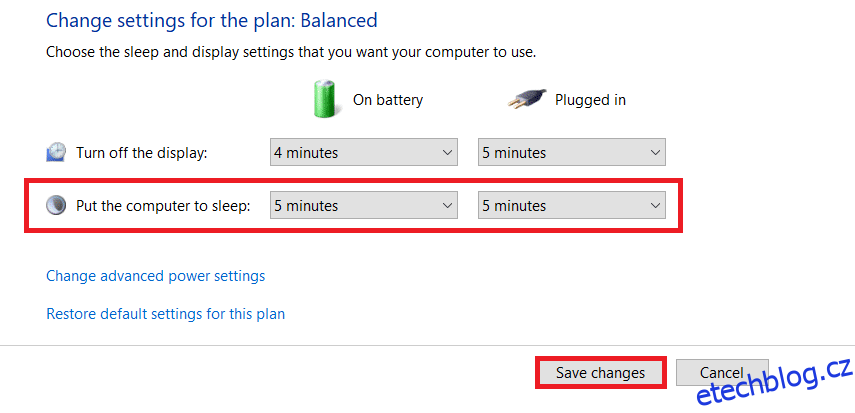
11. Klikněte na tlačítko Uložit změny a ukončete.
Často kladené otázky (FAQ)
Q1. Jaká je možnost zavřít můj systém na delší dobu bez ztráty dat?
Ans. V takovém případě můžete počítač přepnout do režimu spánku. Tato možnost spotřebuje méně energie než režim spánku. Nicméně, toto možnost hibernace není k dispozici na všech počítačích.
Q2. Jak opravím problém s nefunkční tiskárnou po probuzení systému z režimu spánku?
Ans. Pokud některé z externích zařízení, jako jsou skenery, monitory nebo tiskárny, po probuzení systému z režimu spánku nereagovalo, zařízení odpojte a znovu připojte. Pokud to nefunguje ani po opětovném připojení, zkuste místo toho restartovat systém.
Q3. Existují nějaké nástroje pro přizpůsobení režimu spánku v systému?
Ans. SleepTimer Ultimate a Adios jsou nejlepší dostupné nástroje na trhu pro přizpůsobení režimu spánku. Patří mezi ně nastavení časovače pro vypnutí počítače nebo přepnutí systému do režimu spánku, stažení programu během určitého času a data a spuštění programu na časovači. Můžete si přečíst naši příručku Jak vytvořit časovač spánku Windows 10 v počítači, abyste se naučili totéž.
Q4. Co je lepší: spát nebo vypnout?
Ans. Pokud si chcete dát krátkou pauzu, pak můžete svůj notebook uspat. Hibernace se doporučuje, pokud se chystáte na chvíli bez uložení práce. Vždy je ale dobré systém jednou za čas vypnout, abyste získali čerstvý a dlouhotrvající výkon.
***
Doufáme, že vám tento článek pomohl porozumět tomu, co je tlačítko spánku a jak najít tlačítko spánku v systému Windows 10 a přizpůsobit jej. Neváhejte zanechat své návrhy a dotazy v sekci komentářů níže.