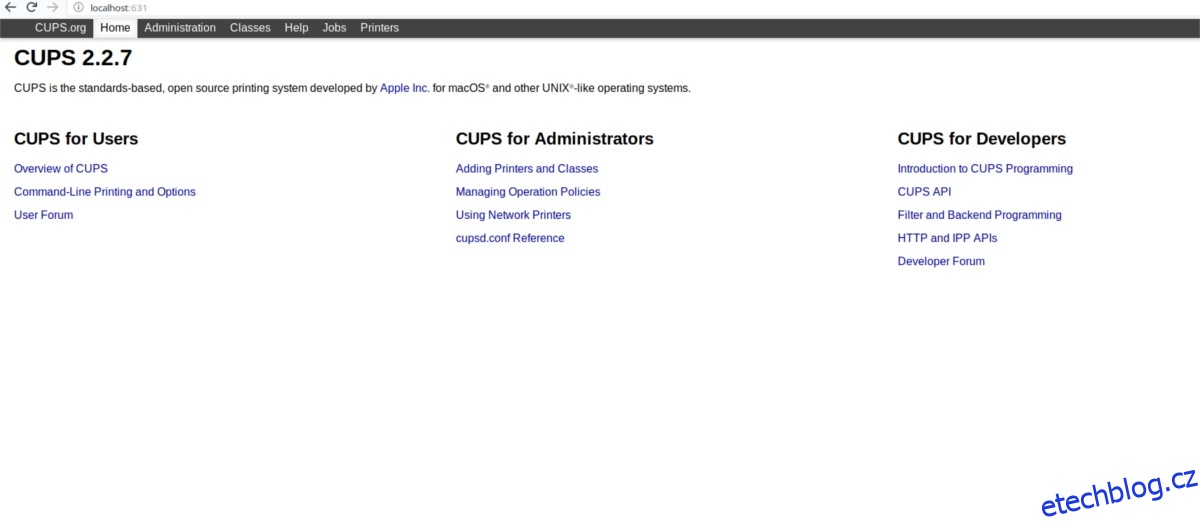Zprovoznění tiskárny v systému Linux je obtížnější než v jiných operačních systémech. Důvodem je, že ne všechny tiskárny mají podporu ovladačů pro Linux. Každé desktopové prostředí navíc zachází s tiskárnami jinak, takže neexistuje žádná univerzální sada pokynů, které by uživatelé měli dodržovat. Naštěstí existuje snadný způsob konfigurace tiskáren v Linuxu; tiskový systém Cups. Je to open source nástroj, který Apple vyvíjí. Díky tomu je přidání tiskáren do Linuxu hračka!
SPOILER ALERT: Přejděte dolů a podívejte se na video tutoriál na konci tohoto článku.
Table of Contents
Nainstalujte poháry
Téměř veškerý tisk na Linuxu probíhá pomocí Cups. Tento software již možná máte nainstalovaný na svém počítači se systémem Linux. To však není pravda 100% času, takže je bezpečné projít procesem instalace tak jako tak. Otevřete terminál a postupujte podle příkazů, aby fungoval v závislosti na vaší distribuci Linuxu.
Ubuntu
sudo apt install cups
Debian
sudo apt-get install cups
Arch Linux
sudo pacman -S cups
Fedora
sudo dnf install cups -y
OpenSUSE
sudo zypper install cups
Obecný Linux
Potřebujete používat Cups, ale nemůžete jej nainstalovat do operačního systému Linux tím snadným způsobem? Nebojte se! Zdrojový kód softwaru je na Github. Chcete-li jej nainstalovat, přečtěte si tuto stránku. Přečtěte si, jaké závislosti budete potřebovat, aby se správně sestavil. Poté, když jsou všechny závislosti vyřešeny, otevřete terminál a pomocí nástroje Git naklonujte nejnovější verzi.
git clone https://github.com/apple/cups.git
Pomocí příkazu CD přesuňte terminál do složky cups sources.
cd cups
Spusťte příkaz configure. Použití konfigurace vygeneruje všechny potřebné položky pro sestavení pohárů. Zkontroluje také závislosti a zjistí, zda je prostředí budovy správně nastaveno. TENTO KROK NEPŘESKOČEJTE!
./configure
Nechte spouštět konfigurační skripty a nastavte vývojové prostředí. Pokud skripty nenarazí na žádné chyby, je bezpečné spustit kompilaci. V terminálu spusťte příkaz make.
make
Kompilace pohárů trvá dlouho, zejména na počítačích se systémem Linux, které nemají příliš vysoký výkon. Po dokončení kompilace použijte příkaz test ke kontrole softwaru a zjištění, že funguje.
make test
Nakonec po spuštění testu nainstalujte Cups do systému pomocí:
sudo make install
Přidat tiskárny
Tiskový systém Cups na Linuxu je docela automatický – pokud máte tiskárnu s nativní podporou Linuxu. Pokud však operační systém Linux, který používáte, nemá vestavěný ovladač pro Linux, Cups jej neuvidí a nic nebude fungovat.
Obecně platí, že dobrým řešením pro tisk v systému Linux je zjistit, zda vaše tiskárna podporuje práci v síti. Pokud tedy výrobce odmítne podporovat platformu Linux, bude to jedno a budete ji moci používat s Cups tak jako tak.
Chcete-li přidat tiskárnu, otevřete webový prohlížeč a načtěte webové rozhraní Cups.
localhost:631/
Ve webovém rozhraní Cups klikněte na záložku „Administrace“ v horní části stránky. Případně vyhledejte „Cups for Administrators“ a vyberte tlačítko „Adding Printers and Classes“ pro přechod do oblasti správy tiskárny.
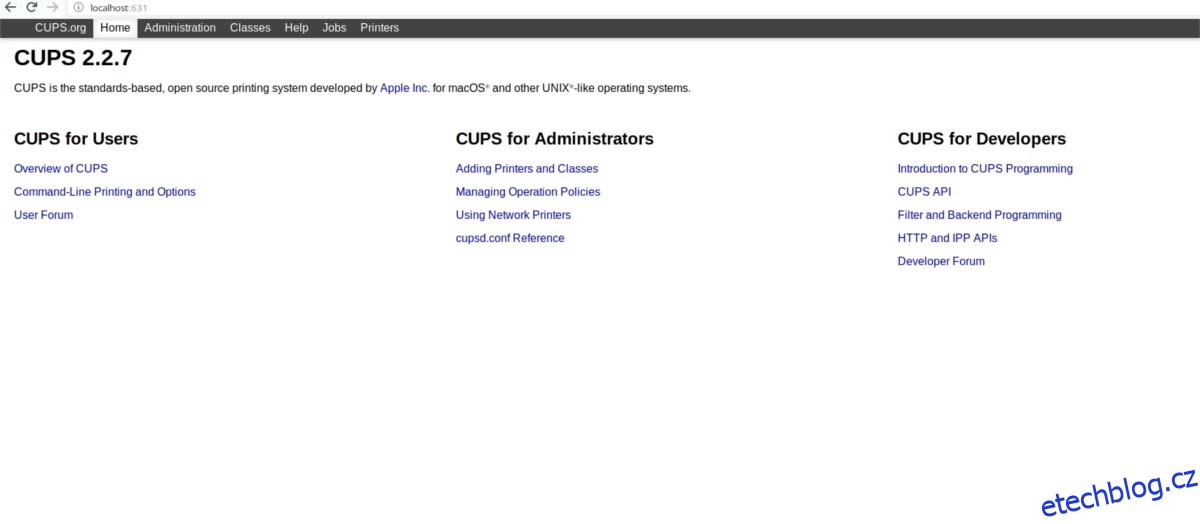
Místní tiskárny
Potřebujete přidat místní tiskárnu? Začněte tím, že jej zapnete a zapojíte do počítače se systémem Linux. Ujistěte se, že Linux jej detekuje jako zařízení zadáním následujícího příkazu do terminálu:
lsusb
Pokud se tiskárna zobrazí jako zařízení v lsusb, váš operační systém by ji měl podporovat. Vraťte se do oblasti správy tiskárny Cups a klikněte na tlačítko „najít nové tiskárny“. Výběr této možnosti je nejlepší, protože umožňuje Cups prohledat váš systém a najít jakékoli tiskárny (lokálně a v síti).
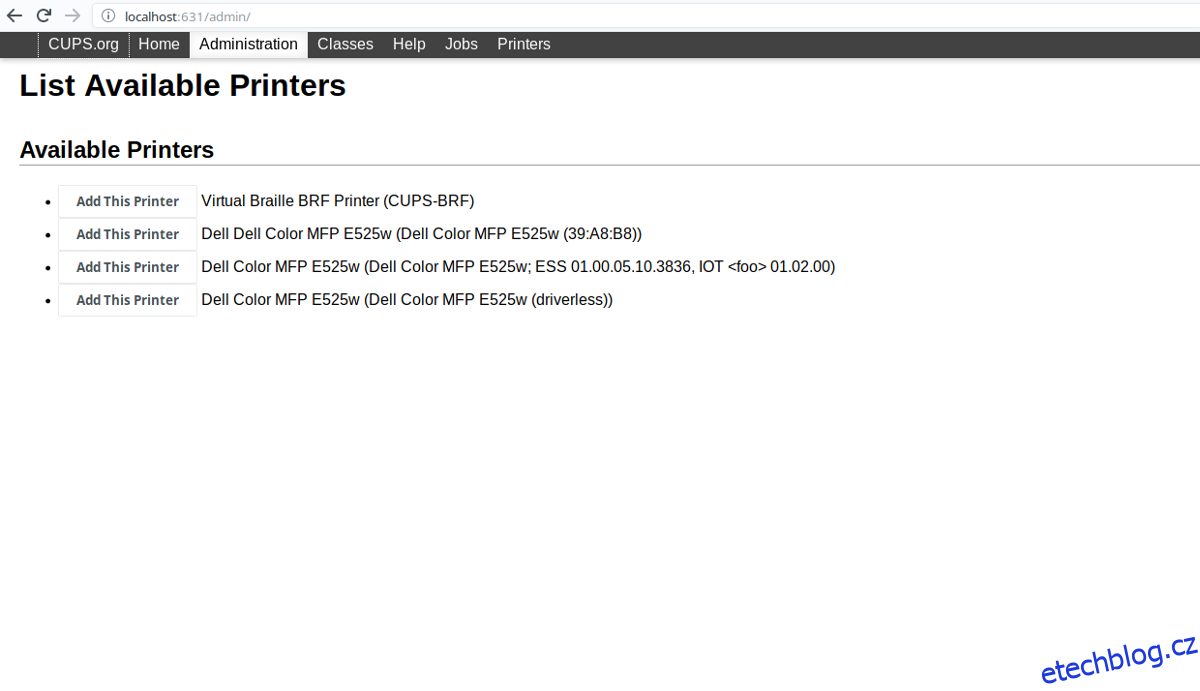
Nechte Cups vyhledávat zařízení. Po dokončení skenování se vytiskne seznam dostupných tiskáren. Dále u každé tiskárny, kterou najde, uvidíte tlačítko „Přidat tuto tiskárnu“. Klikněte na něj a přidejte svou tiskárnu do systému Cups.
Síťové tiskárny
Cups je docela dobrý v detekci kompatibilních tiskáren, dokonce i síťových. Pokud znáte přesnou síťovou IP adresu vaší síťové tiskárny, klikněte na tlačítko „Přidat tiskárnu“, přejděte dolů na „Další síťové tiskárny“ a zadejte adresu. V opačném případě vyberte tlačítko „Najít nové tiskárny“ a umožněte softwaru, aby je automaticky detekoval.
Poté, co necháte Cups detekovat tiskárny, klikněte v rozhraní na tlačítko „Přidat tuto tiskárnu“ vedle vaší tiskárny.
Tisk zkušební stránky
Nyní, když vaše tiskárna pracuje s Cups, je čas vytisknout zkušební stránku, abyste potvrdili, že můžete tisknout. Otevřete nabídku aplikace, zadejte „tiskárny“ a otevřete ji.
Pokyny pro Gnome/GTK
Používat Gnome nebo desktopové prostředí, které využívá aplikaci tiskárny Gnome? Chcete-li vytisknout zkušební stránku, postupujte podle těchto pokynů.
Krok 1: Otevřete aplikaci tiskárny vyhledáním „tiskáren“ v činnostech nebo v oblasti nastavení.
Krok 2: vyhledejte tiskárnu, kterou jste přidali v Cups, a vyberte ji v nabídce.
Krok 3: Najděte tlačítko „vytisknout zkušební stránku“ a vyberte jej, chcete-li zahájit tisk zkušební stránky.
Pokyny pro KDE
Jste uživatelem KDE Plasma? Pokud ano, postupujte podle těchto pokynů a zjistěte, jak vytisknout zkušební stránku.
Krok 1: Otevřete nabídku aplikace Plazma a vyhledejte „Tiskárny“.
Krok 2: V aplikaci Tiskárny vyberte tiskárnu, kterou jste přidali do Cups.
Krok 3: klikněte na tlačítko „údržba“ a vyberte „tisk zkušební stránky“.