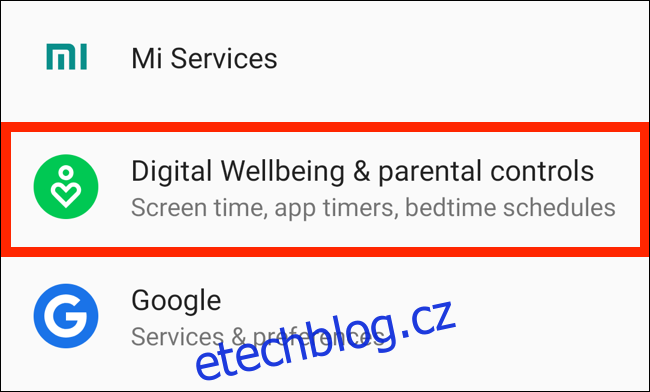Trávíte na svém zařízení Android příliš mnoho času? Použijte aplikaci pro digitální pohodu ke sledování využití aplikace a nastavení limitů aplikací. Chcete trochu klidu? Pomocí režimu zaměření na chvíli zablokujte konkrétní aplikace.
Table of Contents
Jak nastavit časovač aplikace v systému Android 9 a vyšším
Digitální rovnováha je funkce společnosti Google pro správu času stráveného na obrazovce. Je k dispozici na telefonech Google Pixel, zařízeních Android One (se systémem Android 9 Pie a vyšším) a na omezeném počtu dalších telefonů. Po stažení Digitální pohoda aplikace na vašem zařízení, zobrazí se jako položka Nastavení.
Aplikace Digital Wellbeing sleduje, kolik času trávíte na svém telefonu. Říká vám, kolikrát jste zvedli telefon, kolik času jste strávili v konkrétní aplikaci a kolik oznámení jste dnes obdrželi.
Tyto informace můžete použít k rozhodování o tom, kolik času strávíte na svém smartphonu. Aplikace také poskytuje nástroje, jako je App Timer, které omezují vaše používání.
Pomocí App Timer můžete omezit, kolik času můžete strávit v aplikaci. Můžete jej například nastavit tak, abyste používali YouTube pouze 30 minut denně.
Chcete-li to provést, buď přejeďte prstem dolů na oznamovací liště a poté klepnutím na ikonu ozubeného kola otevřete Nastavení (nebo jej otevřete ze šuplíku aplikace). Dále klepněte na „Digitální rovnováha a rodičovská kontrola“.
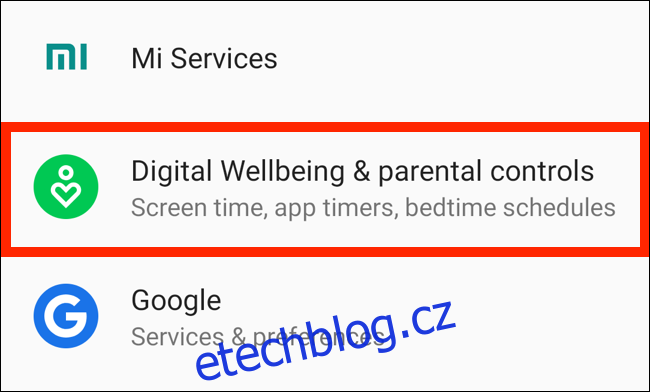
Na hlavním panelu přejděte dolů na aplikaci YouTube a klepněte na ikonu přesýpacích hodin vedle ní.
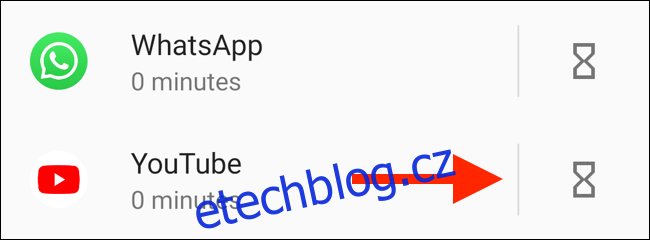
Ve vyskakovacím okně nastavte časový limit a poté klepněte na „OK“.
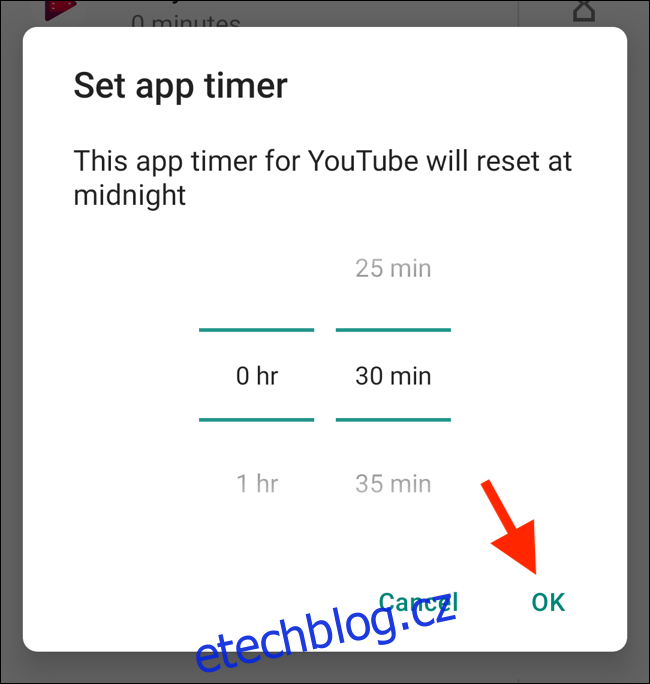
Po uplynutí doby používání se aplikace pozastaví. Jeho ikona na domovské obrazovce bude zašedlá a nebudete z ní dostávat žádná upozornění. Další den se časovač vynuluje a aplikace se znovu odemkne.
Samozřejmě se můžete kdykoli vrátit do aplikace Digital Wellbeing a prodloužit nebo deaktivovat časovač, kdykoli budete chtít.
Jak používat režim zaostření v systému Android 10
Android 10 přichází s vestavěným režimem ostření. Vzhledem k tomu, že funkce blokování aplikací jdou, je tato stále docela základní. Jediné, co můžete udělat, je vybrat spoustu rušivých aplikací, které se pozastaví, když povolíte režim zaměření.
Funguje jako ruční přepínač pro blokování více aplikací současně. V tomto psaní nemůžete naplánovat automatické pozastavení aplikací v určitou denní dobu; to je však možné u některých aplikací třetích stran, které popisujeme níže.
Pokud potřebujete pouze rychlé přepnutí k blokování aplikací, bude pro vás užitečný režim Focus.
Otevřete aplikaci Nastavení a klepněte na „Digitální pohoda a rodičovská kontrola“.
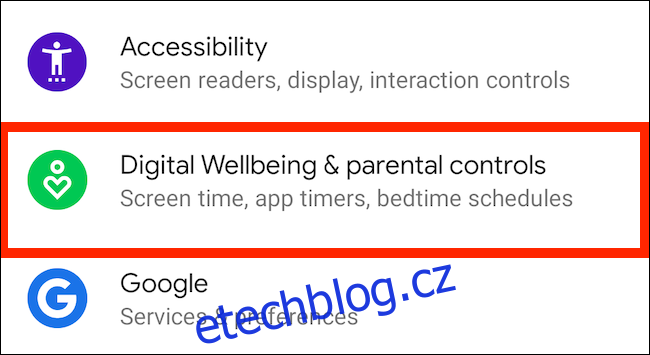
Klepněte na „Zobrazit vaše data“.
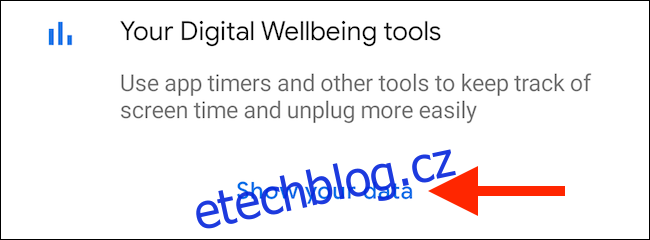
Zde klepněte na „Režim ostření“.
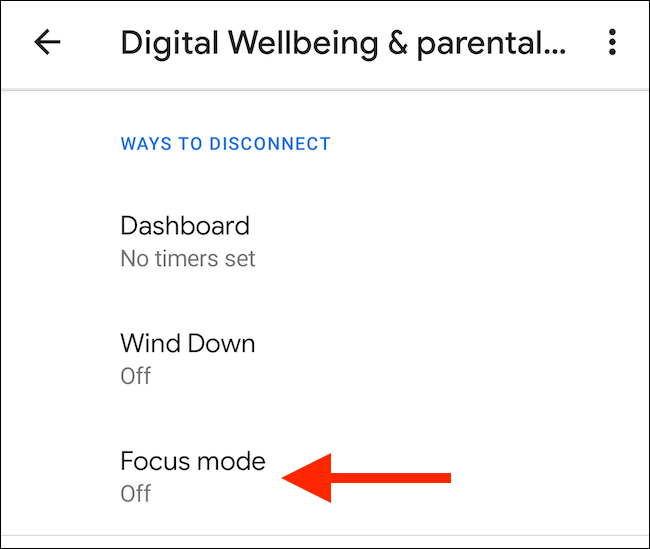
Vyberte aplikace, které chcete pozastavit, když aktivujete režim zaostření. Klepnutím na „Zapnout nyní“ aktivujete režim zaostření (klepnutím na stejné tlačítko jej vypnete).
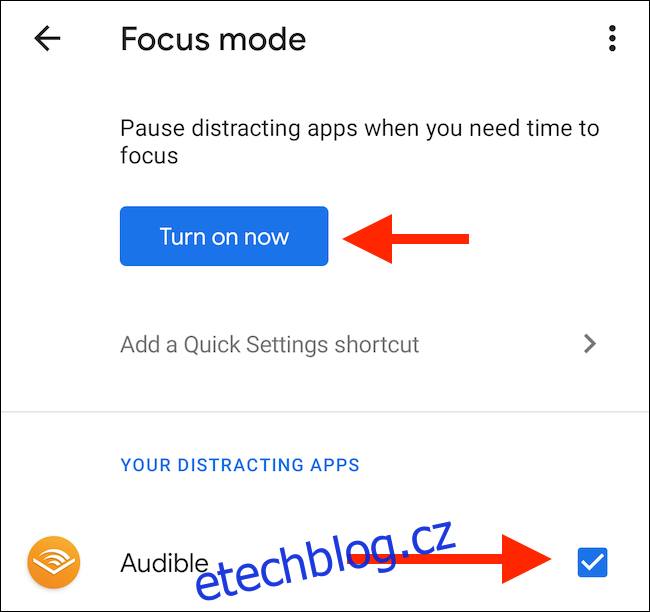
Pokud nechcete pokaždé přecházet do aplikace Nastavení, můžete na panel oznámení přidat dlaždici „Režim zaostření“. Chcete-li tak učinit, otevřete oznamovací panel a klepněte na tlačítko Upravit (to, které vypadá jako tužka).
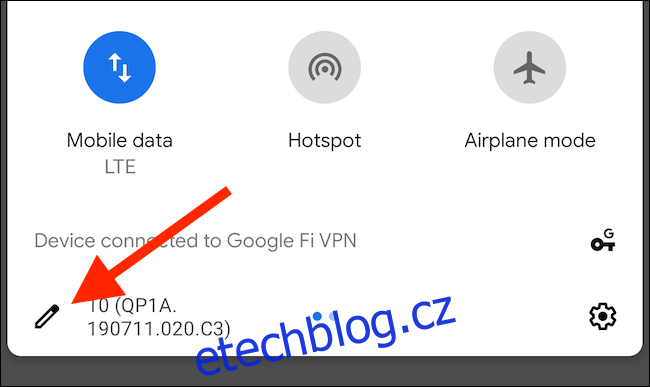
Přetáhněte dlaždici „Režim ostření“ do sekce aktivních dlaždic.
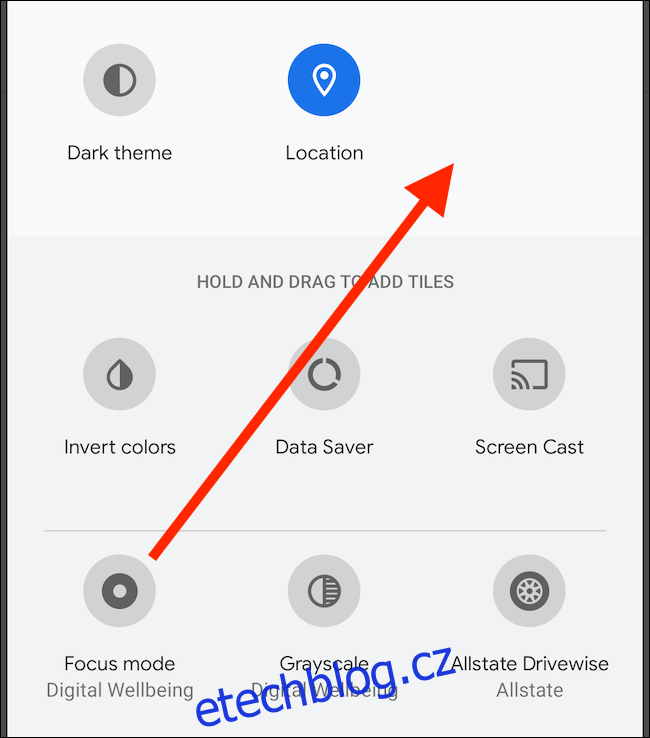
Nyní můžete tuto funkci povolit nebo zakázat pouze klepnutím na dlaždici „Režim zaostření“.
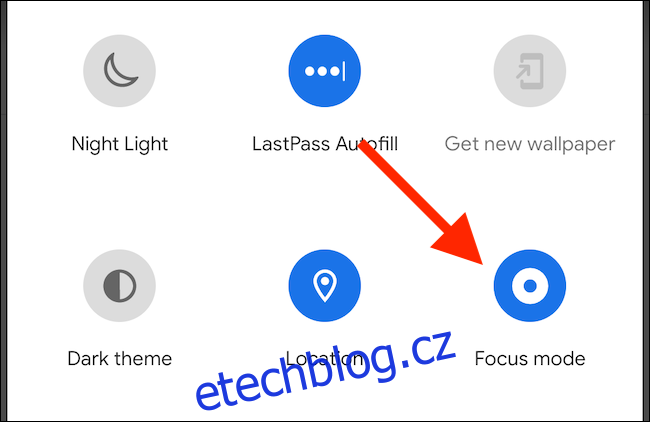
Alternativy pro jiné telefony Android
Jak jsme zmínili výše, funkce digitální pohody jsou dostupné pouze na několika zařízeních Google Pixel, Android One a dalších. I na nich je režim zaostření v Androidu 10 značně omezený.
Co když chcete tyto funkce používat na jiných telefonech Android? Nebo co když chcete naplánovat režim zaměření na automatické blokování aplikací v určitou dobu? Obojí můžete provést pomocí aplikací třetích stran.
Soustřeďte se

Soustřeďte se je aplikace pro správu času na obrazovce, která vám ukáže, jak zařízení používáte. Pomáhá vám omezit používání několika způsoby. Můžete nastavit denní nebo hodinový limit využití a buď blokovat aplikace na konkrétní časové intervaly nebo na základě počtu spuštění.
Po otevření aplikace vás požádá o udělení oprávnění Přístup k používání. Chcete-li to provést, klepněte na „Kliknutím udělit“.
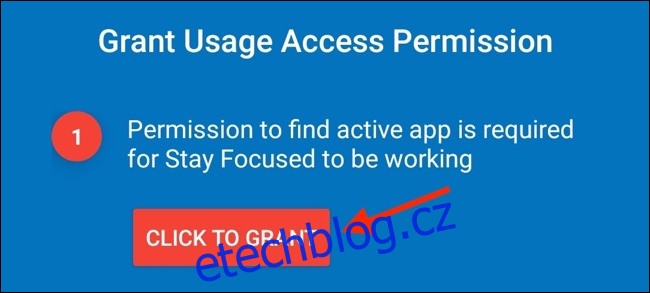
Na této obrazovce klepněte na „Zůstaňte soustředění“.
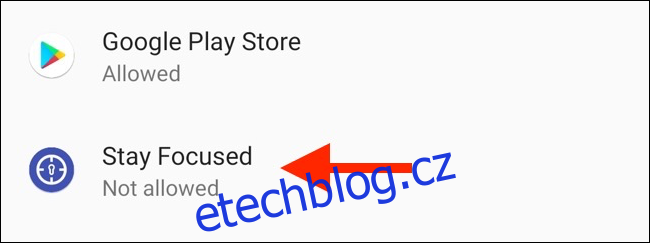
Dále zapněte „Povolit přístup k použití“.
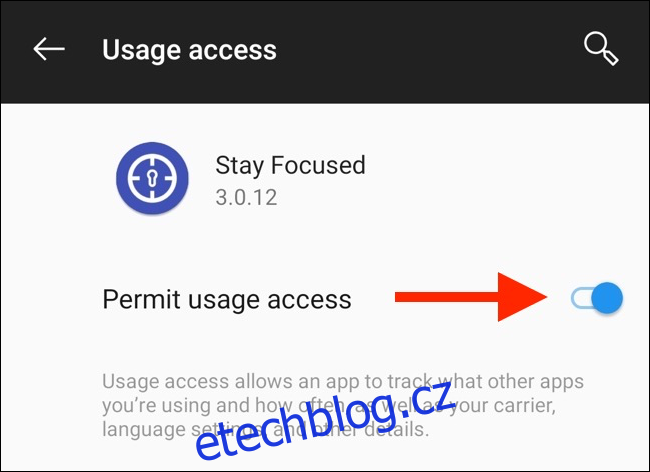
Skončíte zpět v aplikaci. Najděte rušivou aplikaci a poté klepněte na ikonu Visacího zámku vedle ní.
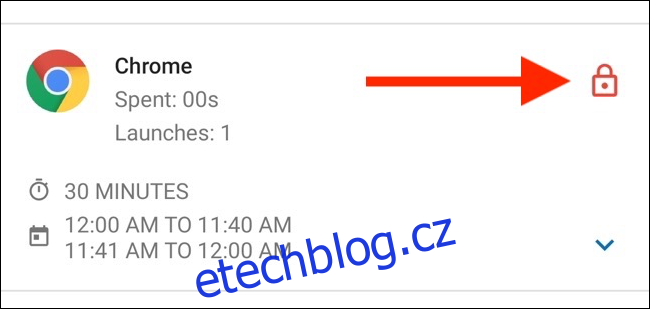
Zde vidíte všechny dostupné možnosti. Klepněte na „Denní limit využití“.
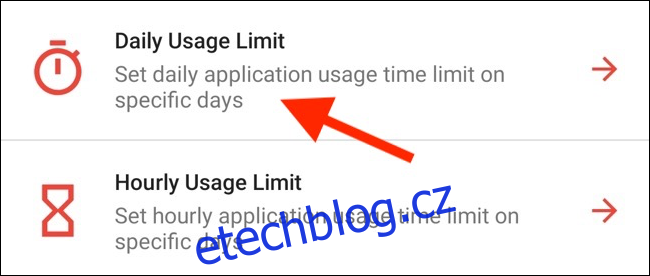
Na této obrazovce vyberte dny v týdnu, kdy chcete limit uplatnit, nastavte časový limit a poté klepněte na „Uložit“.
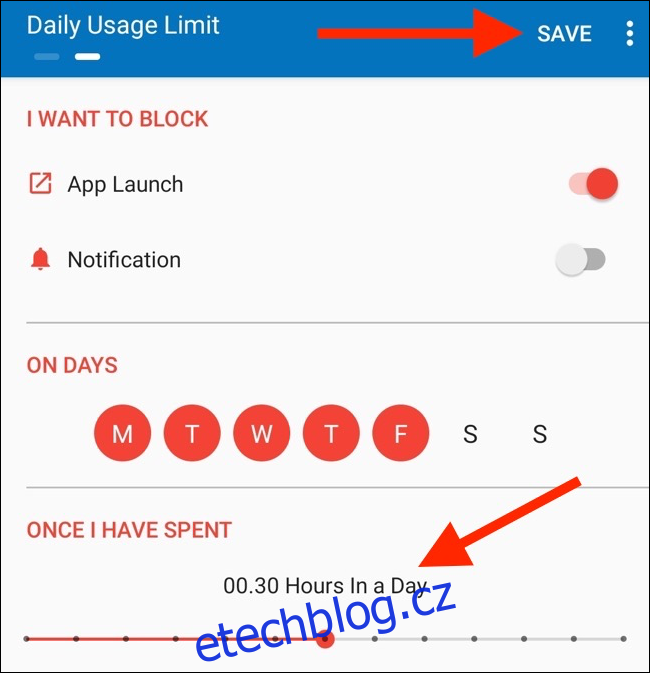
Vrátíte se na obrazovku seznamu aplikací. Vyberte aplikaci a na obrazovce konfigurace klepněte na „Specifické časové intervaly“.
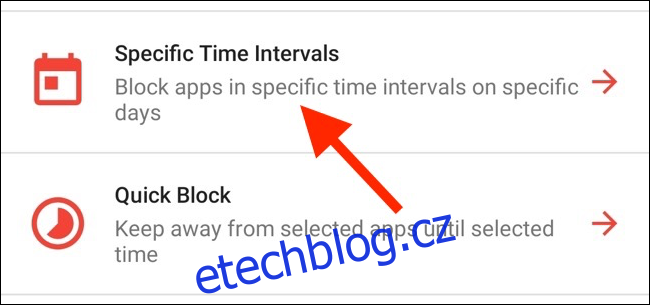
Zde můžete zablokovat aplikaci během určitého času. Vyberte dny v týdnu, kdy chcete limit uplatnit, a potom klepněte na znaménko plus (+) vedle položky „V intervalech“.
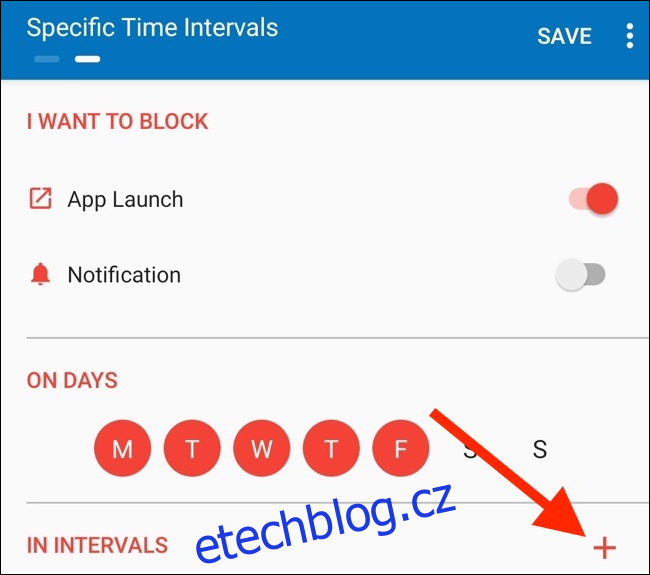
Ve vyskakovacím okně vyberte časy „Od“ a „Do“ a poté klepněte na „OK“.
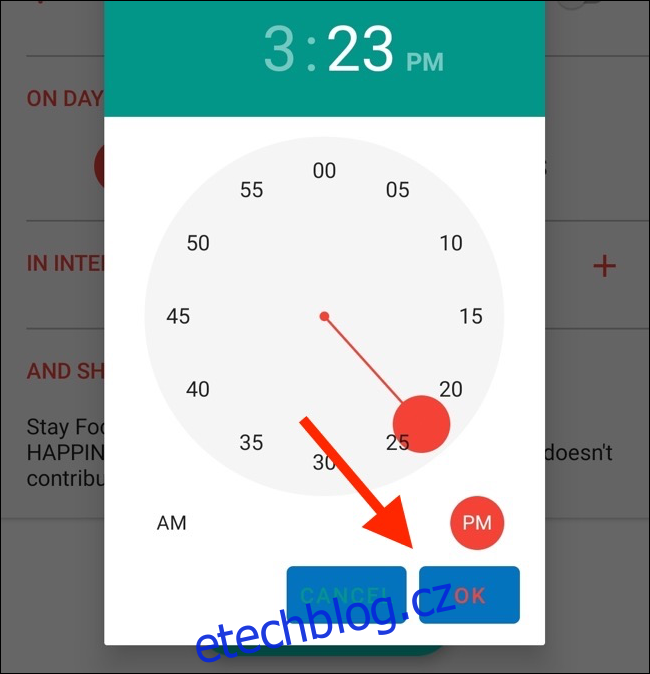
Klepněte na „Uložit“. Pokud se nyní pokusíte otevřít spravovanou aplikaci mimo zadané časy, aplikace Stay Focused vyvolá úvodní obrazovku s oznámením, že k ní nemáte přístup.
Pomocí funkce „Specifické časové intervaly“ můžete vytvořit více plánů pro stejnou aplikaci. Například můžete mít jeden plán na pondělí až pátek a jiný na víkend. Klepnutím na „Přidat plán“ na obrazovce konfigurace přidejte další plán.
Stay Focused je bezplatná aplikace podporovaná reklamami. Občas vidíte bannerové a celoobrazovkové reklamy. Pokud upgradujete na verzi Pro, zakáže reklamy a odemkne všechny funkce.
ActionDash
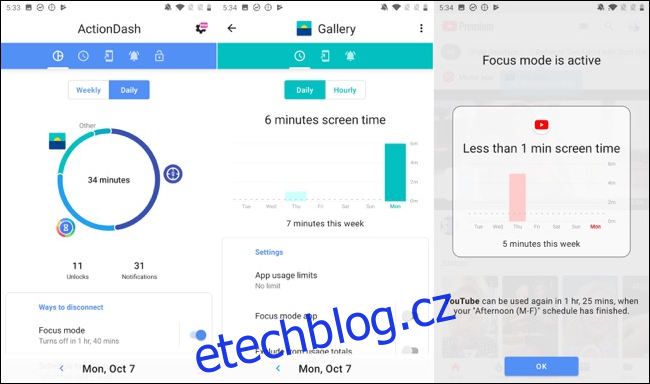
ActionDash je především řídicí panel, na kterém můžete zobrazit čas strávený na zařízení. Je to dobrá náhrada za aplikaci Digital Wellbeing společnosti Google. Pokud odemknete verzi Pro za 7,99 $, získáte přístup k limitům aplikací a funkcím blokování aplikací.
ActionDash se integruje s ActionLauncher a nabízí lepší uživatelskou zkušenost, pokud jde o prohlížení a správu používání zařízení. Aplikace má čistší rozhraní, které je podobné funkci Google Digital Wellbeing.
Poté, co si nainstalujete aplikaci ActionDash a udělíte oprávnění k používání aplikace, skončíte na domovské obrazovce aplikace. Klepnutím na „Získat plus“ odemknete všechny funkce.
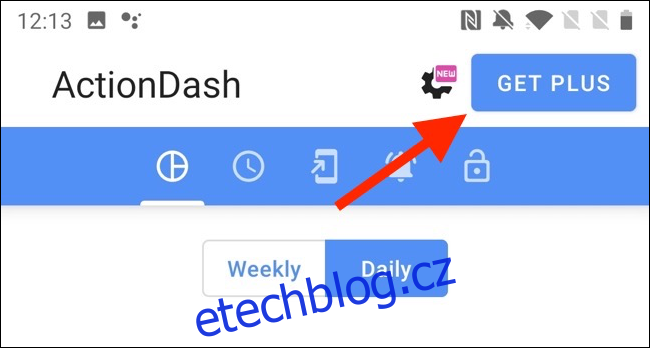
Když máte verzi ActionDash Pro, vyberte aplikaci ze seznamu použití zařízení a poté klepněte na „Omezení využití aplikací“.
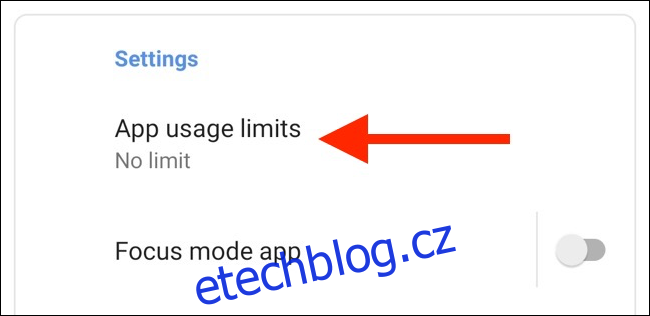
Nastavte limit aplikace a poté klepněte na „OK“.
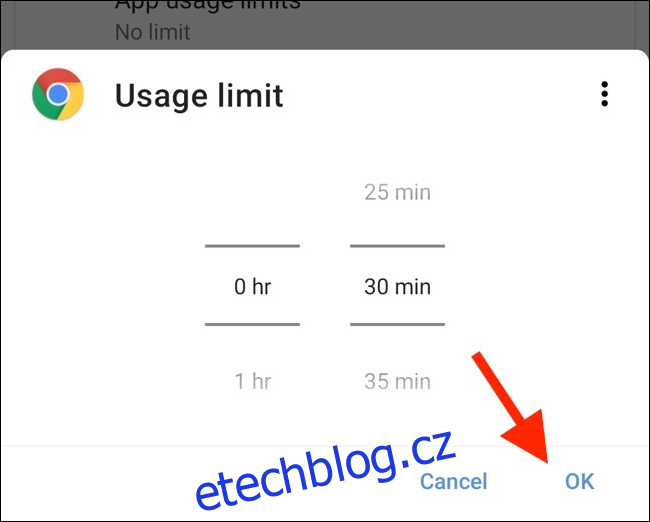
Vraťte se na řídicí panel ActionDash a klepněte na „Focus Mode“.
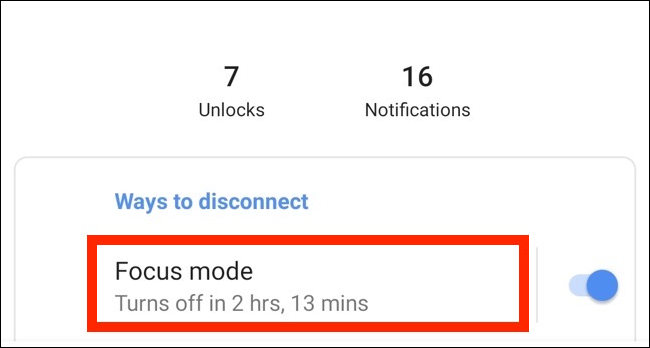
Odtud vyberte aplikace, které chcete přidat do režimu zaměření, a klepnutím na „Zapnout nyní“ jej povolte.
Můžete také naplánovat režim zaostření. Klepněte na tlačítko Menu (tři svislé tečky) na obrazovce režimu ostření.
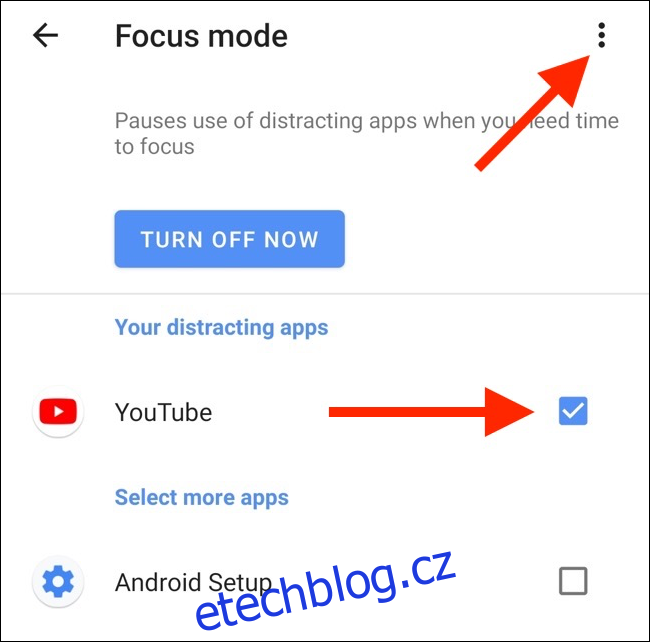
Vyberte „Rozvrhy režimu ostření“.
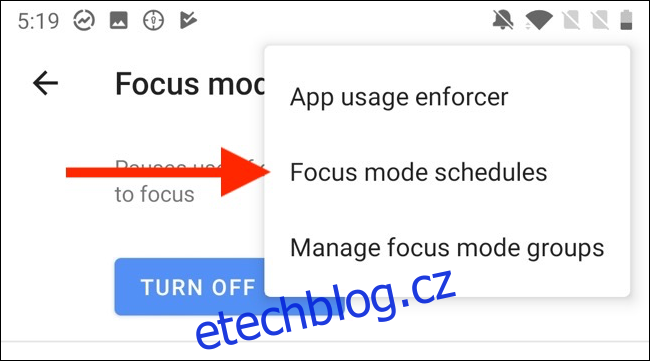
Vidíte několik předvoleb, které jsou připraveny k použití.
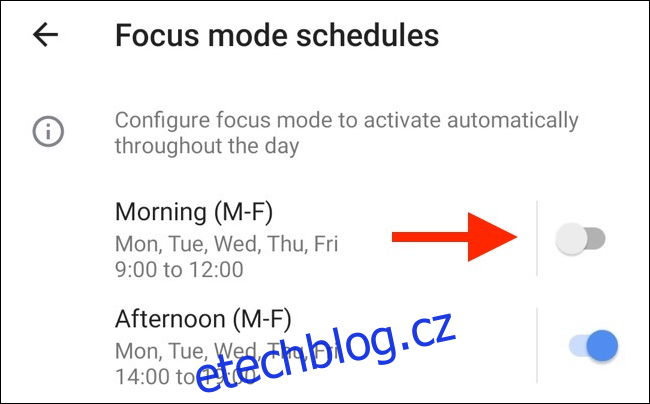
Pokud žádná z předvoleb nenabízí to, co chcete, klepnutím na „Přidat plán“ vytvořte novou.
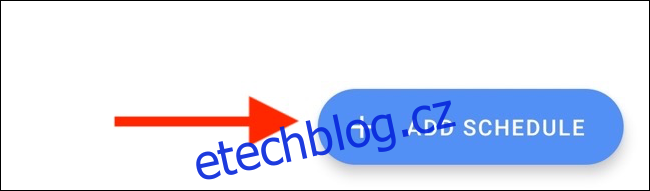
Vyberte dny a časy začátku a konce. Klepnutím na „Zpět“ se vrátíte na obrazovku „Plány“.
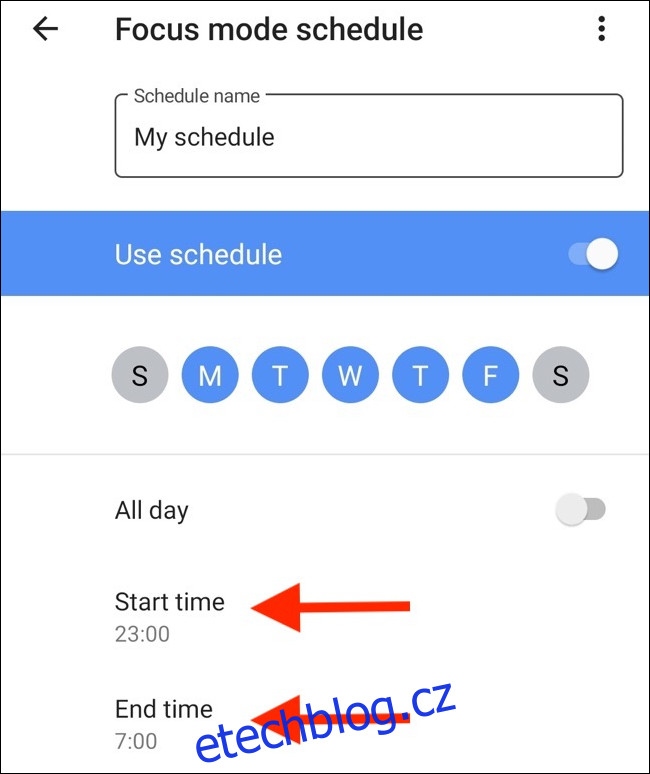
Nyní můžete povolit více plánů pro režim zaměření. Můžete také deaktivovat jakýkoli plán, i když na deaktivaci toho, který jste právě nastavili, musíte počkat 20 sekund.
ActionDash zablokuje aplikaci, kterou jste vybrali, automaticky v nakonfigurovaném čase a vždy, když překročíte limit časovače aplikace.
Můžeme vám také pomoci, pokud chcete podobné funkce používat na svém iPhonu nebo iPadu.