Google Chrome si drží dominantní pozici na trhu webových prohlížečů. V roce 2019 dosáhl podílu 64 % na mobilních zařízeních a 67 % na stolních počítačích a noteboocích. Pokud chcete tento prohlížeč používat jako výchozí, následující návod vám ukáže, jak na to.
V tomto článku si ukážeme, jak nastavit Chrome jako preferovaný prohlížeč v systémech Windows, macOS, Android a iOS.
Důležitá poznámka: Před nastavením Chromu jako výchozího prohlížeče je nutné ho stáhnout a nainstalovat. Pro Windows a macOS je ke stažení na oficiálních stránkách Google. Pro iOS a Android je dostupný v příslušných obchodech s aplikacemi: iOS a Android.
Nastavení Chromu jako výchozího prohlížeče ve Windows
Otevřete Nastavení systému Windows klávesovou zkratkou Windows + I. Poté klikněte na „Aplikace“.
V levém panelu vyberte možnost „Výchozí aplikace“.
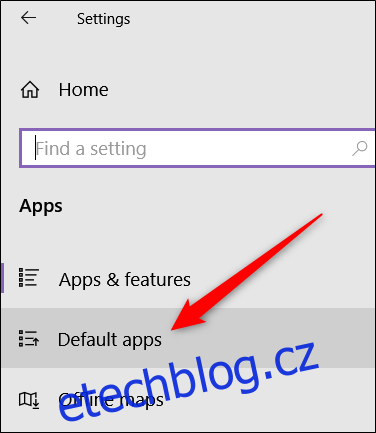
V sekci Webový prohlížeč klikněte na aktuálně nastavený prohlížeč a z nabídky zvolte „Google Chrome“.
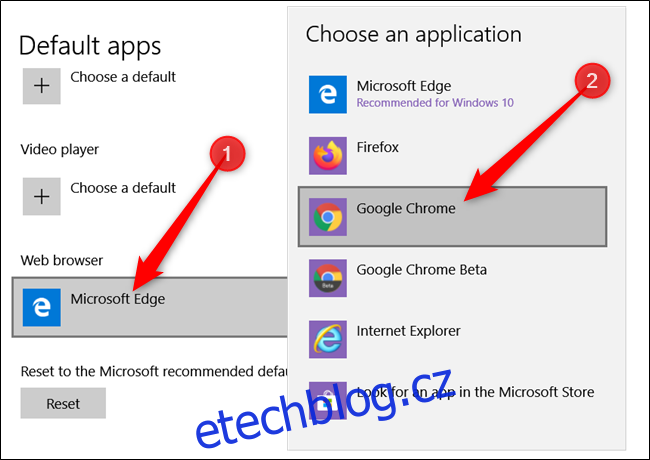
Nyní zavřete Nastavení. Google Chrome je od teď váš výchozí prohlížeč.
Nastavení Chromu jako výchozího prohlížeče v macOS
Spusťte prohlížeč Chrome. V horní liště klikněte na Chrome > Předvolby nebo použijte klávesovou zkratku Cmd + , pro přímý vstup do nastavení.
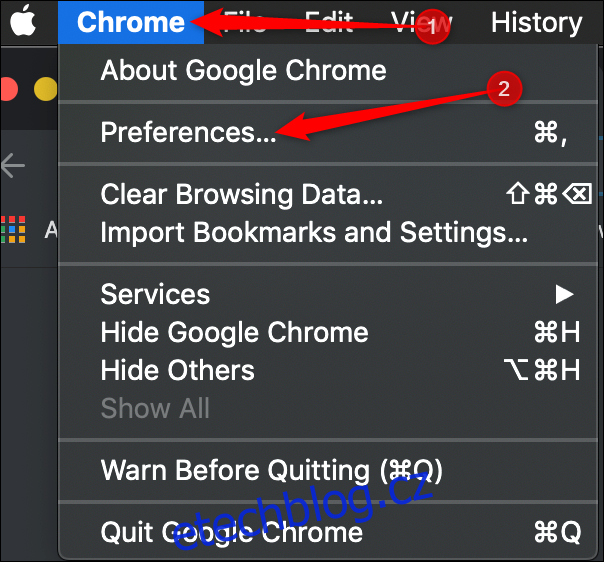

V sekci Výchozí prohlížeč klikněte na „Nastavit jako výchozí“.
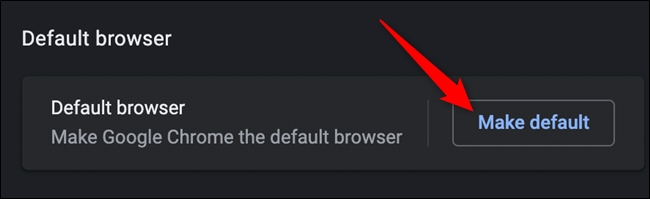
Zobrazí se dialogové okno. Potvrďte volbu kliknutím na „Použít Chrome“.
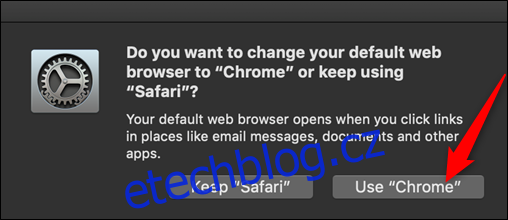
Pokud tlačítko „Nastavit jako výchozí“ nevidíte, znamená to, že Chrome je již vaším výchozím prohlížečem.
Nastavení Chromu jako výchozího prohlížeče na iPhone/iPad (alternativa)
Systémy iOS a iPadOS neumožňují přímou změnu výchozího prohlížeče bez úprav systému (tzv. jailbreak). Můžete si však usnadnit přístup k Chrome přesunutím jeho ikony do doku.
Nejprve uvolněte místo v doku odebráním stávající aplikace. Dlouze stiskněte ikonu aplikace v doku, dokud se nezačne chvět a neobjeví se „X“. Aplikaci poté přesuňte na plochu.
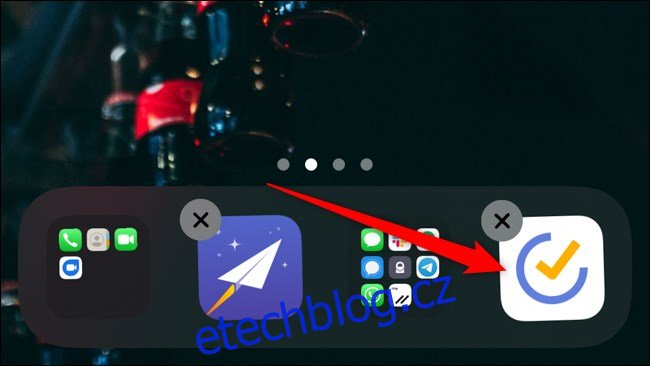
Nyní dlouze stiskněte ikonu aplikace Chrome a přesuňte ji do doku.
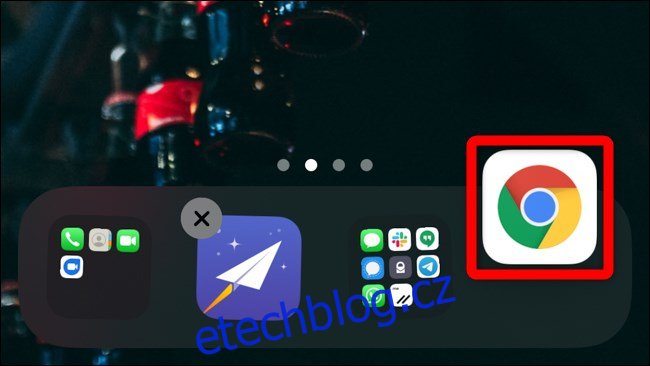
Změny uložíte klepnutím na „Hotovo“ v pravém horním rohu.
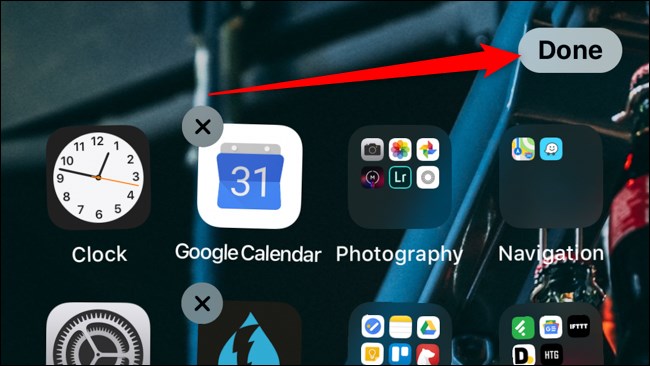
Pokud vám tato alternativa nevyhovuje, můžete využít aplikaci Zkratky a automatizovat otevírání odkazů v Chrome.
Přidejte si do zařízení Zkratku Otevřít v Chrome. Po importu zkratky do aplikace, se tato zkratka zobrazí v nabídce sdílení.
Při otevírání odkazu v Safari, klepněte na ikonu sdílení. V nabídce sdílení vyberte „Otevřít v Chromu“. Odkaz bude zkopírován do schránky, poté vložen a otevřen v aplikaci Chrome.
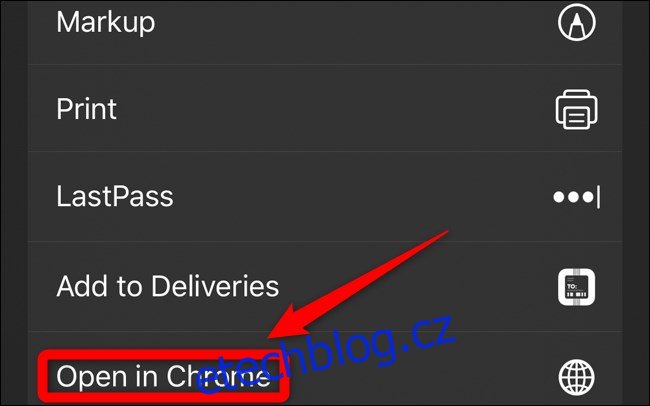
Nastavení Chromu jako výchozího prohlížeče v systému Android
Většina zařízení Android má Chrome jako výchozí prohlížeč již předinstalovaný. U některých zařízení však mohou být výchozí nastavení změněna. V takovém případě je nutné Chrome stáhnout z Obchodu Play: Google Chrome.
Otevřete Nastavení Android a klepněte na „Aplikace“.
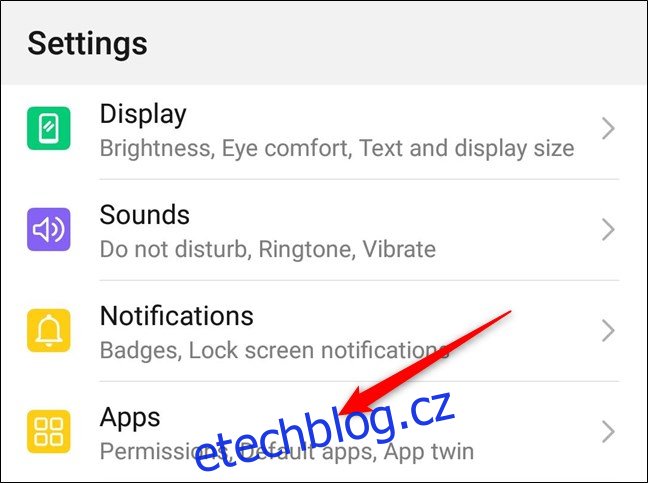
Následně klepněte na „Výchozí aplikace“.
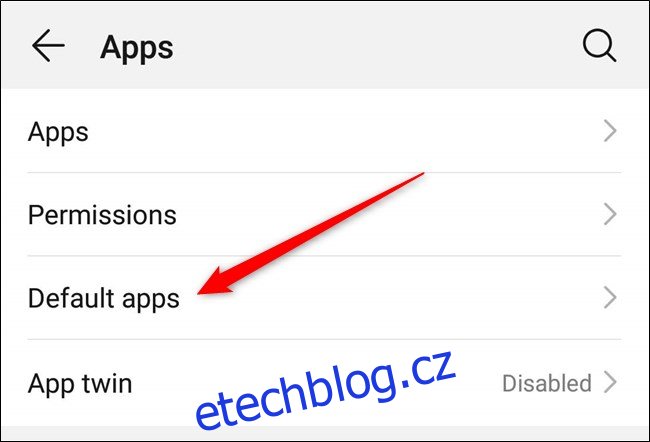
Přejděte dolů, dokud nenajdete nastavení „Prohlížeč“ a klepněte na něj.
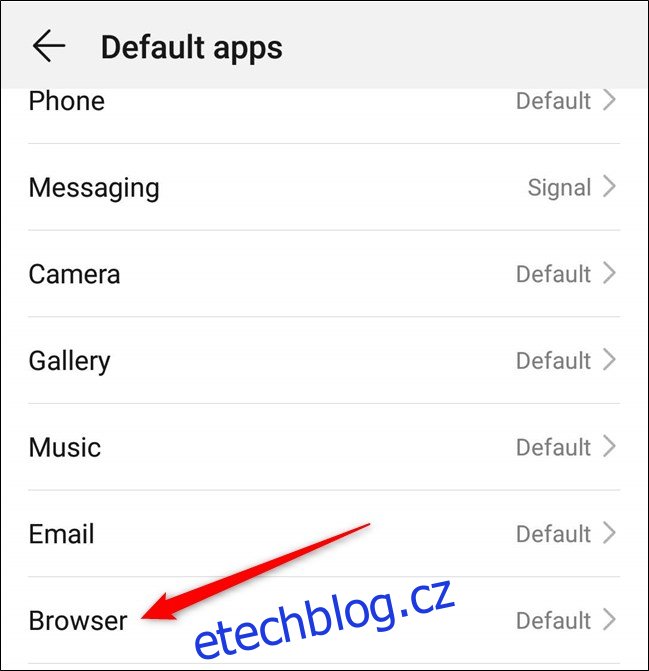
Z nabídky prohlížečů zvolte „Chrome“.
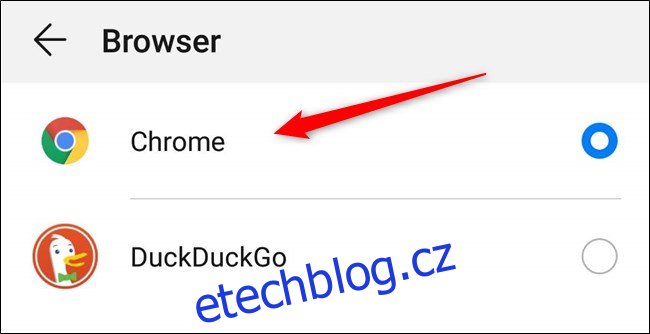
Nastavení můžete nyní zavřít. Odkazy se od této chvíle budou otevírat v prohlížeči Chrome.
Hotovo! Google Chrome je nyní váš výchozí prohlížeč, který se bude používat pro otevírání odkazů z externích aplikací.