Ekosystém iCloudu je poměrně složitý a může být obtížné sledovat, jaká data jsou uložena v cloudu a jak se synchronizují mezi vašimi zařízeními. V tomto textu si projdeme proces nastavení a objasníme, jak jednotlivé funkce fungují.
Přihlášení k iCloudu
Při prvním nastavení vašeho Macu byste měli být vyzváni k přihlášení pomocí vašeho Apple ID. Pokud jste tak již učinili, můžete tento krok přeskočit. Pokud ale nejste přihlášeni, budete se muset přihlásit v nastaveních iCloudu.
Otevřete Předvolby systému – můžete kliknout na ikonu Apple v horní části obrazovky a zvolit „Předvolby systému“ – a následně klikněte na ikonu „iCloud“. Aplikaci Předvolby systému lze také najít v doku nebo ve složce Aplikace.
Následuje pohled na nastavení iCloudu. Pokud nejste přihlášeni, uvidíte přihlašovací obrazovku.
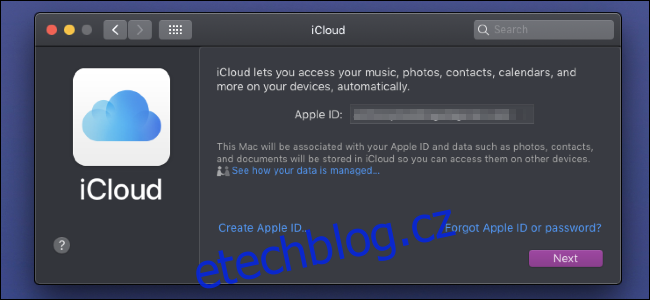
Pokud již máte Apple ID z vašeho iPhonu nebo iPadu, nezapomeňte použít stejné i pro váš Mac. Jen tak se vaše data budou synchronizovat mezi všemi vašimi zařízeními. Pokud si naopak potřebujete vytvořit nový účet, klikněte na „Vytvořit Apple ID“ ve spodní části okna.
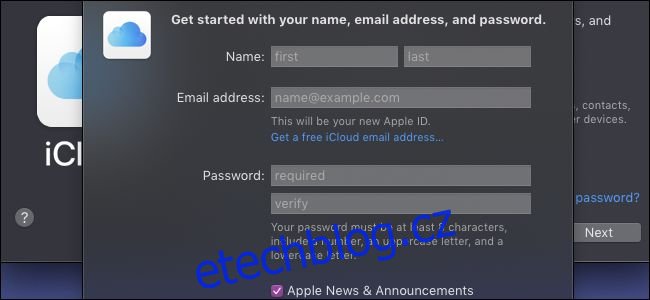
Můžete se zaregistrovat pomocí vaší stávající e-mailové adresy, například Gmailu, nebo si vytvořit novou e-mailovou adresu s koncovkou @icloud.com. Obě možnosti vedou k vytvoření nového účtu iCloud, který můžete používat na jakémkoli zařízení.
Co se synchronizuje automaticky?
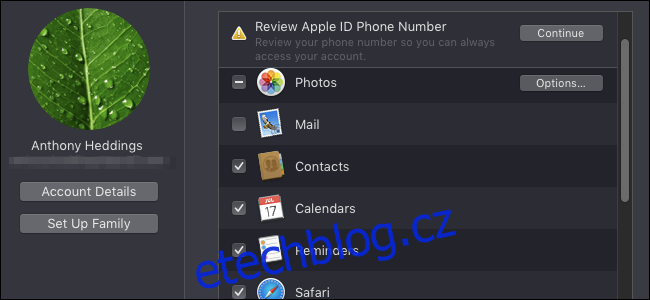
Hlavním účelem iCloudu je synchronizace vašich důležitých osobních dat mezi vašimi zařízeními (a jejich zálohování v cloudu). Většina funkcí iCloudu po zapnutí automaticky synchronizuje následující data na všech vašich zařízeních:
- Kontakty
- Kalendář událostí a připomínek
- Data Safari, včetně hesel, otevřených stránek a historie prohlížení
- Přístup k HomeKitu
- Poznámky z aplikace Poznámky
- Pošta (odeslaná, přijatá a koncepty)
O nic z výše uvedeného se nemusíte starat, pokud jste přihlášeni a máte tuto možnost zaškrtnutou v nastavení iCloudu na vašem Macu. Ujistěte se, že máte tyto možnosti povolené i v nastavení iCloudu na vašich zařízeních s iOS a na jakémkoli jiném zařízení, kde jste přihlášeni ke stejnému účtu iCloud. V opačném případě mohou nastat problémy.
Fotografie
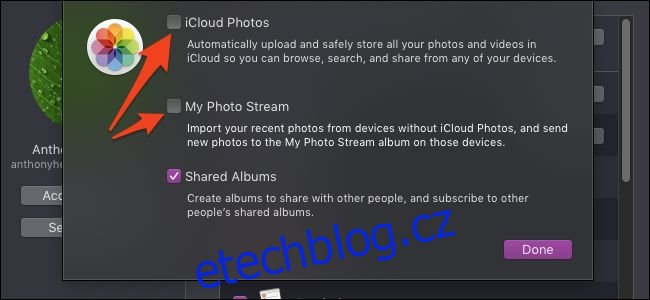
U fotografií je důležité vědět, že existují dva způsoby jejich zálohování. První možnost, „Fotky na iCloudu“, ukládá každou fotografii, kterou pořídíte, na iCloud a synchronizuje je mezi zařízeními. Pokud se vám rozbije zařízení, můžete na novém zařízení aktivovat „Fotky na iCloudu“ a znovu si stáhnout všechny obrázky.
„Můj fotostream“ funguje jinak a ukládá nejnovější fotografie pouze po dobu jednoho měsíce. To dává ostatním zařízením čas na synchronizaci. Pokud tedy pořídíte snímek na iPhonu a delší dobu nepoužíváte iPad, fotografie se do iPadu nesynchronizují. Mimo to se nic nezálohuje déle než jeden měsíc. Takže pokud ztratíte zařízení a nemáte aktivní „Fotky na iCloudu“, nebudete moci obrázky obnovit.
„Můj fotostream“ má však stále své využití. Ukládání každé fotografie, kterou pořídíte, na iCloud, totiž velmi rychle zaplní 5 GB bezplatného úložiště, které je s iCloudem spojeno. Pokud máte dvě zařízení, která používáte pravidelně, například MacBook a iPhone, můžete mít povolený pouze „Můj fotostream“. Tím můžete ušetřit spoustu místa a přesto mít své fotky zálohované na MacBooku. Jen si dejte pozor, abyste obě zařízení nerozbili současně.
iMessage
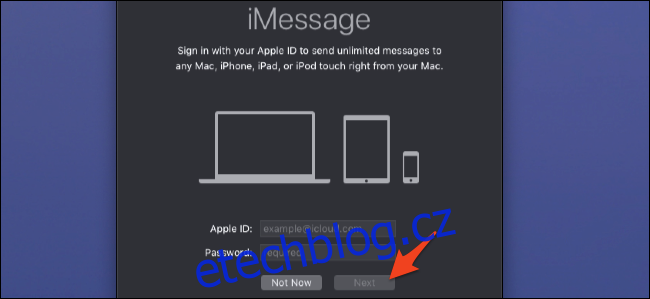
Služba iMessage není ve výchozím nastavení aktivní, ale při prvním spuštění aplikace je vyžadováno pouze přihlášení. Ujistěte se, že jste přihlášeni pomocí stejného účtu, který používáte na svém iPhonu nebo iPadu a že je iMessage povolena na všech vašich zařízeních.
Synchronizovat staré zprávy do vašeho Macu ale nebude. K tomu je potřeba aktivovat funkci „Zprávy na iCloudu“. Po přihlášení klikněte na „Zprávy“ v horní liště nabídky a otevřete předvolby.
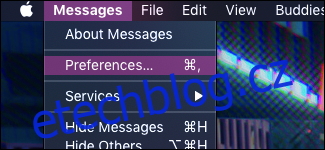
Otevřete kartu „iMessage“ a zaškrtněte možnost „Povolit zprávy na iCloudu“.
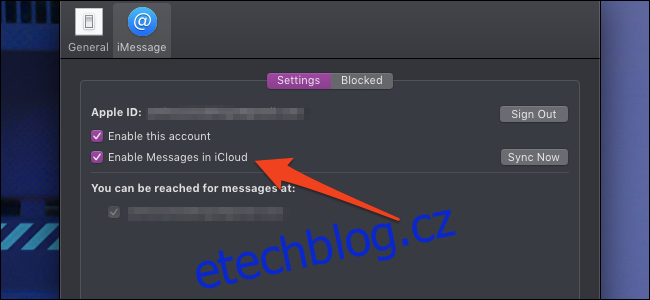
Pokud je tato možnost zapnutá, měly by se vaše zprávy synchronizovat bez ohledu na to, kdy byly odeslány. Opět platí, že je nutné mít tuto možnost povolenou na všech zařízeních, aby správně fungovala.
iCloud Drive
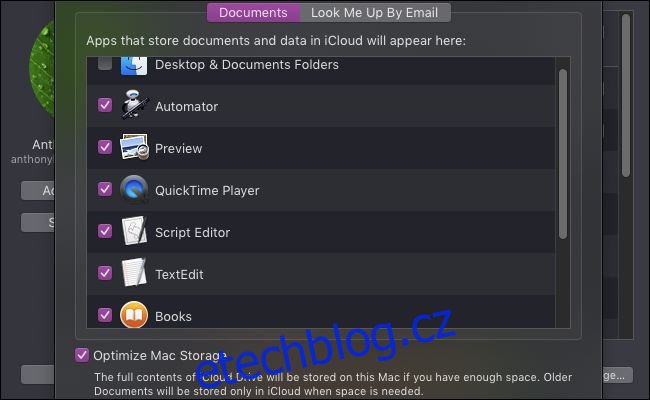
Pro všechno ostatní slouží iCloud Drive. Dokumenty TextEdit, vaše knihy, nastavení systému, skripty Automator – pokud se jedná o dokument, který jste vytvořili v nativní aplikaci od Apple, pravděpodobně se zde synchronizuje.
iCloud Drive také standardně ukládá složky Plocha a Dokumenty, které mohou být velmi objemné. Pokud je necháte zapnuté, můžete rychle zaplnit svůj iCloud účet. A pokud společnosti Apple neplatíte 0,99 $ měsíčně za 50GB plán iCloudu, budete dostávat upozornění, abyste si zakoupili více úložného prostoru.
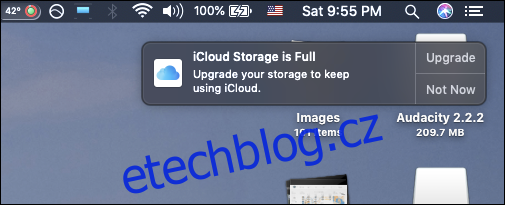
Nemůžete však jednoduše zrušit zaškrtnutí políčka „Složky plochy a dokumentů“ a vypnout iCloud Drive, protože deaktivace je složitější, než by měla být. Můžete si přečíst náš návod na deaktivaci iCloud Drive, aniž byste omylem smazali svá data.
Přestože iCloud Drive zabírá v iCloudu mnoho místa, je to užitečná funkce, pokud se rozhodnete zaplatit za větší úložiště. Ukládá celou vaši složku Plocha a Dokumenty na iCloud a z MacBooku pak odstraňuje starší soubory, které nepoužíváte. Ušetříte tak místo. Pokud soubor znovu potřebujete, můžete si jej stáhnout z iCloudu. Pokud máte starší MacBook s malým pevným diskem, můžete si tak připlatit za větší prostor.