Operační systém Windows využívá proměnné prostředí k uchovávání důležitých údajů o systémových operacích, alokaci zdrojů, umístění souborů a dalších klíčových aspektech.
Pojďme se podívat na to, jak konfigurovat systémové proměnné prostředí v prostředí Windows.
Co jsou proměnné prostředí v systému Windows?
Proměnné prostředí v systému Windows hrají klíčovou roli při nastavování softwarového prostředí a fungují jako úložiště informací pro veškeré aplikace spuštěné v operačním systému. Představte si situaci, kdy aplikace potřebuje znát cestu ke konkrétnímu souboru. Aplikace by mohla prohledávat celý systém, dokud soubor nenalezne, což je neefektivní. Místo toho může využít proměnnou prostředí PATH, která obsahuje seznam cest k systémovým souborům.
Systémové proměnné prostředí mají rovněž vliv na instalaci Java Development Kit, Java Runtime Environment a dalšího nezbytného softwaru. Existuje mnoho příkladů využití proměnných prostředí, díky kterým je Windows efektivnější.
Typy proměnných prostředí
Systém Windows vytváří a spravuje několik proměnných prostředí. Některé z nich se liší podle uživatele, zatímco jiné jsou identické pro všechny uživatele počítače. Z hlediska uživatelské závislosti je můžeme rozdělit na systémové proměnné prostředí a uživatelské proměnné prostředí.
Uživatelské proměnné obsahují například informace o umístění dočasných souborů specifických pro daný uživatelský účet nebo umístění uživatelského profilu. Uživatel má oprávnění upravovat své uživatelské proměnné, zatímco ostatní uživatelské účty tak činit nemohou.
Systémové proměnné prostředí jsou vytvářeny samotným operačním systémem, programy, ovladači a dalšími součástmi systému. Systémové proměnné nelze měnit přímo uživatelem, nicméně Windows umožňuje upravovat hodnoty uživatelských proměnných.
Metody konfigurace proměnných prostředí v systému Windows
Systémové proměnné prostředí lze konfigurovat několika způsoby. Zatímco metody prostřednictvím příkazového řádku zůstávají konzistentní napříč různými verzemi Windows, metody s grafickým rozhraním se mírně liší. Nyní se podrobněji podíváme na všechny tyto metody.
Metody s grafickým rozhraním (GUI)
Metody s grafickým rozhraním zahrnují použití vyhledávání v nabídce Start, dialogového okna Spustit a nabídky Nastavení. Ukážeme si, jak přistupovat k těmto možnostem v různých verzích systému Windows.
Postup pro Windows 11
Klikněte na nabídku Start a do vyhledávacího pole zadejte „proměnné prostředí“.
Ve výsledcích vyhledávání se zobrazí možnost „Upravit systémové proměnné prostředí“. Kliknutím na tuto volbu zobrazíte seznam všech proměnných prostředí.
Postup pro Windows 10
Otevřete Nastavení a přejděte do sekce „O aplikaci“.
Nyní zvolte „Pokročilá nastavení systému“. Mělo by se otevřít dialogové okno Vlastnosti systému.
Přepněte na záložku „Upřesnit“ a klikněte na „Proměnné prostředí“. Windows 10 zobrazí seznam uživatelských a systémových proměnných.
Použití okna Spustit
Stiskněte kombinaci kláves Windows + R pro otevření okna Spustit.
Zadejte následující příkaz:
rundll32.exe sysdm.cpl,EditEnvironmentVariables
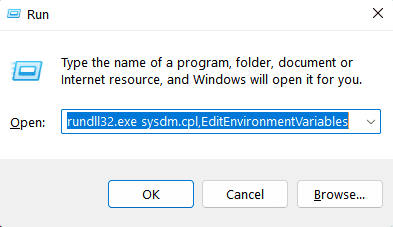
Všechny tyto postupy zobrazí okno se seznamem proměnných prostředí, které jsou rozdělené na uživatelské a systémové. V tomto dialogovém okně je možné vytvářet nové uživatelské proměnné, upravovat stávající nebo je odstraňovat.
Postup pro vytvoření nové proměnné prostředí
V dialogovém okně Proměnné prostředí klikněte na tlačítko „Nový“.
Do příslušných polí zadejte název proměnné a její hodnotu, poté stiskněte OK.
Vytvoření proměnné prostředí JAVA_HOME je klíčovým krokem při instalaci Java Development Kit. Vytvořme tedy proměnnou JAVA_HOME a poté ověřme její existenci. Klikněte na možnost Nový a jako název proměnné zadejte „JAVA_HOME“. Jako hodnotu proměnné zadejte cestu k instalaci JDK.
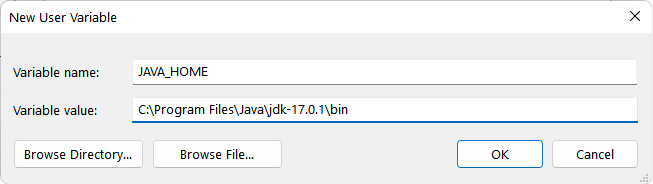
Proměnná JAVA_HOME je nyní viditelná v seznamu proměnných prostředí, s hodnotou nastavenou na cestu k JDK. Její přítomnost lze ověřit v nastavení pro úpravu systémových proměnných.
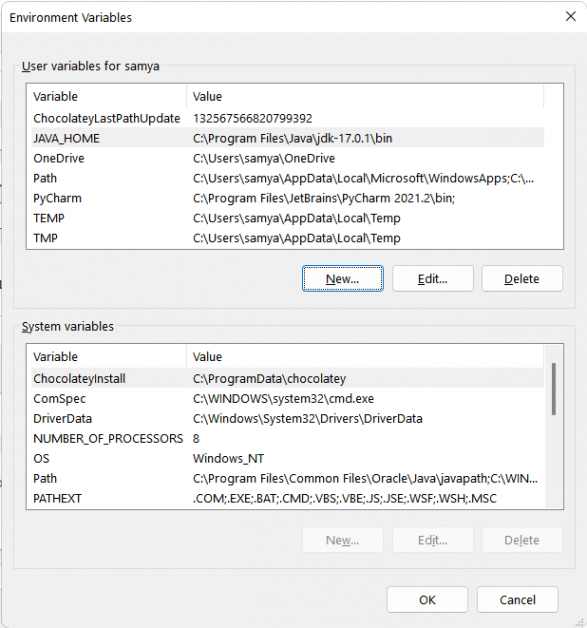
Postup pro úpravu proměnných prostředí
Klikněte na proměnnou prostředí, kterou chcete upravit, a stiskněte tlačítko „Upravit“.
Zadejte nový název proměnné nebo novou hodnotu a stiskněte OK.
Upravme nyní proměnnou JAVA_HOME, kterou jsme vytvořili, a změňme její hodnotu na jinou složku. Klikněte na proměnnou a vyberte možnost „Upravit“. Zadejte novou hodnotu proměnné a klikněte na OK.
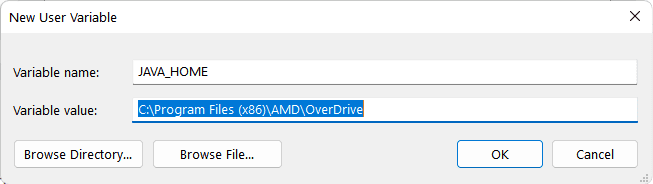
Změnu hodnoty proměnné lze ověřit v seznamu proměnných prostředí.
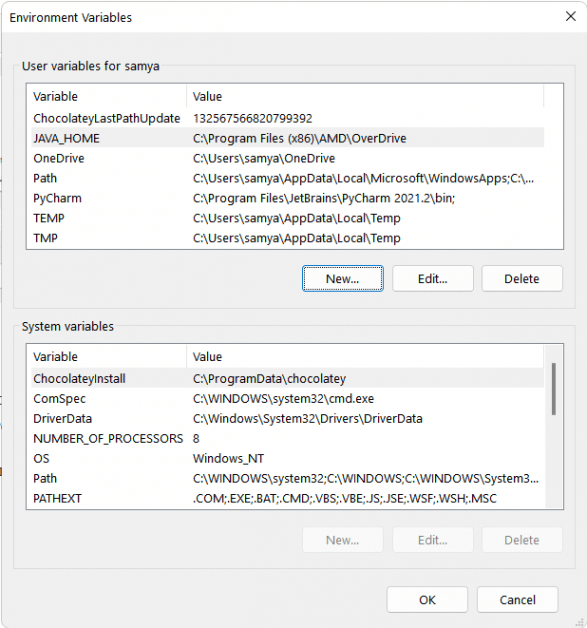
Aktualizovaná proměnná se zobrazí v seznamu uživatelských proměnných.
Postup pro odstranění proměnných prostředí
Klikněte na proměnnou prostředí, kterou chcete odstranit.
Stiskněte tlačítko „Odstranit“ a potvrďte kliknutím na OK.
Pro ukázku smažeme proměnnou JAVA_HOME, kterou jsme předtím upravili. Vyberte proměnnou, klikněte na „Odstranit“ a poté na „OK“. Vybraná proměnná bude odstraněna ze seznamu proměnných.
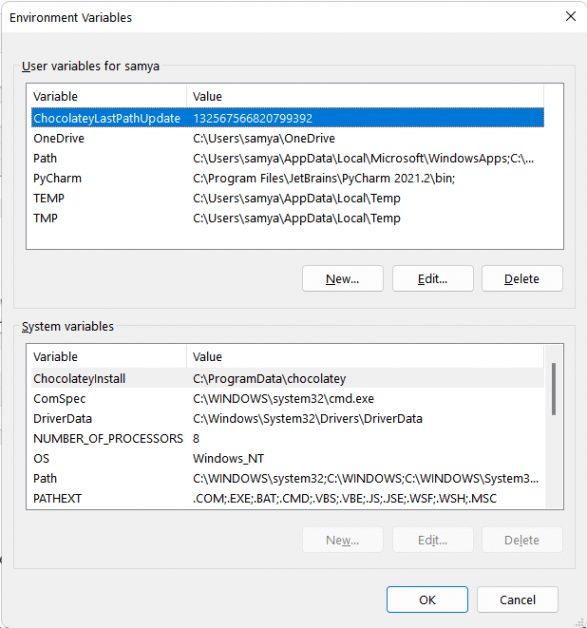
Proměnná JAVA_HOME bude odstraněna ze seznamu.
Metoda příkazového řádku
Pro nastavení proměnných prostředí lze použít příkazový řádek nebo prostředí Windows PowerShell. Nejprve si ukážeme, jak na to pomocí příkazového řádku.
Zobrazení proměnných prostředí
Otevřete příkazový řádek ve Windows.
Zadejte příkaz „set“ a stiskněte Enter. Na rozdíl od metod s grafickým rozhraním se zobrazí kompletní seznam proměnných prostředí bez jakéhokoli dělení.
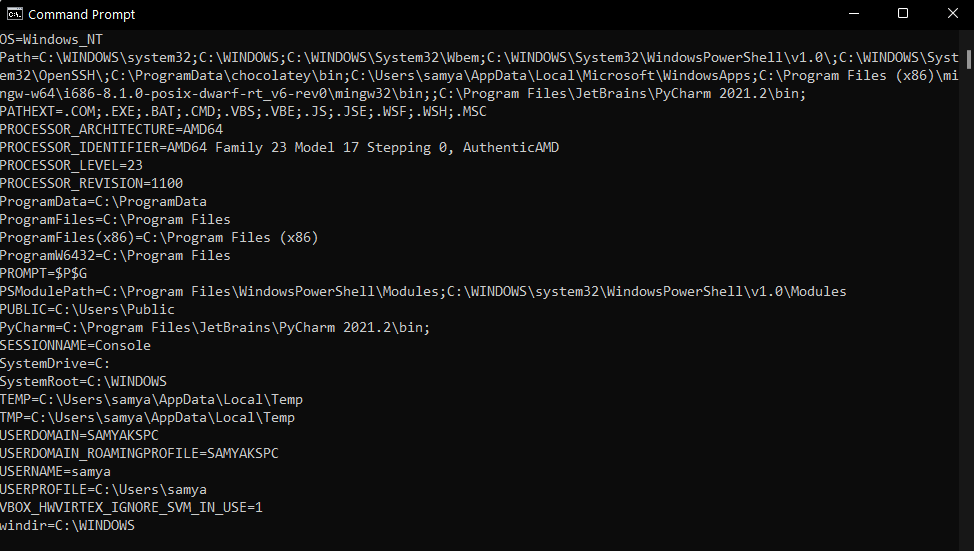
Vytváření nových proměnných prostředí
Otevřete příkazový řádek.
Použijte následující syntaxi s příkazem setx a stiskněte Enter:
setx [název_proměnné] "[hodnota_proměnné]"
[název_proměnné] představuje název proměnné, kterou chcete vytvořit.
[hodnota_proměnné] představuje hodnotu pro nově vytvořenou proměnnou.
Vytvořme například proměnnou „TEST_VARIABLE“ s hodnotou „XYZ“ a poté ověřme její existenci pomocí příkazového řádku. Použijeme následující příkaz:
setx TEST_VARIABLE "XYZ"
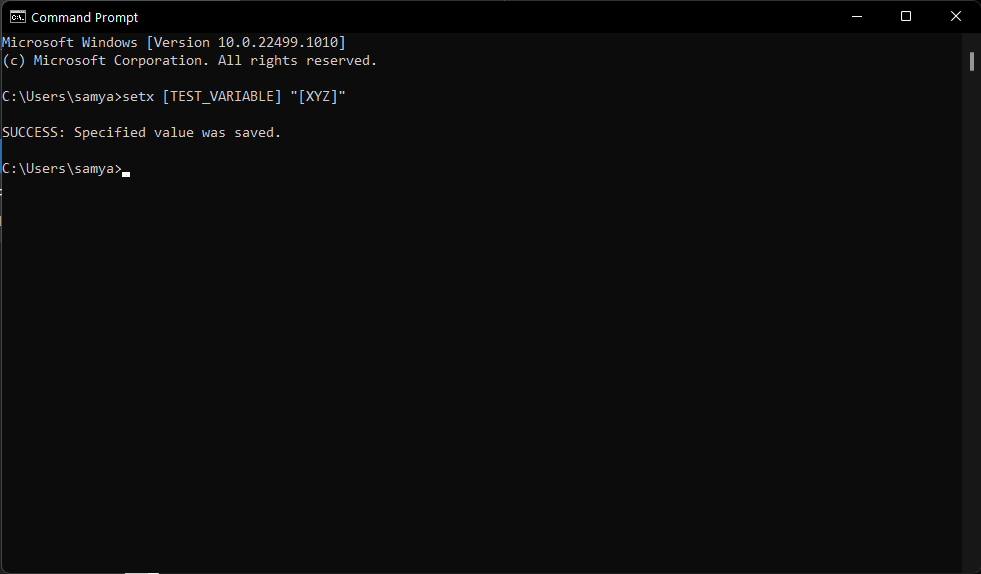
Gratulujeme! Právě jste vytvořili novou uživatelskou proměnnou pomocí příkazového řádku. Její existenci ověříme pomocí příkazu „set“.
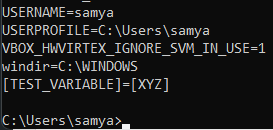
Metoda Windows PowerShell
PowerShell nabízí širší možnosti práce s proměnnými prostředí, jako je jejich zobrazování, úprava a vytváření. Změny provedené v PowerShellu jsou však platné pouze pro aktuální relaci. Po ukončení relace PowerShellu se proměnné vrátí do původního stavu.
Zobrazení systémových proměnných
Otevřete prostředí Windows PowerShell.
Zadejte následující příkaz:
Get-ChildItem Env:
Windows PowerShell zobrazí kompletní seznam proměnných prostředí.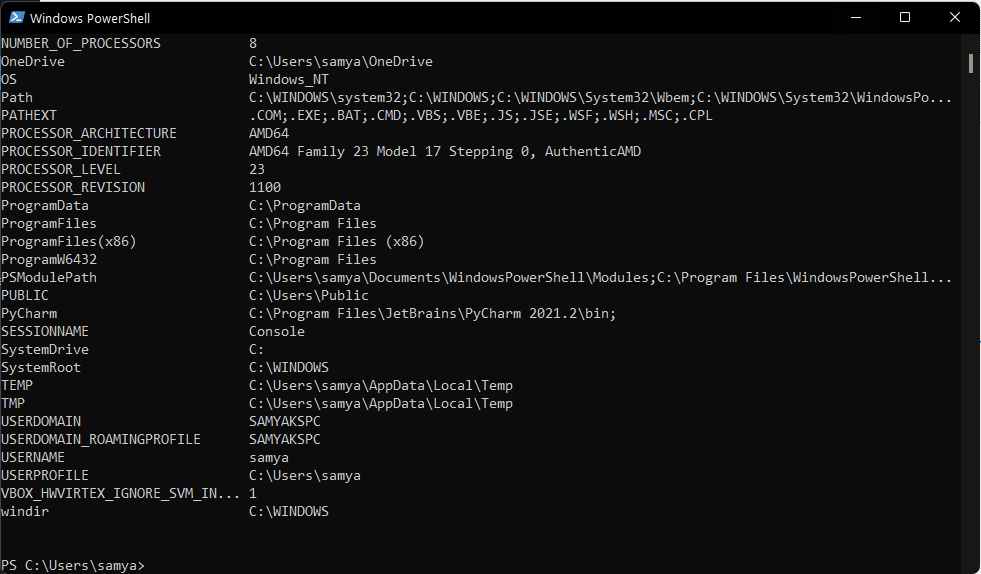
Zobrazené proměnné nejsou rozděleny na systémové a uživatelské. Pro zobrazení systémových proměnných v PowerShellu můžete použít následující příkaz:
[Environment]::GetEnvironmentVariables("Machine")
Případně, pro zobrazení pouze uživatelských proměnných prostředí, použijte následující příkaz:
[Environment]::GetEnvironmentVariables("User")
Vytváření a úpravy proměnných prostředí
Pro úpravu a vytváření nových proměnných prostředí můžete použít zabudovanou proměnnou $env. Novou proměnnou vytvoříte pomocí následujícího příkazu:
$env:Název_proměnné="Hodnota_proměnné"
Kde Název_proměnné je název nové proměnné prostředí a Hodnota_proměnné je její hodnota.
Jako příklad si vytvoříme testovací proměnnou TEST_VARIABLE a ověříme její existenci. V PowerShellu použijeme následující příkaz:
$env:TEST_VARIABLE = '[ABC]'
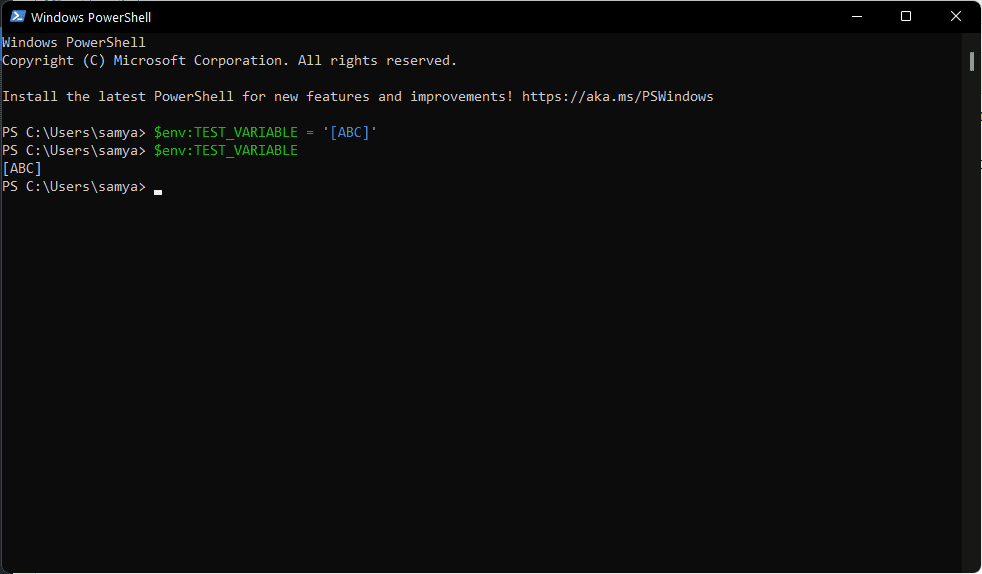
Hodnotu proměnné TEST_VARIABLE ověříme pomocí následujícího příkazu:
$env:TEST_VARIABLE
PowerShell zobrazí pro proměnnou TEST_VARIABLE výstup [ABC].
Kromě toho lze upravovat hodnoty stávajících proměnných prostředí pomocí příkazu:
$env:Název_proměnné=";Hodnota_proměnné2"
Tento příkaz připojí nově uvedenou hodnotu k původní hodnotě proměnné prostředí.
Závěr 🧑💻
Konfigurace a úprava proměnných systémového prostředí je důležitá pro správu programů a jejich funkcí. Windows nabízí jak grafické rozhraní, tak možnosti příkazového řádku pro dosažení stejného cíle. Metody s grafickým rozhraním jsou jednoduché a snadno pochopitelné. Metody příkazového řádku jsou sice rychlejší, ale náročnější na zvládnutí.
Nyní si můžete také prohlédnout článek o Ladění systémových proměnných MySQL pro vysoký výkon.