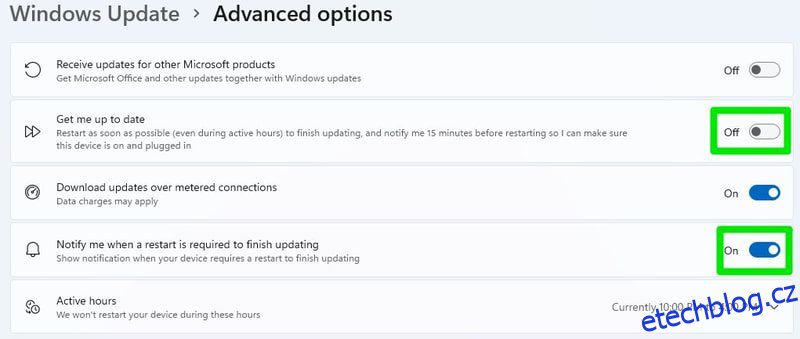Windows 11 přichází s řadou nových funkcí a změn starších funkcí. Chcete-li získat ten nejlepší zážitek, měli byste optimálně přizpůsobit jeho nastavení.
Na první pohled jsem osobně zjistil, že Windows 11 je dokonalý hned po vybalení, na rozdíl od Windows 10 s vynucenou osobností „Vítejte v budoucnosti“. Nicméně poté, co jsem si pohrál s jeho nastavením a funkcemi, všiml jsem si mnoha způsobů, jak by se dal vylepšit změnou výchozího nastavení.
Ať už jde o konfiguraci nových funkcí, zbavení se zbytečných narušení nebo využití nových možností přidaných do starých funkcí, můžete udělat hodně pro optimalizaci svého Windows 11.
Pokud na to máte chuť, pokračujte ve čtení a já se podělím o spoustu způsobů, jak můžete vyladit nastavení Windows 11 pro co nejlepší zážitek.
Table of Contents
Vylaďte možnosti služby Windows Update
Pro zajištění bezpečnosti a stability je nutné udržovat váš počítač v aktuálním stavu. Konfigurace nastavení aktualizací systému Windows je však stejně důležitá, protože špatné načasování restartu může vést ke ztrátě hodin práce nebo v horším případě k boji s bossy ve vašich oblíbených MMO/s.
Otevřete Nastavení z nabídky Start a poté vyberte Windows Update v dolní části levého panelu. Zde můžete vidět aktualizace ke stažení a aktualizace pozastavení/obnovení. Důležitější položkou jsou Pokročilé možnosti, takže na ni klikněte.
Zde můžete nakonfigurovat aktivní hodiny, během kterých se počítač nerestartuje, spravovat upozornění na aktualizace a způsob stahování aktualizací. Tato nastavení můžete upravit podle svých potřeb, ale doporučuji deaktivovat možnost Aktualizovat a povolit upozornění před restartem. V opačném případě se počítač restartuje ihned po stažení aktualizace bez předchozího upozornění.

Povolit tmavý režim
Ve výchozím nastavení Windows 11 používá režim světla s velmi jasným motivem. Pokud preferujete tmavší vizuály nebo pracujete v tmavém prostředí a světlý motiv je jen mýtem pro vaše oči, měli byste přepnout do tmavého režimu. Zde je postup:
Znovu otevřete Nastavení systému Windows a klikněte na Přizpůsobení a poté na Barvy.

Zde úplně nahoře vyberte v části Vyberte režim Tmavý.

Barvy systému Windows ztmavnou a v podporovaných aplikacích se automaticky aktivuje také tmavý režim.
Vyberte režim napájení
Správa toho, jak Windows využívá energii, je nezbytná bez ohledu na to, zda se jedná o Windows 11 nebo jakoukoli jinou verzi. Ve výchozím nastavení je nastaven na režim vyvážení. Vaše preference se však mohou lišit v závislosti na tom, zda chcete lepší výkon nebo úsporu energie.
Vyberte možnost Systém v nastavení Windows 11 a poté kliknutím na Napájení vyberte správný režim napájení.

V části Režim napájení si můžete vybrat z možností Nejlepší energetická účinnost, Vyvážený a Nejlepší výkon jako preferovaný profil napájení.

Přidejte složky do nabídky Start
Nabídka Start systému Windows 11 je mnohem jednodušší než Windows 10, některé funkce jsou dokonce odstraněny. Přidává však možnost přidávat předdefinované složky v nabídce Start jako malé ikony. Patří sem složky jako Stažené soubory, Dokumenty, Obrázky a složka Uživatel atd.
Chcete-li přidat složky v nabídce Start, klikněte v nastavení Windows 11 na Přizpůsobení a vyberte Start.

Nyní vyberte možnost Složky a uvidíte spoustu předdefinovaných složek s přepínacím tlačítkem vedle nich. Povolte ty, které chcete vidět v nabídce Start, a vedle tlačítka Napájení se zobrazí jejich ikona.

Přizpůsobte hlavní panel
Hlavní panel Windows 11 je zcela nový a chová se také odlišně od předchozí verze Windows. Naštěstí vám systém Windows 11 umožňuje plně si jej přizpůsobit podle vašich představ, takže s novými změnami nezůstanete zaseknutí. Můžete odstranit pevné ikony, přesunout ikony na levou stranu, skrýt/odkrýt hlavní panel a mnoho dalšího.
Můžete se podívat na můj průvodce, jak přizpůsobit hlavní panel Windows 11, abyste zjistili, jak jej můžete plně přizpůsobit podle svých představ.
Zakažte reklamy ve Windows 11
Microsoft chytře zavedl reklamy v různých oblastech Windows 11, které se zobrazují buď jako tipy, nebo přímo doporučení k produktu. Pokud je nechcete vidět, zde je návod, jak je zakázat v různých oblastech Windows 11:
Zakažte reklamy v aplikaci Nastavení
Přejděte do Nastavení z nabídky Start a klikněte na Soukromí a zabezpečení v levém panelu.
Zde klikněte na Obecné a poté v aplikaci Nastavení deaktivujte možnost Zobrazit navrhovaný obsah.

Zakažte reklamy v Průzkumníku souborů
V Průzkumníku souborů klikněte na nabídku se třemi tečkami nahoře a vyberte z ní Možnosti.

V okně Možnosti složky přejděte na kartu Zobrazit a zrušte zaškrtnutí možnosti Zobrazit oznámení poskytovatele synchronizace.

Zakázat reklamy zobrazované jako oznámení
V Nastavení systému Windows klikněte na Systém a poté na Oznámení.

Přejděte úplně dolů a deaktivujte možnosti Nabídnout návrhy, jak nastavit zařízení a Získat tipy a návrhy při používání možností systému Windows.

Spravujte oznámení
Rozhodně byste si měli přizpůsobit oznámení, abyste se vyhnuli rušení zbytečnými oznámeními nebo nátlakem společnosti Microsoft na zkoušení různých aplikací. Chcete-li tak učinit, klikněte na možnost Systém v aplikaci Nastavení a klikněte na Oznámení.

Kromě možnosti zcela zakázat oznámení se zobrazí seznam aplikací, které mohou zobrazovat oznámení. Zde můžete plně deaktivovat oznámení pro jednotlivé aplikace nebo ovládat, jak budou oznámení zobrazovat.

Nezapomeňte vypnout upozornění na návrhy ve spodní části, jako jsme to udělali výše, abyste se vyhnuli zobrazování reklam/návrhů v upozorněních.
Zakázat nepotřebné vizuální efekty
Osobně zakazuji animace a další efekty na každé verzi systému Windows, kterou používám, protože to zvyšuje výkon systému Windows a nabízí svižnější zážitek, protože nemusíte čekat na animace.
Nyní nenavrhuji, abyste zakázali všechny vizuální efekty, ale rozhodně byste se měli pokusit najít rovnováhu mezi výkonem a vzhledem.
Přestože Windows 11 má v aplikaci Nastavení tlačítko pro zakázání většiny animací, doporučuji vám použít okno Možnosti výkonu, protože poskytuje plnou kontrolu.
Ve vyhledávání Windows zadejte pokročilý a vyberte Zobrazit rozšířená nastavení systému.
Zde klikněte na Nastavení v části Výkon.

Nyní uvidíte seznam všech vizuálních efektů, které můžete zakázat/povolit. Tyto efekty můžete jeden po druhém zakázat a rozhodnout se, který efekt chcete zakázat a který povolit. Pokud chcete čistý výkon bez znatelného rozdílu v rozhraní, můžete použít přesné nastavení zobrazené na obrázku níže.

Zakázat spouštěcí aplikace
Spoustu výchozích aplikací a aplikací třetích stran lze nastavit tak, aby se spouštěly ihned po spuštění systému Windows, i když je nehodláte používat. Mohou sníst zdroje vzadu a dokonce využít internetová data, která by mohla narušit vaši práci. Zde je návod, jak zakázat nevyžádané aplikace po spuštění:
V nastavení Windows klikněte v levém panelu na Aplikace a poté klikněte na Spuštění.

Uvidíte všechny aplikace, které lze spustit se systémem Windows. Jen ty, které nehodláte používat, vypněte hned po spuštění PC.

Konfigurace Storage Sense
Storage Sense pomáhá udržovat Windows čistý automatickým mazáním dočasných dat. Ve výchozím nastavení se spustí pouze tehdy, když máte skutečně málo úložiště. Pokud však chcete udržovat systém Windows čistý, doporučuji jej nakonfigurovat tak, aby nepotřebná data čistil v pevném intervalu.
V nastavení Windows klikněte na Systém a poté vyberte Úložiště.

Zde klikněte na možnost Storage Sense.

V části Run Storage Sense vyberte jeden z přednastavených intervalů. Můžete si vybrat Každý den, Každý týden nebo Každý měsíc.

Můžete také chtít nakonfigurovat možnosti pro automatické odstranění dat v koši a složce stažených souborů.

Povolte pouze aplikace z obchodu Microsoft Store.
Stejně jako v systému Android můžete ve výchozím nastavení instalovat aplikace pouze z Obchodu Google Play. Můžete také nakonfigurovat Windows 11 tak, aby z důvodu zabezpečení umožňoval instalaci pouze z obchodu Microsoft Store. Protože však Microsoft Store není tak rozsáhlý, tato možnost není pro každého a je ve výchozím nastavení zakázána.
I když pokud potřebujete dát počítač se systémem Windows 11 někomu, kdo může náhodně nainstalovat škodlivé aplikace – jako dítě – pak je povolení této možnosti důležité.
Chcete-li povolit pouze aplikace z Microsoft Store, otevřete sekci Aplikace v nastavení Windows a klikněte na Aplikace a funkce.

Zde v možnosti Vybrat, kde získat aplikace vyberte Pouze Microsoft Store. Pokud chcete, můžete si také vybrat, zda chcete dostávat upozornění, pokud je v obchodě Microsoft Store k dispozici také aplikace třetí strany, abyste si ji místo toho mohli nainstalovat odtud.

Změňte výchozí prohlížeč.
Microsoft Edge je výchozím prohlížečem ve Windows 11 a Microsoft se snaží ze všech sil, abyste jej používali. Pokud chcete použít jiný prohlížeč a dokonce jej nastavit jako výchozí pomocí nastavení Nastavit jako výchozí ve vašem prohlížeči, Windows 11 bude stále používat Edge pro mnoho typů souborů/odkazů.
Chcete-li nastavit preferovaný prohlížeč jako výchozí pro vše, musíte v nastavení systému Windows nastavit výchozí hodnoty.
Klikněte na Aplikace v nastavení Windows a poté klikněte na možnost Výchozí aplikace.

Na další stránce otevřete svůj preferovaný prohlížeč ze seznamu aplikací a uvidíte všechny typy souborů, které s ním mohou být spojeny. Stačí kliknout na typy souborů stále přidružené k Microsoft Edge (nebo jinému prohlížeči) a změnit je na preferovaný prohlížeč.

Končící myšlenky
Kromě omezení instalace aplikací pouze na Microsoft Store jsem osobně nakonfiguroval všechna tato výše uvedená nastavení a moje zkušenost je mnohem lepší než to, co nabízí výchozí nastavení Windows 11. Některá z těchto nastavení jsou k dispozici také ve Windows 10. K optimalizaci Windows 10 můžete použít také pokyny v tomto příspěvku.