Cloudové úložiště je v současnosti velmi oblíbené, nicméně náklady s ním spojené mohou být značné. Služby jako Dropbox, Google Disk nebo Box často vyžadují pravidelné měsíční platby za pouhé ukládání souborů. Výbornou alternativou je provozování vlastního cloudového úložiště. Právě zde se uplatní NextCloud – open-source řešení, které vám umožní vytvořit si vlastní cloud na Linuxu, tedy de facto váš vlastní Dropbox!
Tento návod vás provede procesem nastavení serveru Ubuntu pro hostování nejnovější verze NextCloud.
Instalace serveru Ubuntu
NextCloud lze nainstalovat na prakticky jakýkoliv operační systém Linux nebo server. Nicméně pro optimální výkon doporučujeme zvolit nejnovější verzi serveru Ubuntu. NextCloud je poměrně náročná aplikace a nejlépe funguje na dedikovaném stroji.
Prvním krokem je vytvoření instalačního média. Je to snadný proces – potřebujete USB flash disk s kapacitou alespoň 2 GB a stáhnout nejnovější verzi operačního systému. Pro vytvoření bootovacího USB disku si stáhněte nástroj Etcher.
Postupujte podle instrukcí na stránce pro stahování Etcher, abyste vytvořili bootovací disk. Alternativně můžete obraz disku vypálit na CD nebo DVD.
S připraveným bootovacím médiem je Ubuntu server připraven k instalaci. Nastavte BIOS vašeho serveru, aby startoval z USB (nebo CD/DVD). Poté vyberte při spuštění váš jazyk a zvolte „instalovat Ubuntu server“ pro spuštění instalačního procesu.
Postupujte podle pokynů instalačního programu serveru Ubuntu. Budete vyzváni k nastavení uživatelského jména, názvu hostitele a hesla. Instalátor vás provede celým procesem, takže je to velmi intuitivní.
Důležité: Během instalace nezapomeňte zvolit „S průvodcem – použít celý disk“.
Ke konci instalace serveru je potřeba vybrat určité balíčky. Konkrétně: LAMP Server a OpenSSH Server. Vyberte je pomocí šipek nahoru/dolů pro navigaci a mezerníku pro zaškrtnutí políčka. Po výběru těchto balíčků se server Ubuntu nainstaluje.
Instalace NextCloud
Jednou z hlavních výhod použití serveru Ubuntu pro hostování NextCloud je dostupnost balíčků snap. Snaps zjednodušují nasazení serverových aplikací. Bez nich by konfigurace nové instalace NextCloud trvala mnohem déle.
Instalace NextCloud je velmi snadná. Proveďte ji pomocí tohoto příkazu:
sudo snap install nextcloudKonfigurace NextCloud
Konfiguraci NextCloud zahájíte přihlášením do webového rozhraní. Pro zjištění IP adresy serveru použijte příkaz `ifconfig` v příkazovém řádku a tuto adresu zadejte do webového prohlížeče.
Zadejte IP adresu do prohlížeče. Například: https://192.168.1.108. Otevře se webové rozhraní NextCloud.
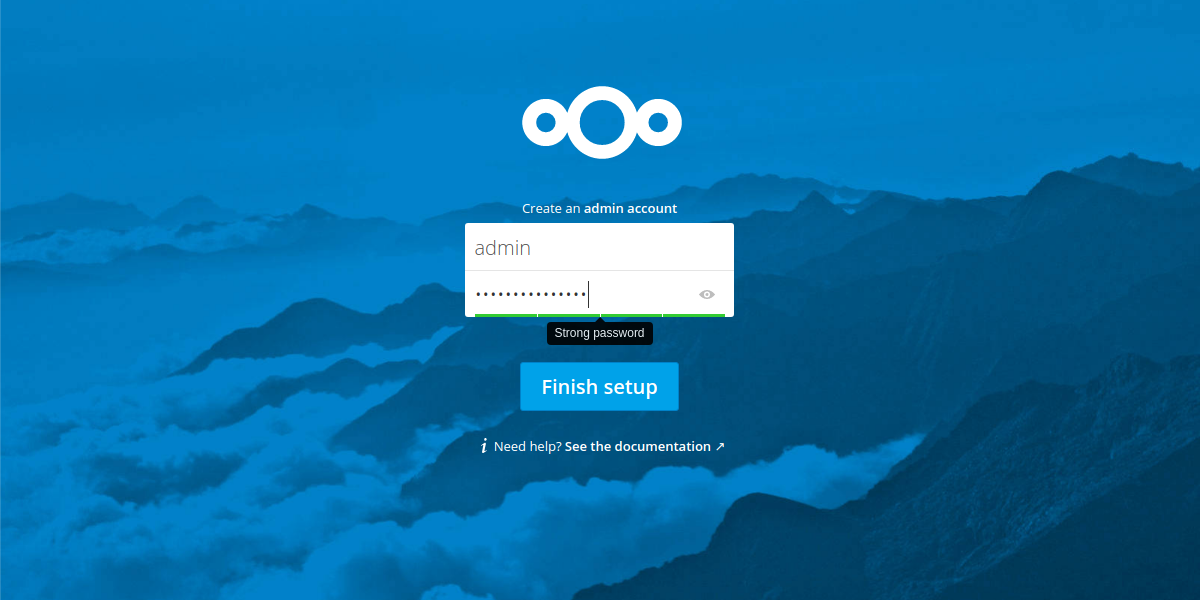
Pro přístup do uživatelského rozhraní server nejdříve vyžaduje nastavení administrátorského účtu. Nezapomeňte vygenerovat silné heslo!
Ve většině případů je vše nastaveno a připraveno k použití ihned po instalaci. NextCloud výborně zvládá poskytnutí správných nastavení uživatelům po vybalení. Zasahujte do nastavení pouze, pokud víte, co děláte. Pro přístup ke všem nastavením klikněte na „admin“ v pravém horním rohu a vyberte „Admin“. Zobrazí se všechny možnosti a nastavení související se serverem.
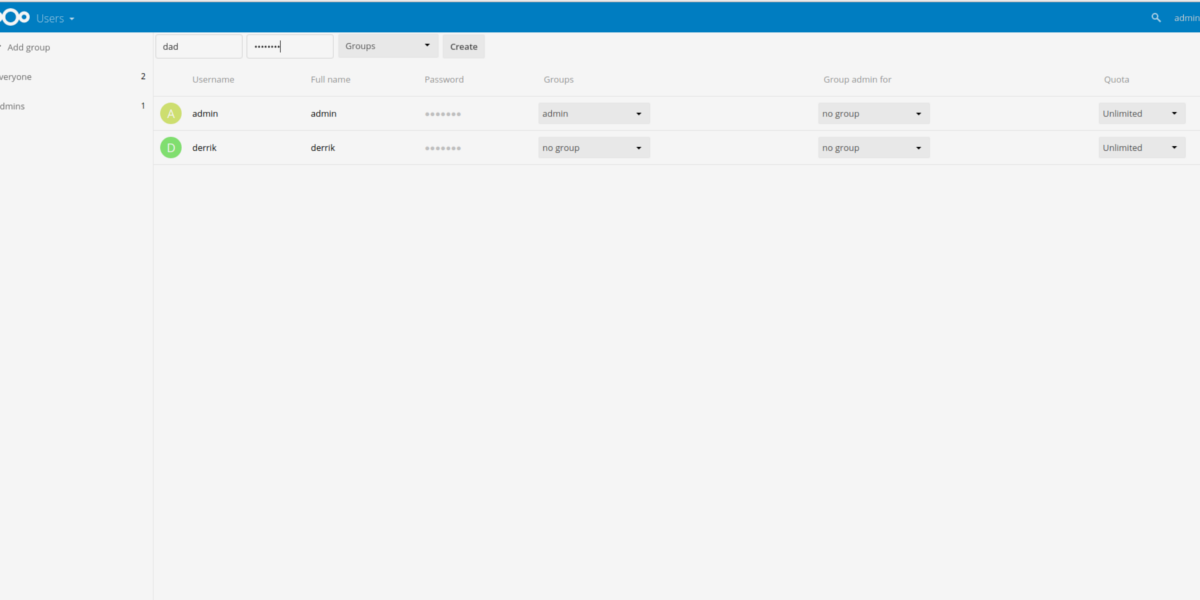
Jediná věc, kterou je opravdu potřeba v NextCloud nakonfigurovat, jsou uživatelé. Není dobrý nápad používat administrátorský účet pro cokoliv jiného než administraci. Nového uživatele vytvoříte kliknutím na „admin“ v pravém horním rohu a poté v podnabídce zvolte „Users“.
Na stránce s uživateli vyplňte pole „username“ a „password“ pro vytvoření nového uživatelského účtu.
Synchronizace s NextCloud
NextCloud, stejně jako ostatní cloudové služby, potřebuje pro synchronizaci klienta pro stolní počítače. Pro synchronizaci si stáhněte a nainstalujte program do vašeho počítače. Synchronizační klient je k dispozici pro Windows, Mac a Linux.
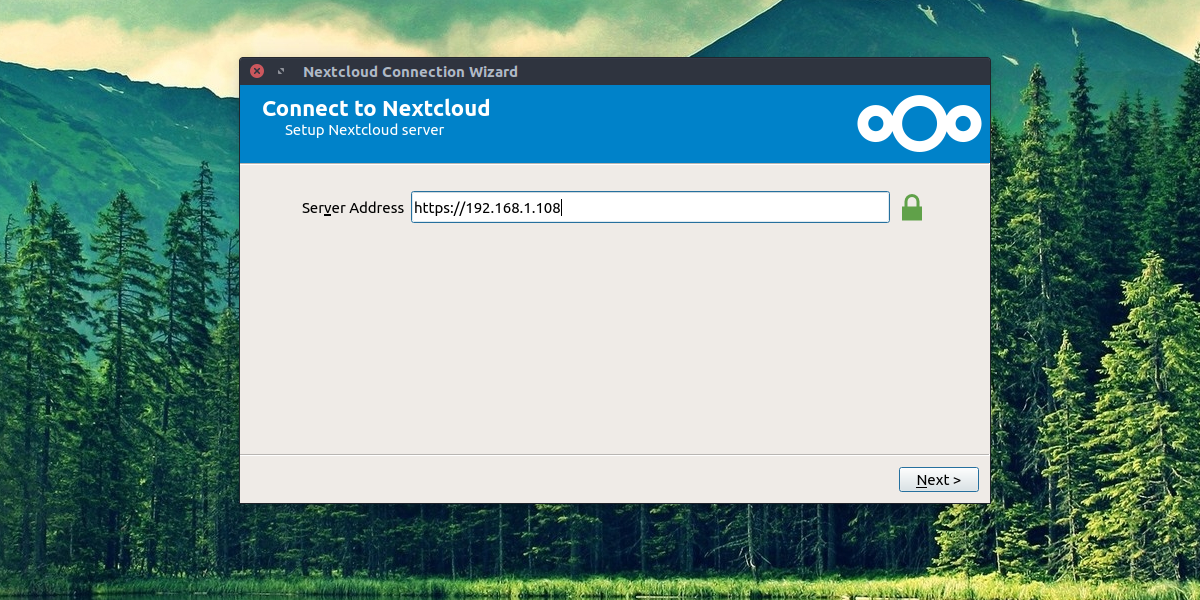
Po instalaci spusťte synchronizační proces zadáním stejné adresy, kterou používáte pro přístup k webovému rozhraní NextCloud v prohlížeči. Poté zadejte své uživatelské jméno a heslo.
Může se zobrazit varování, že NextCloud běží na HTTP. Kliknutím na příslušnou možnost povolte synchronizaci přes HTTP.
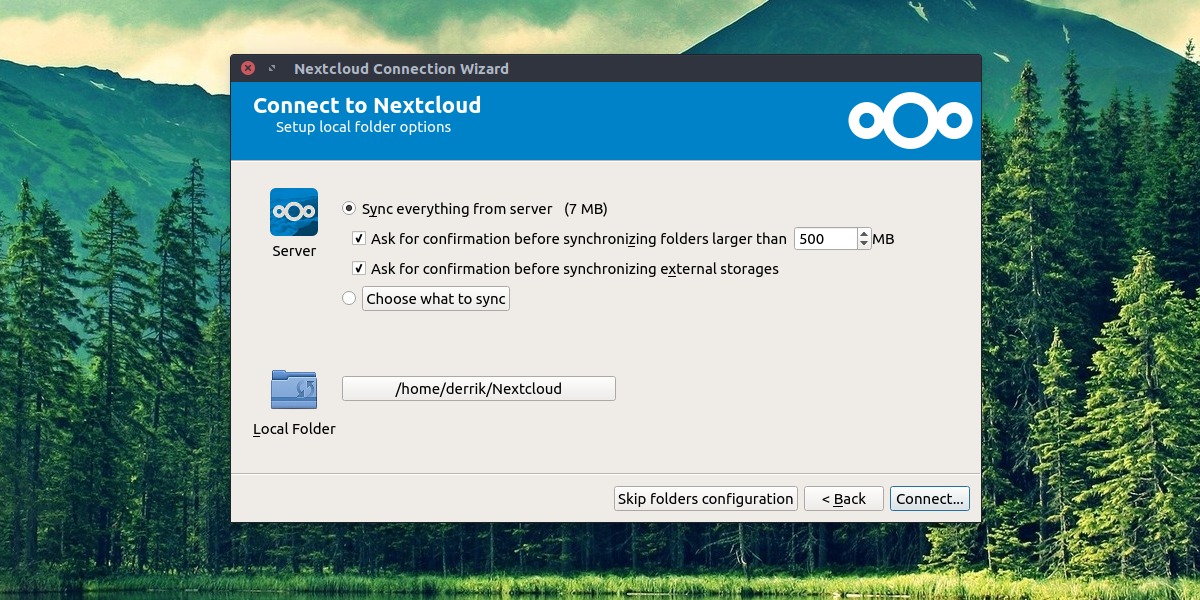
Po zadání všech informací můžete začít synchronizovat soubory přidáváním položek do složky NextCloud. Uděláte to kliknutím pravým tlačítkem myši na ikonu synchronizace a výběrem možnosti „Otevřít složku Další cloud“.
Mobilní přístup
Kromě synchronizace se stolními počítači můžete k souborům NextCloud přistupovat i na cestách. Mobilní aplikace je oficiálně podporována a je k dispozici pro Android, iOS a Windows Phone.
Závěr
NextCloud poskytuje uživatelům stejné výhody, jako nabízejí Dropbox, Google Drive nebo Microsoft OneDrive, aniž by museli platit vysoké poplatky. Pokud se vám líbí koncept cloudového úložiště, ale chcete mít plnou kontrolu nad svými daty, je NextCloud ideálním řešením.