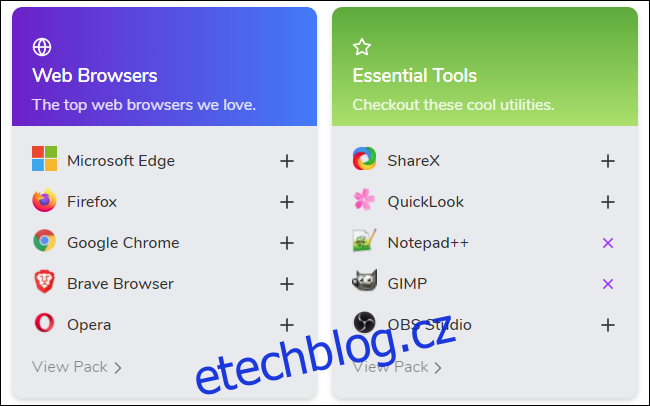Microsoft má nového Windows Package Manager, který umožňuje instalovat aplikace z příkazového řádku. Mehediho Hassana winstall poskytuje snadnou webovou aplikaci, kterou můžete použít k rychlé a snadné instalaci oblíbených aplikací pro Windows pomocí několika kliknutí.
Jak to funguje: winstall a winget vysvětleny
Správce balíčků Windows společnosti Microsoft, nazývaný také „winget“, vám umožňuje rychle stáhnout a nainstalovat jednu nebo více aplikací pomocí jediného příkazu. Je to hodně jako správce balíčků Linuxu. Počátkem listopadu 2020 je Windows Package Manager stále ve formě náhledu a zatím není součástí Windows 10. Jednoho dne však bude stabilní a zabudovaný do Windows 10.
To je skvělá zpráva, ale většina lidí nechce používat příkazový řádek a raději instaluje své aplikace pomocí grafického rozhraní. To je to, co dělá winstall, aplikace třetí strany. Winstall, který vytvořil Mehedi Hassan, je webové rozhraní, které vám umožní vybrat si oblíbené aplikace v prohlížeči. Web vám poté poskytne příkaz, který automaticky nainstaluje vámi vybrané aplikace s wingetem. Nemusíte vědět, jak winget funguje, ani sami psát příkaz.
Je to hodně podobné Niniteale používá Správce balíčků systému Windows.
Zde je jeden důvod, proč je winstall skvělý: Nemusíte instalovat žádný extra software. Je to webová stránka, která generuje příkaz, který pracuje se Správcem balíčků systému Windows. Můžete přesně vidět, co dělá na vašem počítači.
V budoucnu pravděpodobně budou existovat další grafická rozhraní pro Správce balíčků systému Windows. winstall je jen první populární.
Jak nainstalovat své oblíbené aplikace pomocí winstall
Nejprve budete muset nainstalovat winget od společnosti Microsoft. Bez nainstalovaného wingetu nebude winstall fungovat. V budoucnu bude winget součástí Windows 10 a nástroj jako winstall budete moci používat na jakémkoli počítači bez jakéhokoli nastavování.
S nainstalovaným Správcem balíčků Windows na vašem PC přejděte na webové stránky winstall. Použijte vyhledávací pole nebo procházejte oblíbené a doporučené aplikace a do instalačního skriptu přidejte libovolné aplikace, které chcete.
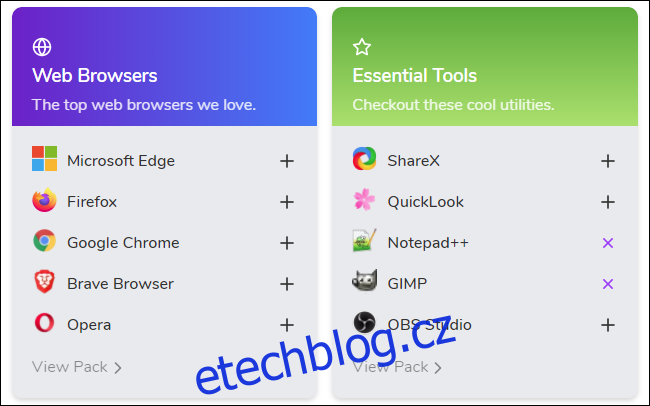
Jakmile vyberete všechny své oblíbené aplikace na webu, klikněte na tlačítko „Generovat skript“ ve spodní části stránky.
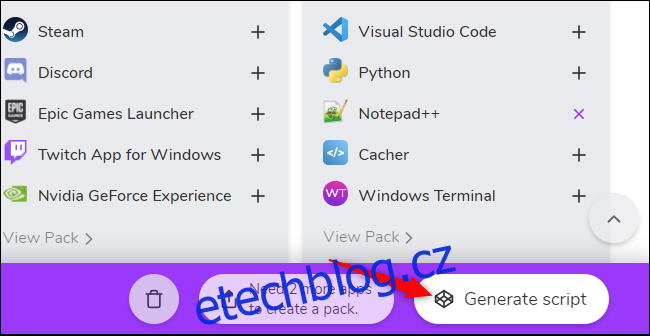
Web winstall vám zobrazí příkaz, který je třeba spustit k instalaci aplikací. Úplný seznam aplikací naleznete ve spodní části této stránky. Můžete odstranit všechny, které nechcete.
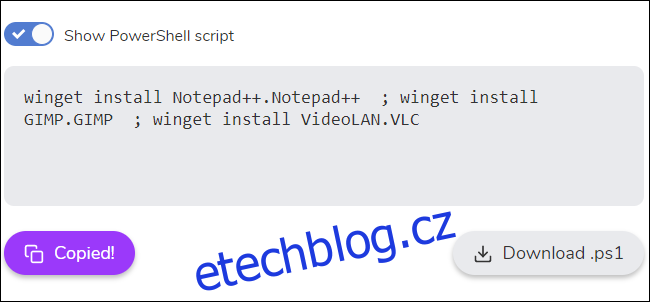
Chcete-li je nainstalovat, otevřete okno Windows Terminal, Příkazový řádek nebo PowerShell. Můžete například kliknout pravým tlačítkem na tlačítko Start nebo stisknout Windows+X a vybrat „Windows PowerShell“ pro otevření okna PowerShellu. Nemusíte jej spouštět jako správce.
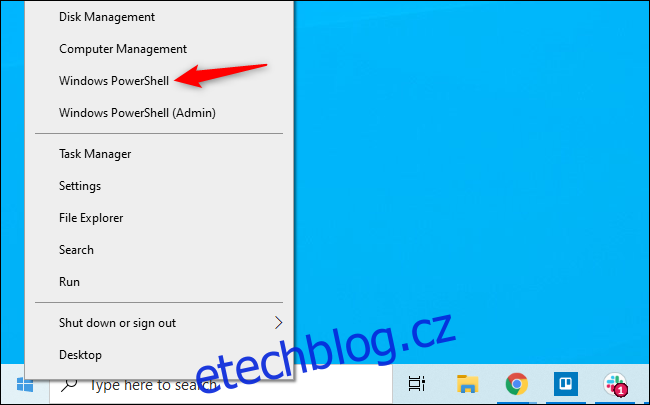
Zkopírujte a vložte příkaz z webové stránky do prostředí příkazového řádku a stiskněte Enter. (Pokud používáte PowerShell, nezapomeňte na webu vybrat „Zobrazit skript PowerShell“.)
Pokud chcete, můžete si také stáhnout soubor .bat nebo .ps1. Toto je soubor skriptu, který automaticky spustí příkaz zobrazený na stránce, když na něj dvakrát kliknete.
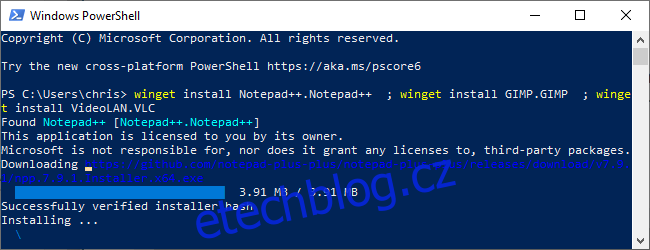
To je vše – Správce balíčků systému Windows automaticky nainstaluje aplikace vybrané v příkazovém řádku. Můžete je odinstalovat jako jakoukoli jinou aplikaci ze standardního okna Ovládací panely nebo Nastavení.
Web winstall má další užitečné funkce, včetně možnosti vytvářet si vlastní balíčky pro snadnou distribuci vašich oblíbených aplikací dalším lidem.
Už dlouho jsme chtěli pořádného Správce balíčků pro Windows a jsme nadšeni, jaká další grafická řešení komunita vývojářů Windows v budoucnu vytvoří.