KDE Plasma 5 nabízí rozsáhlou paletu výchozích aplikací, nicméně nemusí vyhovovat každému uživateli. Naštěstí, Plasma 5 disponuje silným systémem nastavení, který umožňuje uživatelům snadno upravovat a měnit přednastavené programy. Nejste si jistí, jak upravit a změnit výchozí aplikace v KDE Plasma 5? My vám poradíme! Následujte tento článek, kde se dozvíte, jak si přizpůsobit a vyladit výchozí aplikace na vaší ploše Plasma 5 a mnohem více!
Přístup k nastavení výchozích aplikací
Podobně jako u většiny funkcí KDE, konfigurace výchozích aplikací je skryta v systémovém nastavení. Chcete-li se k ní dostat, musíte spustit aplikaci Nastavení systému KDE.
Aplikaci Nastavení systému KDE spustíte tak, že přejdete na panel Plazma a kliknete na ikonu nabídky aplikací. Zde můžete zadat „Nastavení systému“ a spustit aplikaci s tímto názvem.
V aplikaci Nastavení systému vyhledejte v levém panelu sekci „Personalizace“.
V sekci Personalizace najděte ikonu „Aplikace“ a kliknutím na ni přejděte do oblasti nastavení výchozích aplikací.
Poznámka: Nemůžete v Nastavení systému najít položku „Aplikace“? Alternativní způsob, jak se dostat k nastavení výchozích aplikací v KDE Plasma, je napsat do nabídky aplikací „Výchozí aplikace“. Poté klikněte na aplikaci s názvem „Výchozí aplikace“ a dostanete se k nastavením.
Konfigurace výchozích aplikací v KDE Plasma
Nastavení výchozích aplikací v KDE Plasma 5 je rozděleno podle typu aplikací. V této části si ukážeme, jak můžete změnit, které aplikace jsou v plazmové ploše považovány za výchozí pro e-mail, správu souborů, příkazy terminálu a procházení webu.
E-mailový klient
KMail je preferovaný e-mailový klient pro desktopové prostředí KDE Plasma 5. Pokud nejste jeho příznivcem, můžete ho rychle změnit v sekci „E-mailový klient“.
V sekci „E-mailový klient“ zvolte tlačítko „Použít jiného e-mailového klienta“. Poté klikněte na tlačítko pro procházení a nastavte e-mailovou aplikaci, kterou chcete v KDE používat.
Správce souborů
Není pochyb o tom, že správce souborů KDE Plasma 5, Dolphin, je mocný a užitečný. Nicméně, nemusí vyhovovat každému. Pokud chcete změnit výchozího správce souborů v KDE, vyhledejte sekci „Správce souborů“ a klikněte na ni.
Jakmile se dostanete do sekce „Správce souborů“, zaškrtněte políčko u alternativního správce souborů namísto Dolphin.
Emulátor terminálu
Mnoho uživatelů Linuxu má oblíbenou terminálovou aplikaci, a proto je skvělé, že KDE Plasma 5 umožňuje uživatelům určit, jakou terminálovou aplikaci používat.
Chcete-li nastavit výchozí terminálovou aplikaci v Plazmě, najděte v nastavení „Emulátor terminálu“ a klikněte na něj. Poté vyberte „Použít jiný terminálový program“ a kliknutím na tlačítko procházet nastavte systém na preferovaný emulátor terminálu.
Webový prohlížeč
Většina distribucí Linuxu (včetně těch s KDE Plasma 5) má jako výchozí webový prohlížeč Firefox. Pokud nejste fanouškem Firefoxu a chcete jej změnit na jiný prohlížeč, vyhledejte sekci „Webový prohlížeč“ a klikněte na ni. Poté vyberte možnost „v následující aplikaci“ a pomocí rozbalovací nabídky přiřaďte svůj preferovaný webový prohlížeč.
Nastavení výchozích aplikací pro soubory v KDE Plasma 5
Chcete-li nastavit výchozí aplikace pro konkrétní typy souborů v KDE Plasma 5, musíte otevřít správce souborů Dolphin. Po spuštění nastavte výchozí aplikace pro soubory podle následujících kroků.
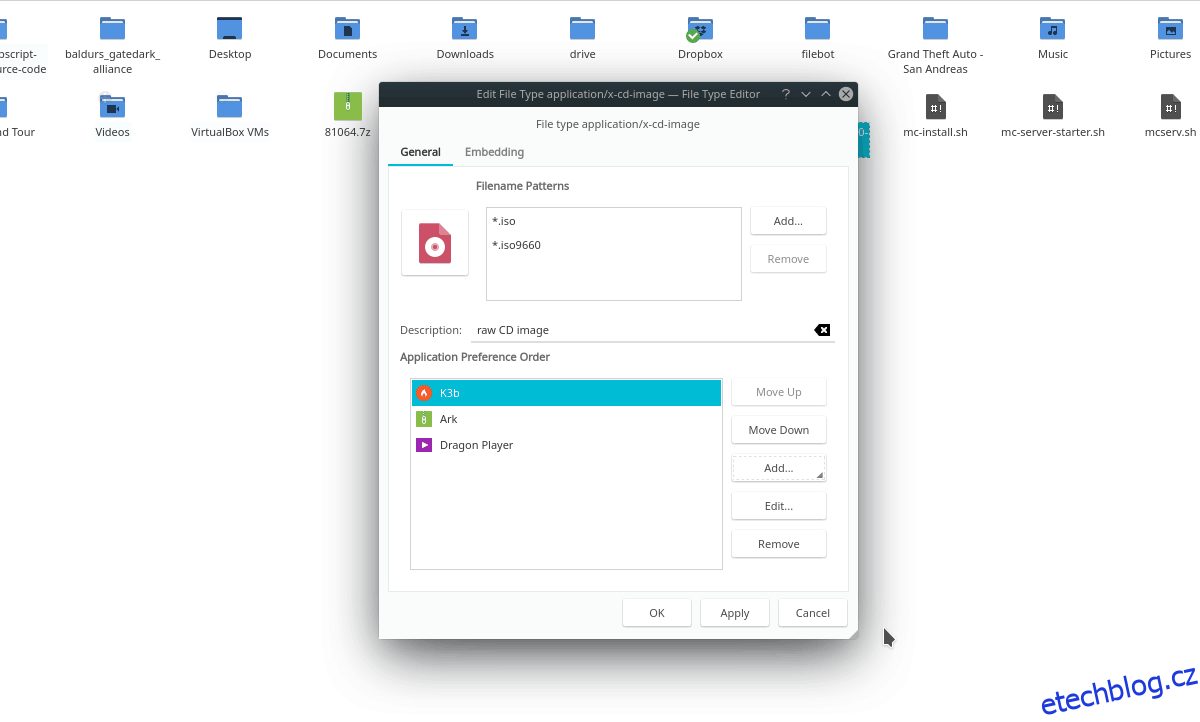
Krok 1: V aplikaci Dolphin přejděte do umístění souboru, u kterého chcete změnit výchozí nastavení.
Krok 2: Klikněte pravým tlačítkem myši na soubor a zvolte možnost „Vlastnosti“.
Krok 3: V okně „Vlastnosti“ klikněte na tlačítko „Možnosti typu souboru“.
Krok 4: V okně „Možnosti typu souboru“ změňte výchozí aplikaci, se kterou má být konkrétní soubor spojen v KDE Plasma 5. Tento proces opakujte pro každý typ souboru, u kterého chcete změnit přiřazení aplikace.
Nastavení výchozích aplikací pomocí Terminálu
Chcete měnit výchozí aplikace v KDE Plasma 5 pomocí terminálu? Pokud ano, musíte upravit soubor mimeapps.list. Chcete-li tento soubor upravit, otevřete terminál a zadejte následující příkaz pro otevření souboru v Nano:
nano -w ~/.config/mimeapps.listPo otevření souboru mimeapps.list v textovém editoru Nano se zobrazí seznam všech výchozích aplikací ve vašem systému v přehledné podobě.
Použijte šipky nahoru a dolů pro procházení seznamu a vyhledejte sekce, které chcete upravit. Poté upravte kód tak, aby odpovídal vašim potřebám. Například, pokud chcete změnit výchozího správce souborů v KDE Plasma z Dolphin na Thunar, postupujte následovně:
inode/directory=Thunar-folder-handler.desktop;Nevíte, jak nastavit váš oblíbený program jako výchozí? Zde je postup. Nejprve použijte příkaz CD a zadejte /usr/share/applications/.
cd /usr/share/applications/Dále spusťte příkaz ls pro zobrazení seznamu aplikací.
lsPoznamenejte si název souboru „.desktop“ vašeho preferovaného programu a zapište ho do souboru mimeapps.list.
Po dokončení změn v souboru pomocí Nano uložte změny stisknutím Ctrl + O a zavřete editor pomocí Ctrl + X. KDE Plasma 5 by měla okamžitě začít používat vaše nové výchozí aplikace.