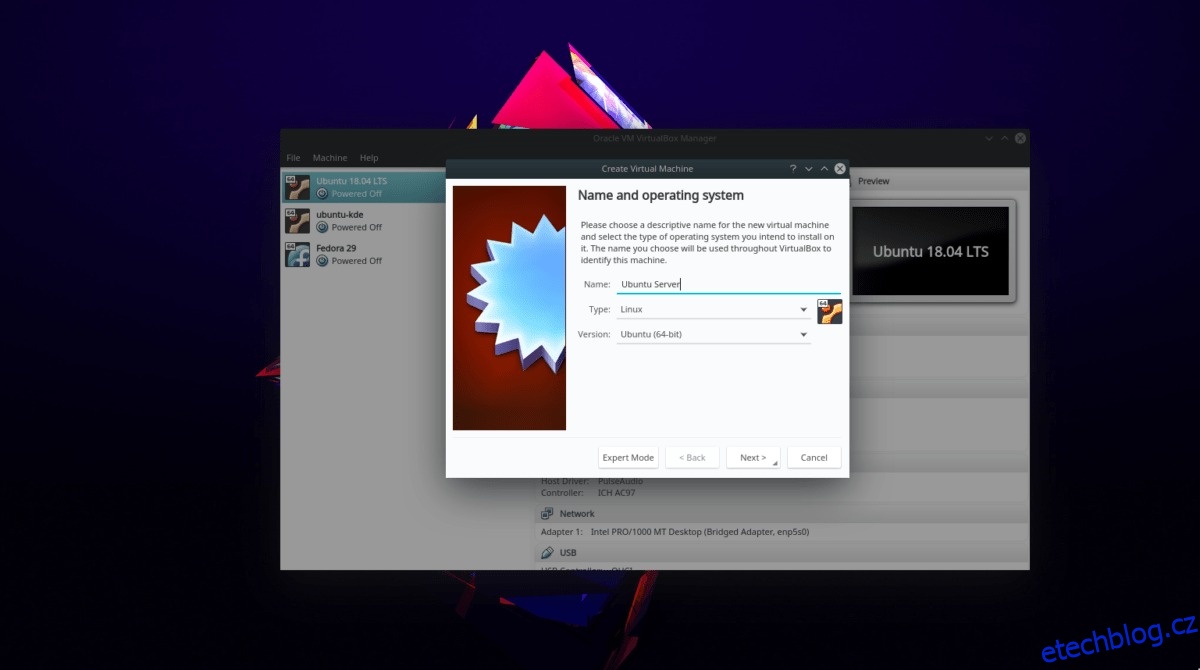Vyhradit celý linuxový počítač nebo server jen pro spuštění hry Minecraft je plýtvání zdroji. Pokud hledáte rychlý běh Minecraft serveru, je mnohem lepší ho hostovat z virtuálního počítače.
Existuje mnoho možností pro snadnou virtualizaci moderních počítačů. Oracle VM VirtualBox je však nejlepší, protože je multiplatformní, snadno se používá a je zdarma. V tomto článku vysvětlíme, jak můžete použít Oracle VirtualBox k hostování hry Minecraft na virtuálním počítači Linux.
Table of Contents
Nainstalujte VirtualBox
V této části tutoriálu se podíváme na to, jak nainstalovat Oracle VirtualBox. Chcete-li, aby aplikace fungovala na vašem počítači se systémem Linux, přejděte dolů a postupujte podle pokynů, které odpovídají operačnímu systému, který používáte.
Mac/Windows
Máte zájem o hostování vašeho virtuálního serveru Minecraft se systémem Linux na počítači Mac nebo Windows? Pokud ano, budete muset nejprve nainstalovat VirtualBox.
Instalace VirtualBoxu na počítač se systémem Windows nebo Mac je poměrně snadná, protože oba operační systémy nevyžadují od uživatele interakci s terminálem nebo něco podobného. Namísto, přejděte na oficiální web Vboxnajděte možnost stažení pro váš Mac nebo Windows PC a stáhněte si instalační soubor.
Po dokončení stahování instalačního programu VirtualBox projděte procesem instalace programu do počítače a přejděte k dalšímu kroku tutoriálu!
Ubuntu
VirtualBox na Ubuntu je v úložišti „Multiverse“. Pokud ji tedy chcete nainstalovat, musíte ji povolit pomocí:
sudo apt-add-repository multiverse
Jakmile je repo přidáno do vašeho systému Ubuntu, spusťte na Ubuntu příkaz aktualizace.
sudo apt update
Nakonec nainstalujte Virtualbox na Ubuntu pomocí příkazu apt.
sudo apt install virtualbox
Debian
VirtualBox na Debianu je k dispozici v úložišti Contributor. Toto úložiště však není ve výchozím nastavení k dispozici, takže jej musíte nejprve povolit. Zde je návod, jak na to.
Krok 1: Otevřete zdrojový soubor v Nano.
sudo nano /etc/apt/sources.list
Krok 2: Najděte všechny řádky, které začínají „deb“. Na konec každého řádku přidejte „příspěvek“. Můžete také chtít přidat řádek „non-free“, pokud požadujete proprietární knihovny a programy.
Krok 3: Spusťte příkaz update pro dokončení přidávání nových řádků „contrib“ a „non-free“.
sudo apt-get update
Nyní, když je „Contrib“ spuštěn a spuštěn na vašem počítači Debian, budete moci snadno nainstalovat aplikaci VirtualBox pomocí následujícího příkazu Apt-get.
sudo apt-get install virtualbox
Arch Linux
Na Arch Linuxu budete moci nainstalovat a používat Virtualbox, pokud máte v konfiguračním souboru Pacmana povoleno „Community“. Nejste si jisti, jak to povolit? Postupujte podle níže uvedených kroků.
Krok 1: Otevřete Pacman.conf v Nano a procházejte jej, abyste našli sekci „Community“.
sudo nano /etc/pacman.conf
Krok 2: Odstraňte symbol # z přední části „Komunita“ a řádky pod ním.
Krok 3: Uložte Nano pomocí Ctrl + O. Poté ukončete pomocí Ctrl + X a vraťte se do terminálu. Jakmile se vrátíte k terminálu, znovu synchronizujte Pacmana.
sudo pacman -Syyu
Krok 4: Když je „Community“ spuštěna a běží, můžete nainstalovat VirtualBox na Arch pomocí:
sudo pacman -S virtualbox
Fedora
Softwarové repozitáře Fedory jsou open source a vývojáři se snaží, aby to tak zůstalo. Z tohoto důvodu nenajdete aplikaci VirtualBox. Pokud však povolíte zdroj softwaru RPM Fusion, budete jej moci uvést do provozu.
Chcete-li povolit RPM Fusion, spusťte tyto dva příkazy DNF.
Poznámka: nahraďte X číslem vydání Fedory, které aktuálně používáte.
sudo dnf install https://download1.rpmfusion.org/free/fedora/rpmfusion-free-release-X.noarch.rpm -y sudo dnf install https://download1.rpmfusion.org/nonfree/fedora/rpmfusion-nonfree-release-X.noarch.rpm -y
Když je RPM Fusion spuštěný, nainstalujte Virtualbox na Fedoru pomocí:
sudo dnf install VirtualBox -y
OpenSUSE
Pokud jste uživatelem SUSE, VirtualBox se velmi snadno instaluje. Jednoduše otevřete terminál a spusťte následující příkaz Zypper.
sudo zypper install virtualbox
Obecný Linux
VirtualBox má samostatný binární soubor ke stažení pro systémy Linux, které nemají VirtualBox ve svých softwarových zdrojích. Chcete-li jej nainstalovat, přejděte na stránka ke staženíuchopte nejnovější verzi a spusťte ji, aby se spustil proces instalace.
Server Ubuntu ve VirtualBoxu
Po dokončení instalace VirtualBoxu je čas nastavit server Ubuntu. Nejrychlejší způsob, jak nainstalovat a nastavit server Ubuntu ve VirtualBoxu, je vzít si předem nastavené zařízení.
Pokyny ke stažení pro Mac/PC
Zamiřte k úředníkovi stránka ke stažení, klikněte na záložku „VirtualBox“. Odtud vyhledejte „Stáhnout“ a získejte nejnovější verzi Ubuntu Server 18.04.1 LTS.
Nestahujte prosím Ubuntu Server 18.10 místo 18.04.1. Síť na 18.10 nefunguje příliš dobře v nejnovější verzi OSimages pro VirtualBox.
Poznámka: budete potřebovat 7z (nebo dekompresní nástroj, který zvládne archivní formát 7z).
Pokyny ke stažení pro Linux
Stáhněte si obraz serveru Ubutnu spuštěním následujícího příkazu;
wget https://sourceforge.net/projects/osboxes/files/v/vb/59-U-u-svr/18.04.1/1804164.7z/download -O 1804164.7z
Nainstalujte nástroj P7zip, který umožní vašemu systému Linux extrahovat soubory 7zip. Poté rozbalte archiv pomocí správce souborů kliknutím pravým tlačítkem na 181064.7z a výběrem „extrahovat“.
Po rozbalení souborů otevřete VirtualBox, klikněte na „Nový“, jako název zadejte „Ubuntu Server“ a nastavte ram na 2048 MB.
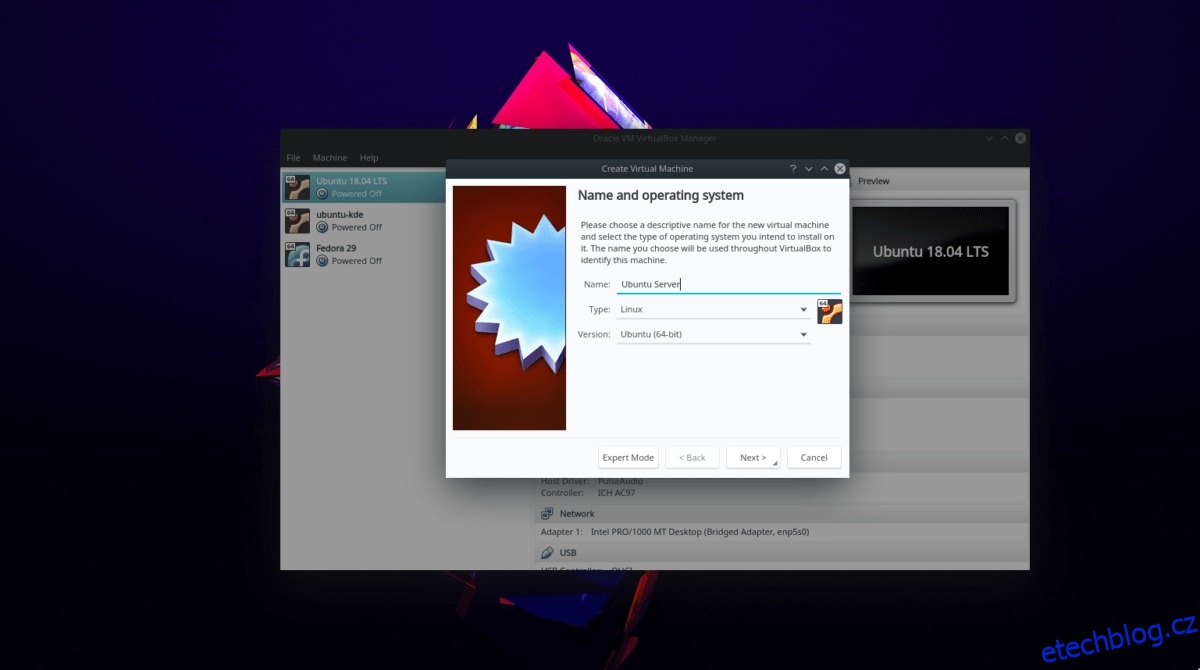
Po nastavení paměti RAM přejděte na stránku „Pevný disk“ a vyberte „Použít existující soubor virtuálního pevného disku“. Odtud vyhledejte „Ubuntu 18.04.1 Server (64bit).vdi“ a kliknutím na „otevřít“ jej přiřaďte svému virtuálnímu počítači.
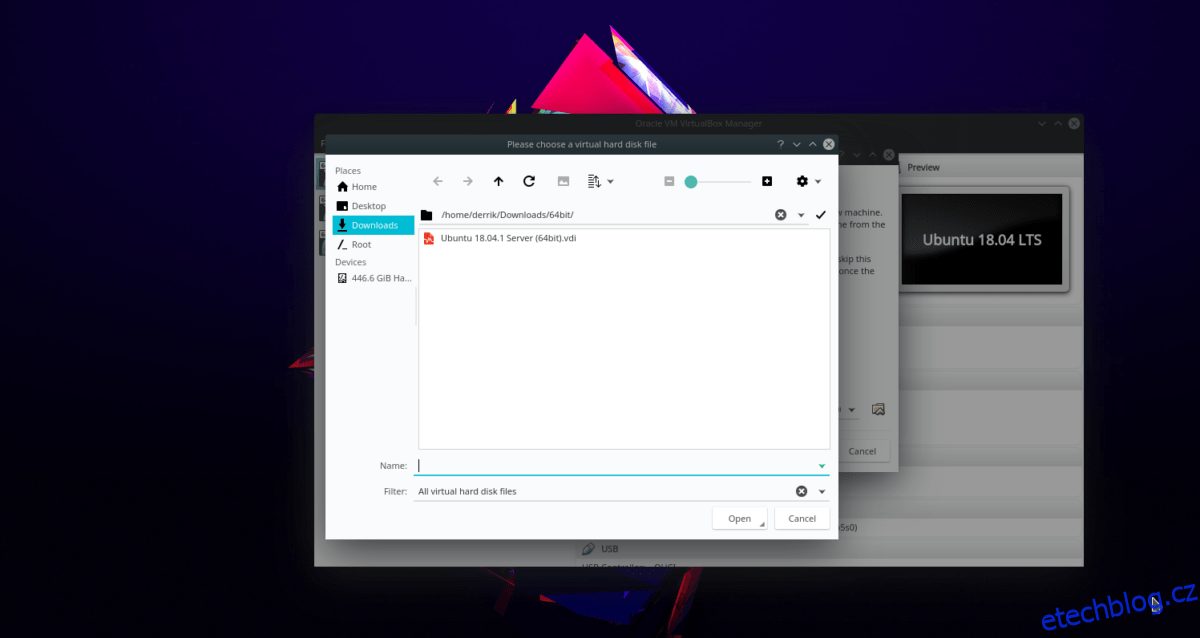
Dokončete proces vytváření virtuálního počítače kliknutím na „vytvořit“.
Úprava nastavení sítě
Klikněte pravým tlačítkem na virtuální počítač „Ubuntu Server“ ve VirtualBoxu. Poté kliknutím na „Nastavení“ otevřete oblast nastavení zařízení.
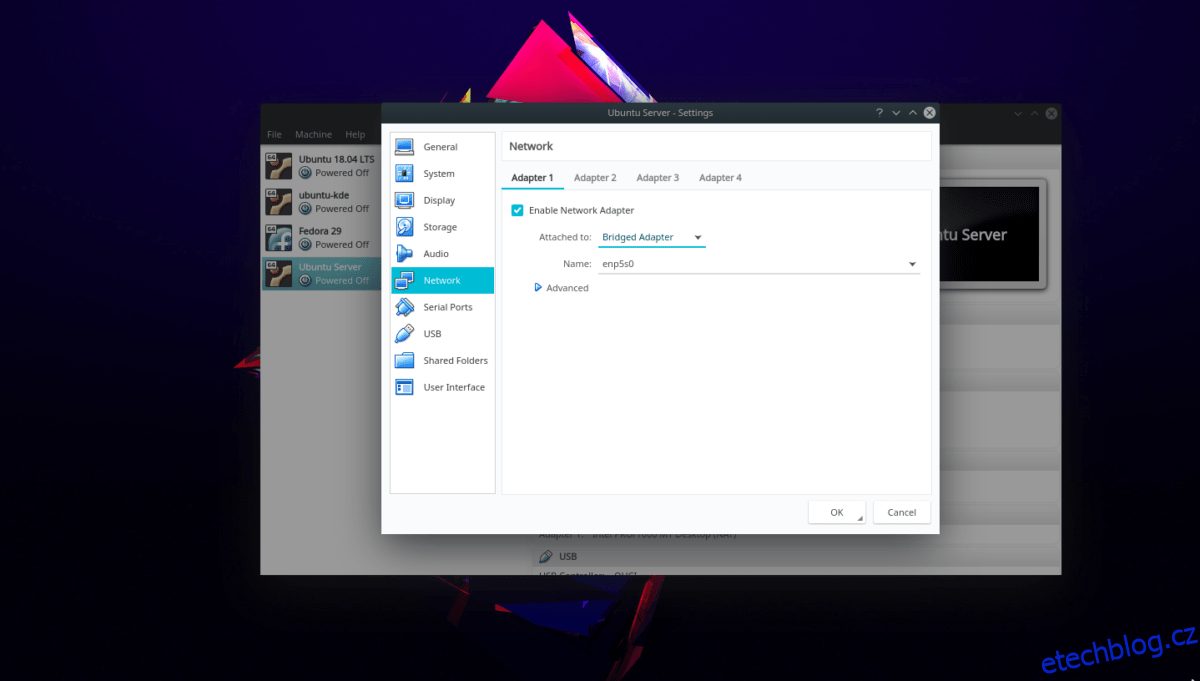
V oblasti nastavení klikněte na „Síť“. Poté jej v části „Adaptér 1“ změňte na „Přemosťovaný adaptér“.
Nainstalujte Minecraft Server
VM funguje. Nyní je čas spustit server. Spusťte virtuální počítač Ubuntu Server (klikněte pravým tlačítkem myši a vyberte „Start“) a postupujte podle níže uvedených pokynů krok za krokem.
Krok 1: Přihlaste se do virtuálního počítače pomocí níže uvedených údajů o uživateli.
uživatelské jméno: osboxes
heslo: osboxes.org
Krok 2: Nainstalujte běhové prostředí Java na váš server Ubuntu.
sudo apt install openjdk-11-jre openjdk-11-jdk
Krok 3: Stáhněte si nejnovější verzi Minecraft Serveru (Java Edition) pomocí Wget.
wget https://launcher.mojang.com/v1/objects/3737db93722a9e39eeada7c27e7aca28b144ffa7/server.jar -O server.jar
touch eula.txt echo 'eula=true' > eula.txt
Krok 4: Spusťte svůj Minecraft server pomocí:
sudo ufw disable
java -Xmx1024M -Xms1024M -jar server.jar nogui
Snadné spuštění serveru Minecraft
Pro snazší spuštění serveru Minecraft nastavte skript v terminálu VM pomocí příkazů níže.
touch ~/mc-server-start.sh sudo chmod +x mc-server-start.sh echo '#!/bin/bash/' >> mc-server-start.sh echo ' ' >> mc-server-start.sh
echo 'java -Xmx1024M -Xms1024M -jar server.jar nogui' >> mc-server-start.sh
Poté spusťte server kdykoli pomocí:
./mc-server-start.sh
Připojte se k serveru Minecraft
Chcete-li se připojit k virtuálnímu počítači serveru Minecraft, musíte znát IP adresu stroje. Chcete-li zjistit IP, přejděte na tento tutoriál o IP adresách a přečtěte si část s pokyny pro terminál v příspěvku.
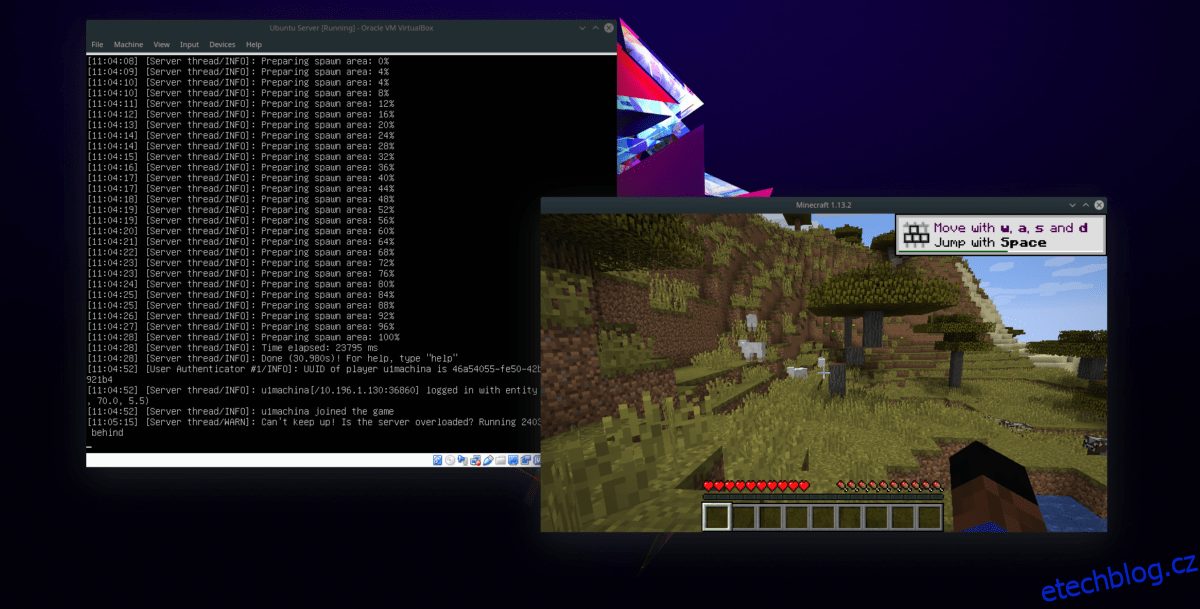
Když máte IPv4 IP adresu, zapněte Minecraft, ujistěte se, že je váš počítač připojen ke stejné síti jako VM, a klikněte na „Přidat server“ v nabídce pro více hráčů.