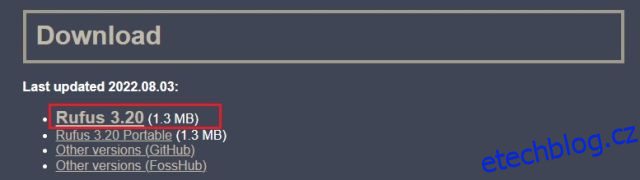Od té doby, co Microsoft oznámil nové systémové požadavky pro Windows 11, uživatelé hledali řešení, jak obejít omezení. Ve skutečnosti Microsoft sám pravidla do jisté míry uvolnil. Pokud máte TPM 1.2, můžete obejít TPM 2.0 a kontrolu CPU pomocí oficiálního hacku registru společnosti Microsoft. Nemluvě o tom, že existuje několik dalších metod, jak obejít požadavky na CPU, TPM, Secure Boot, RAM a online účet Windows 11. V tomto návodu tedy přinášíme podrobný návod, jak přeskočit všechny minimální systémové požadavky a nainstalovat Windows 11 na nepodporované systémy. V této souvislosti se vrhneme na tutoriál.
Table of Contents
Obejít Windows 11 CPU, TPM, Secure Boot a požadavky RAM (2022)
V tomto článku jsme zmínili všechny kroky, jak obejít minimální systémové požadavky Windows 11. Rufus můžete použít k čisté instalaci Windows 11 a zároveň odstranit všechna omezení. Windows Update můžete použít i na nekompatibilních počítačích. Nakonec jsme zahrnuli také oficiální řešení od společnosti Microsoft. Níže uvedenou tabulku můžete rozbalit a přesunout se do libovolné sekce.
Obejít všechny systémové požadavky Windows 11 s Rufus
Rufus je bezplatný nástroj pro formátování s otevřeným zdrojovým kódem používaný k vytvoření zaváděcí jednotky USB pro operační systémy Windows 11 a Linux. Je to vynikající nástroj, který vám také umožní obejít všechny systémové požadavky Windows 11. Nejnovější verze Rufus vám umožní obejít TPM, Secure Boot, limit 4 GB RAM a dokonce i požadavek na online účet nedávno zavedený ve Windows 11 Pro a Home .
V této souvislosti pojďme do toho a naučte se, jak přeskočit všechny minimální systémové požadavky Windows 11.
1. Nejprve pokračujte a stáhněte si nejnovější verzi Rufus (3.18 nebo novější, zdarma) z odkazu tady.
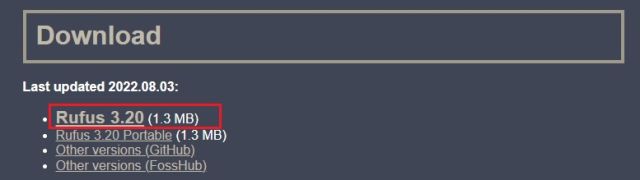
2. Dále si stáhněte oficiální ISO Windows 11 z webu Microsoftu (návštěva) zdarma. Podrobné pokyny naleznete v našem odkazovaném průvodci.
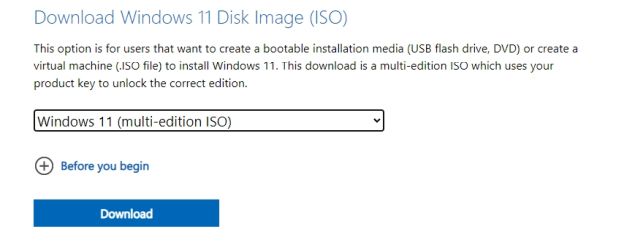
3. Poté připojte USB disk k počítači a spusťte Rufus. Automaticky detekuje USB klíčenku. Nyní kliknutím na „Vybrat“ načtěte obraz ISO systému Windows 11.
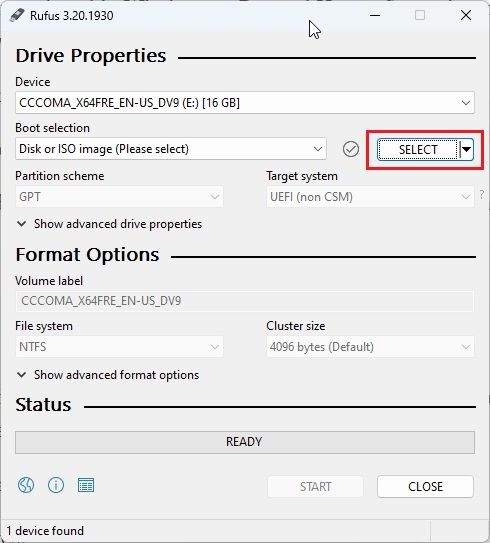
4. Zde vyberte obraz ISO systému Windows 11, který jste nedávno stáhli.
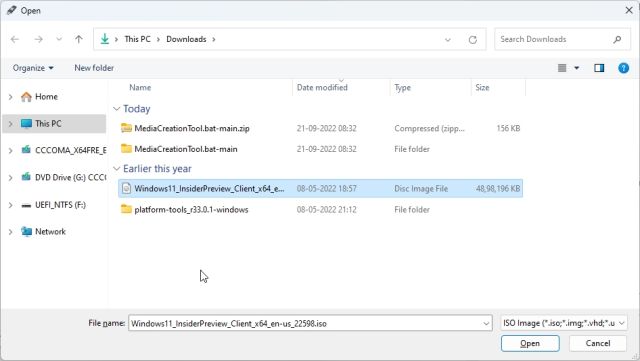
5. Poté kliknutím na „Start“ vytvořte spouštěcí USB disk Windows 11.
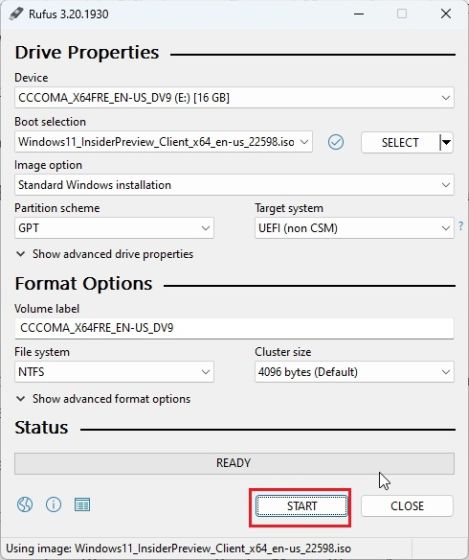
6. Po kliknutí na Start se na obrazovce okamžitě objeví vyskakovací okno. Zde můžete zakázat všechny požadavky systému Windows 11, včetně TPM, 4 GB RAM, zabezpečeného spouštění a online účtu Microsoft. Kromě toho můžete také zakázat sběr dat a další podobné věci. Nakonec klikněte na „OK“ a zaváděcí flash disk bude připraven za několik minut.
Poznámka: Rufus neobchází požadavky na CPU, pro které jsme níže uvedli další kroky.
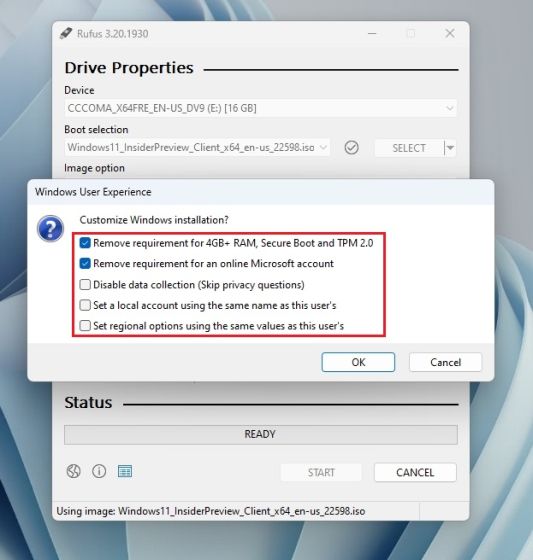
7. Nyní připojte USB disk k cílovému počítači a nainstalujte Windows 11, stejně jako obvykle. Nebudete čelit žádným chybám. Pokud máte nepodporovaný procesor, přejděte k dalšímu kroku.
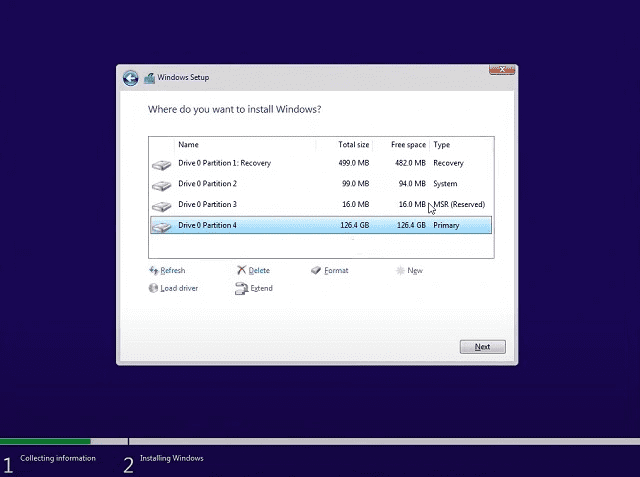
Další kroky k obejití požadavků na CPU systému Windows 11
1. Pro uživatele, kteří nemají procesor podporovaný Windows 11 a dostává se jim chyba „Tento počítač nemůže spustit Windows 11“, se nebojte. Jednoduše stiskněte „Shift + F10“ pro otevření okna příkazového řádku. Zde zadejte regedit a stiskněte Enter.
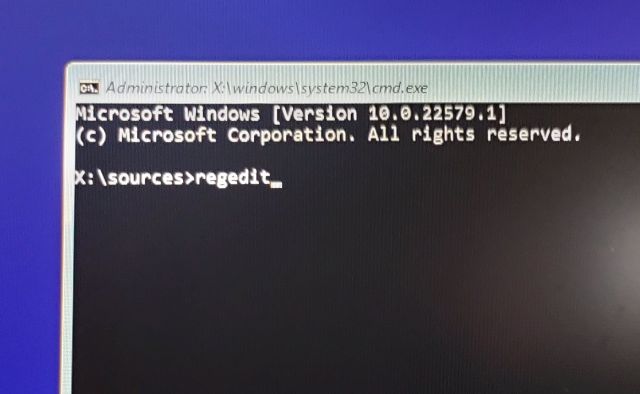
2. Otevře se Editor registru. Nyní přejděte na níže uvedenou cestu.
HKEY_LOCAL_MACHINESYSTEMSetup
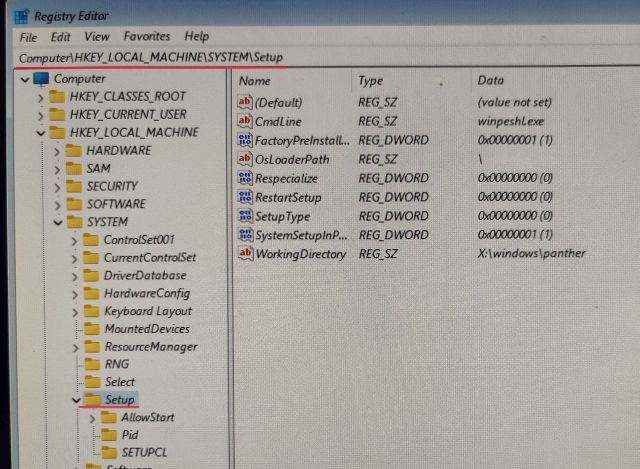
3. Zde klikněte pravým tlačítkem na “Setup” a zvolte New -> Key.
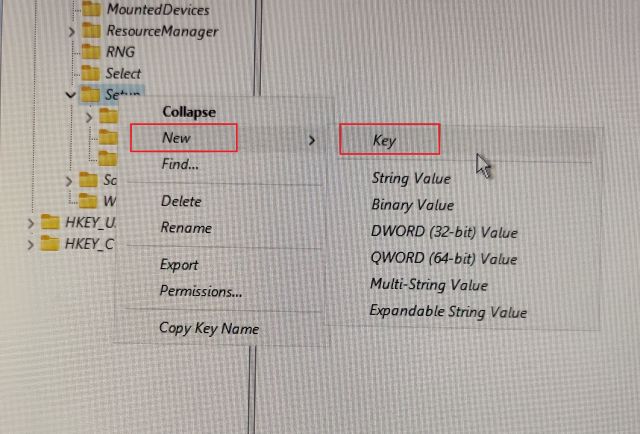
4. Poté jej přejmenujte na „LabConfig“ a stiskněte Enter.
Poznámka: Pokud je LabConfig již přítomen v části Nastavení, přejděte ihned ke kroku 5.
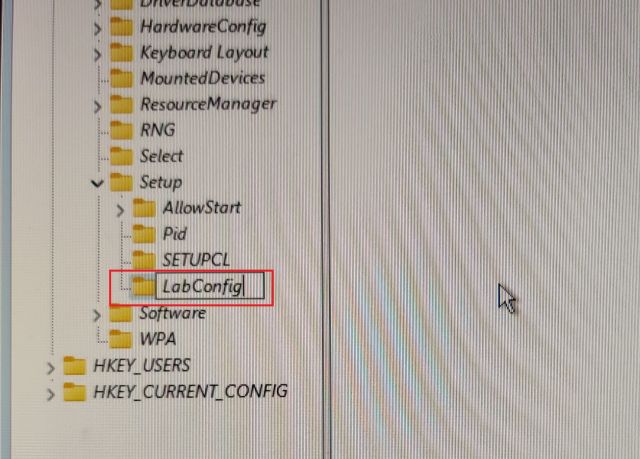
5. Jakmile je klíč LabConfig vytvořen, vyberte jej a klikněte pravým tlačítkem do prázdného prostoru v levém panelu. Zde zvolte Nový -> Hodnota DWORD (32bitová).
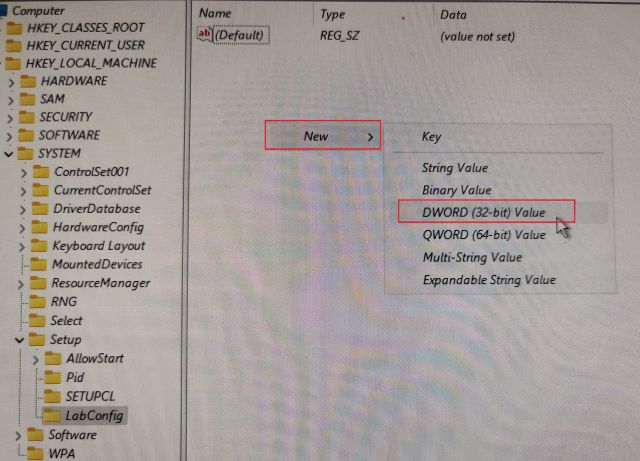
6. Přejmenujte jej BypassCPUCheck a stiskněte Enter.
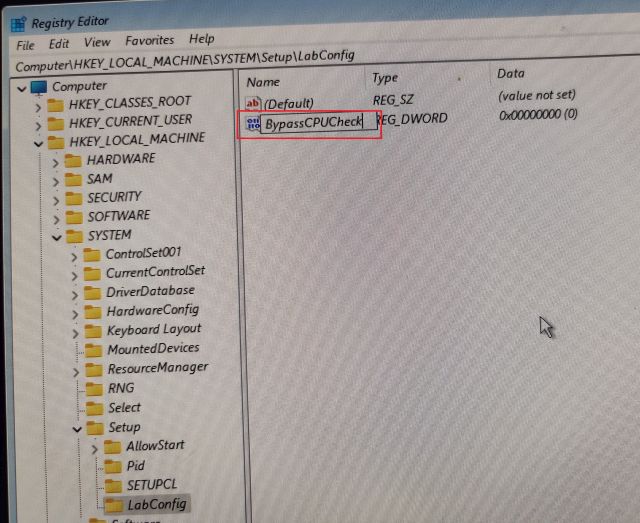
7. Nyní na něj poklepejte a změňte Údaj hodnoty na 1. Kliknutím na „OK“ zavřete okno Editor registru a příkazový řádek.
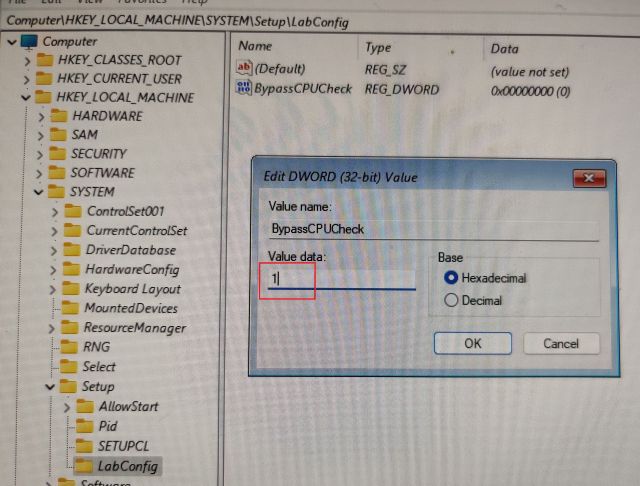
8. Poté klikněte na tlačítko Zpět v levém horním rohu.
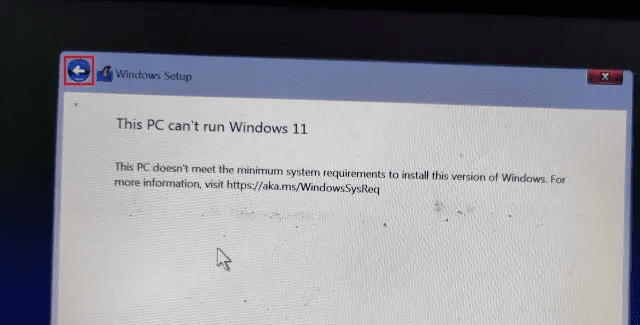
9. Nyní klikněte na „Další“ a tentokrát se s chybou nesetkáte. Takto můžete obejít kontrolu CPU v systému Windows 11.
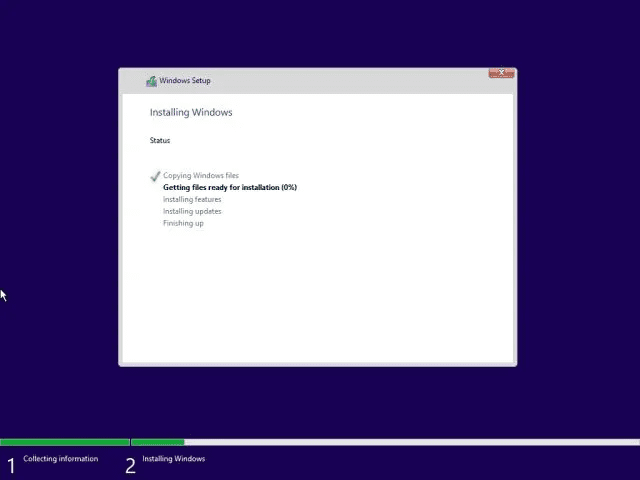
Jak obejít kontrolu TPM během aktualizací systému Windows 11
Zatímco se uživatelům podařilo nainstalovat Windows 11 na nezpůsobilé počítače, oficiální aktualizace Windows se neinstalují kvůli kontrolám systémových požadavků během dynamických aktualizací. No, to se očekává, protože Microsoft dříve řekl, že nemůže zaručit budoucí aktualizace na nekompatibilních počítačích.
Pokud se tedy aktualizace systému Windows neinstalují do počítače se systémem Windows 11 kvůli některým chybějícím požadavkům, tato metoda vám pomůže problém vyřešit. Vývojář jménem AveYo vyvinul skript, který automaticky obchází požadavky na nastavení pomocí triku s produktovým serverem. Zde je návod, jak to funguje.
1. Pokračujte a otevřete stránka GitHub scénáře. Zde klikněte na Kód -> Stáhnout ZIP v pravém horním rohu.
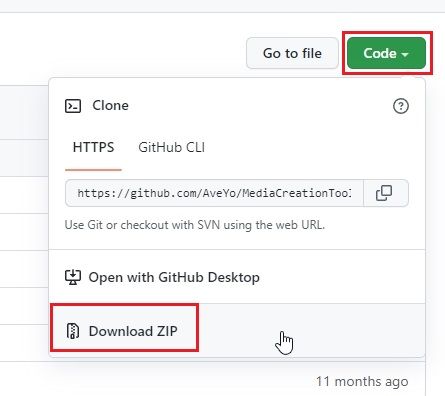
2. Dále rozbalte soubor ZIP na počítači se systémem Windows 11 a otevřete složku.
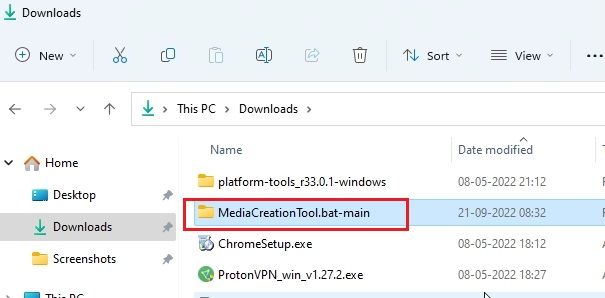
3. Nyní se přesuňte do složky „bypass11“ a klikněte pravým tlačítkem na „Skip_TPM_Check_on_Dynamic_Update.cmd“. Zde vyberte z kontextové nabídky „Spustit jako správce“. Pokud se zobrazí bezpečnostní výzva, klikněte na Další informace -> Přesto spustit.
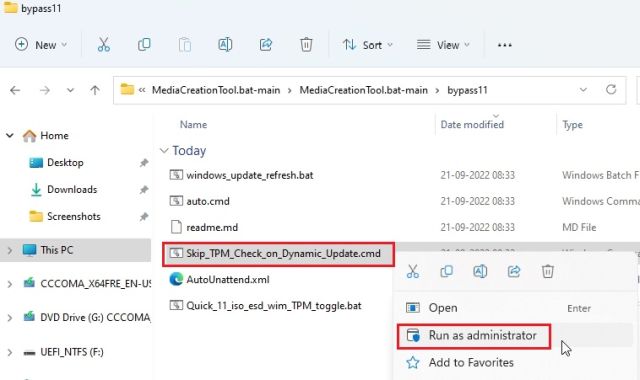
4. Otevře se okno příkazového řádku s informací, že bylo použito vynechání.
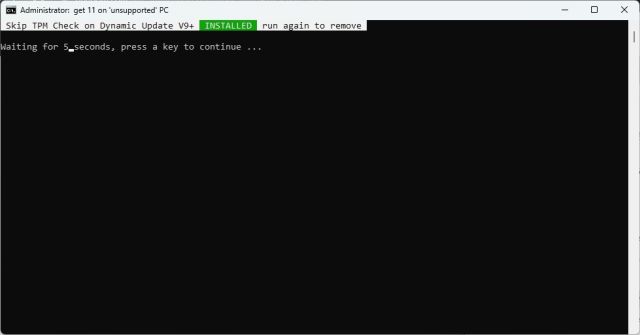
5. Nyní pokračujte a zkontrolujte aktualizace na počítači se systémem Windows 11 a budete je moci bez problémů nainstalovat. Před instalací vás může průvodce nastavením vyzvat, abyste přijali riziko před instalací aktualizací do nekompatibilního počítače. Přijměte to a můžete jít. V případě, že to nefunguje, restartujte počítač a zkuste to znovu.
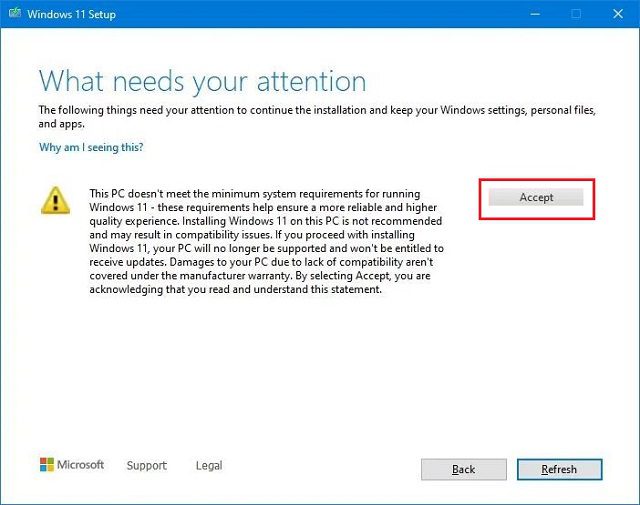
6. Pokud chcete ze systému odstranit obtokovou opravu, spusťte znovu stejný skript a bude okamžitě odstraněn.
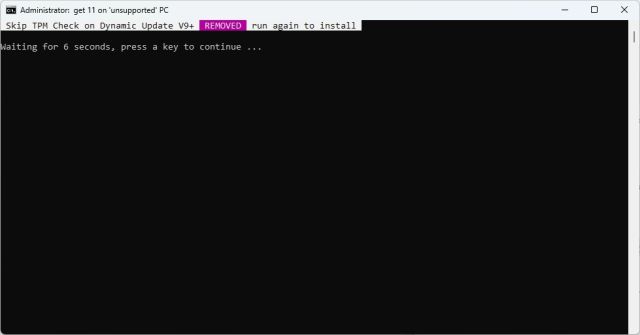
Obejít Windows 11 CPU a TPM požadavky (Microsoft Official Method)
Kromě triků třetích stran má Microsoft také podrobné pokyny, jak obejít požadavky na CPU a TPM při upgradu z Windows 10 na Windows 11. Aby však tato metoda fungovala, potřebujete alespoň čip TPM 1.2. Zde je návod, jak na to.
1. Stiskněte klávesu Windows a zadejte „regedit“. Nyní otevřete Editor registru.
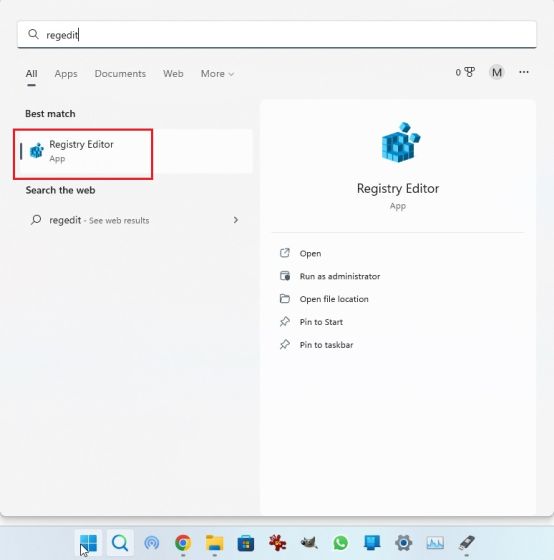
2. Zde vložte níže uvedenou cestu do adresního řádku Editoru registru a stiskněte Enter. To vás přímo zavede na následující cestu.
ComputerHKEY_LOCAL_MACHINESYSTEMSetupMoSetup
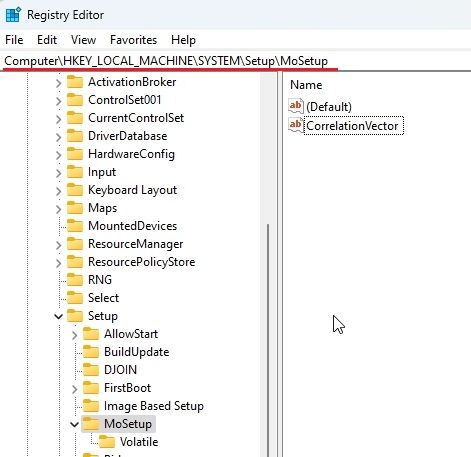
3. Dále klikněte pravým tlačítkem myši na „MoSetup“ v levém postranním panelu a vyberte Nový -> Hodnota DWORD (32-bit).
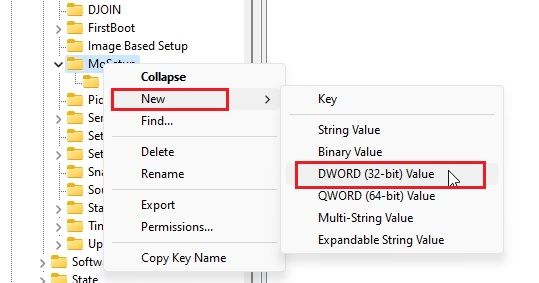
4. Přejmenujte jej AllowUpgradesWithUnsupportedTPMOrCPU a stiskněte Enter.
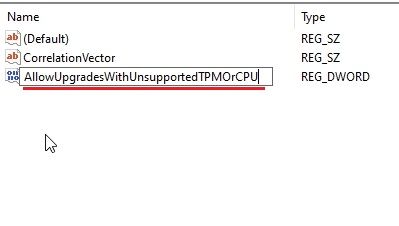
5. Nyní poklepáním na nový klíč jej otevřete. Zde zadejte 1 do pole hodnot a klikněte na „OK“.
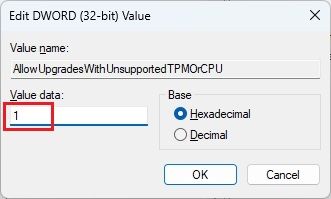
6. Nyní můžete zavřít Editor registru a restartovat počítač, aby se změny projevily. Pokud jste si již stáhli obraz ISO systému Windows 11, klikněte na něj pravým tlačítkem a vyberte „Připojit“.
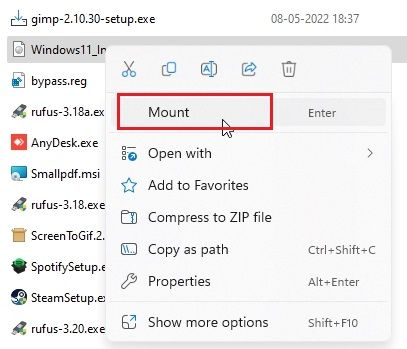
8. Obraz ISO Windows 11 bude připojen jako externí disk. Dále otevřete Průzkumník souborů a přejděte na připojenou jednotku. Zde poklepejte na „setup.exe“ pro zahájení procesu upgradu.
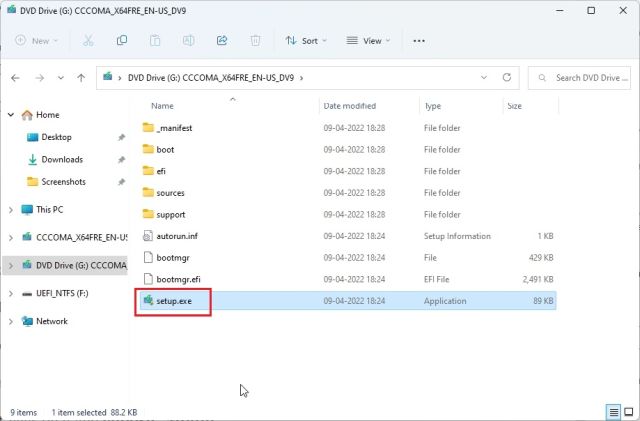
9. Klikněte na tlačítko „Další“ a přijměte varování, že se chystáte spustit Windows 11 na nekompatibilním počítači. A je to. Nyní můžete oficiálně upgradovat na Windows 11 a obejít tak kontroly CPU a TPM.
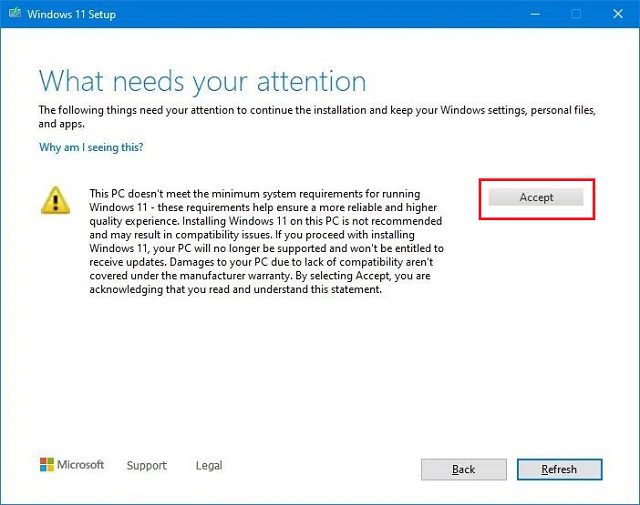
Odstraňte systémová omezení Windows 11 na nepodporovaných počítačích
Toto jsou tři snadné způsoby, jak přeskočit minimální systémové požadavky z Windows 11. Pomocí první metody můžete čistou instalaci Windows 11 a druhá metoda vám umožní použít budoucí aktualizace na vašem počítači s Windows 11. Třetí metoda vám umožňuje upgradovat z Windows 10 na Windows 11 na nekompatibilních počítačích. Každopádně to je od nás vše. Pokud chcete povolit nebo zakázat Rychlé spuštění ve Windows 11, postupujte podle našeho odkazovaného článku. A pro instalaci aplikací pro Android na Windows 11 máme k tomu vyhrazeného průvodce. Nakonec, pokud máte nějaké dotazy, dejte nám vědět v sekci komentářů níže.