Přizpůsobení plánů napájení v počítači se systémem Windows vám umožní ovládat nastavení spotřeby energie a výkon vašeho počítače. Postupem času můžete mít přizpůsobené plány napájení tak, aby vyhovovaly vašim specifickým požadavkům, ale co když je chcete resetovat?
Ať už chcete řešit problémy s napájením nebo jednoduše začít znovu, resetování plánů napájení na počítači se systémem Windows 10 nebo 11 je poměrně jednoduché. Existuje několik způsobů, jak toho dosáhnout. Pojďme si je postupně projít.
Table of Contents
Resetujte plány napájení na výchozí pomocí ovládacího panelu
Aplet Možnosti napájení v Ovládacích panelech vám usnadňuje přizpůsobení různých nastavení řízení spotřeby v počítači se systémem Windows. Možná jej již používáte k vytváření a úpravě plánů napájení v počítači. Navíc vám také dává možnost obnovit tyto plány na jejich výchozí nastavení.
Chcete-li obnovit výchozí nastavení plánu napájení pomocí ovládacího panelu, postupujte takto:
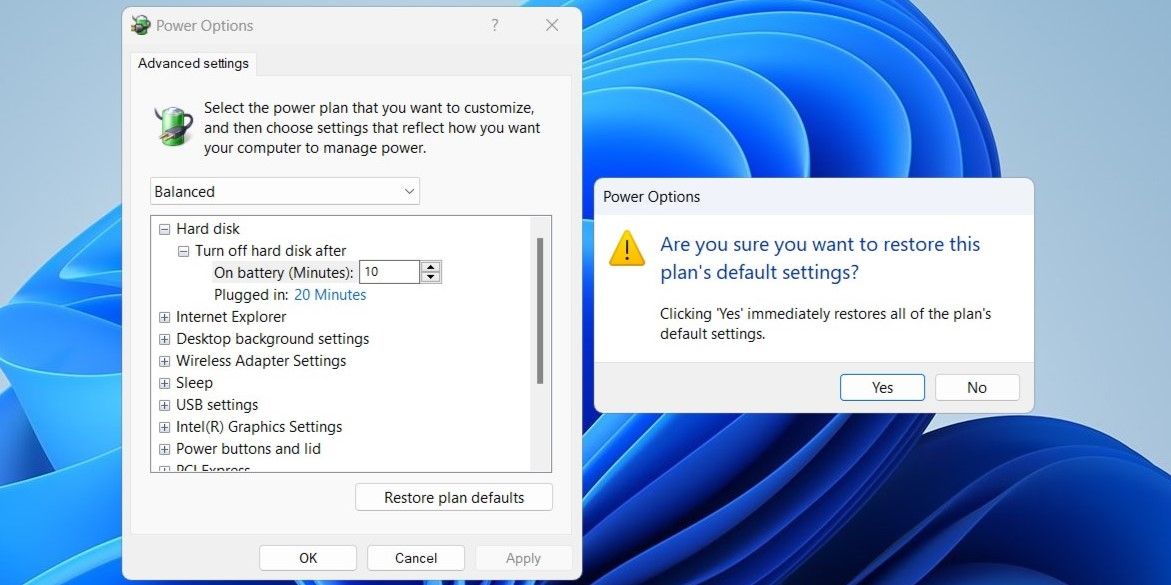
Výše uvedené kroky můžete zopakovat a resetovat také další plány napájení. Než to uděláte, je dobré si poznamenat všechny změny, které chcete po resetu znovu použít.
Pokud hledáte způsob, jak rychle přepínat mezi plány napájení, nenechte si ujít našeho průvodce nejlepšími způsoby, jak změnit plány napájení v systému Windows.
Obnovte plány napájení na výchozí pomocí příkazového řádku nebo prostředí Windows PowerShell
Zatímco ovládací panel usnadňuje resetování plánu napájení na výchozí nastavení, provedení tohoto postupu pro každý plán napájení jednotlivě může být časově náročné. Co když tedy chcete obnovit všechny plány napájení na výchozí nastavení najednou?
Chcete-li to provést, můžete v počítači použít nástroj příkazového řádku, jako je Příkazový řádek nebo PowerShell. Nebojte se; proces není tak obtížný, jak se může zdát, a vyžaduje pouze spuštění jediného příkazu.
Chcete-li obnovit všechny plány napájení na výchozí pomocí příkazového řádku nebo PowerShellu, postupujte takto:
powercfg -restoredefaultschemes
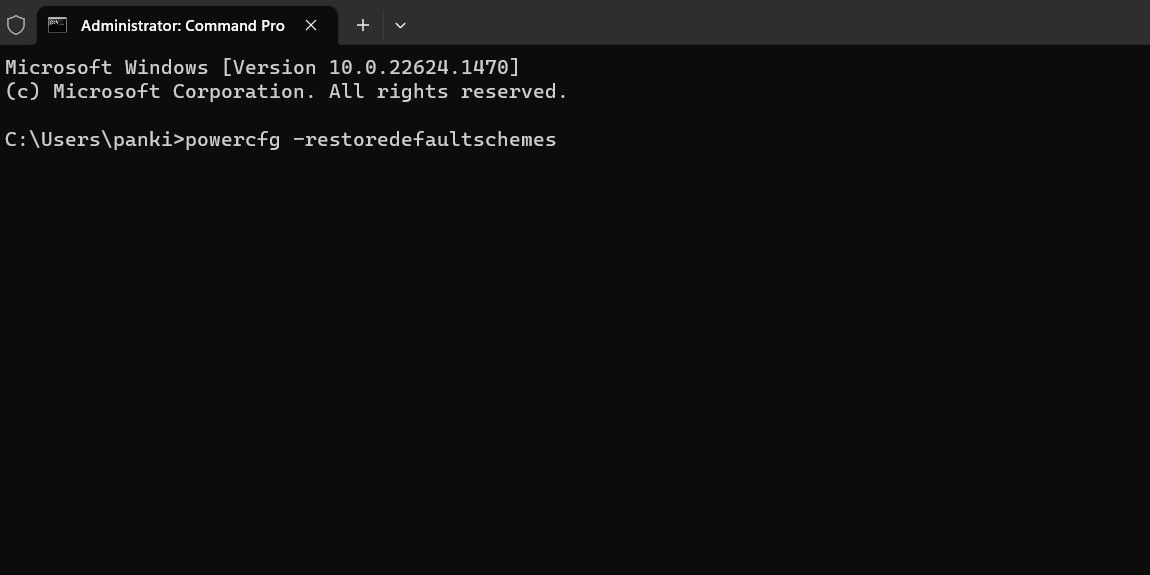
A to je asi tak všechno. Jakmile spustíte výše uvedený příkaz, systém Windows resetuje všechny plány napájení na výchozí nastavení. Chcete-li získat více takových užitečných příkazů, proč se nepodívat na naši příručku o nejužitečnějších příkazech CMD pro Windows?
Obnovení plánů napájení systému Windows na výchozí nastavení
Resetování plánů napájení v počítači se systémem Windows může být nezbytné pro vyřešení problémů se správou napájení počítače. Jak jsme právě viděli, postup není příliš složitý, bez ohledu na to, zda chcete resetovat konkrétní plán nebo všechny.
Po úspěšném resetování plánu napájení jej můžete znovu nakonfigurovat v systému Windows. Pokud chcete zlepšit výkon počítače, můžete také povolit plán napájení Ultimate Performance v systému Windows. Pokud místo PC používáte notebook, je pravděpodobně lepší použít úsporný režim, abyste šetřili baterii.

